Di recente ho testato la fotocamera di Huawei P20 Pro e sono abbastanza sicuro che sia la migliore fotocamera per smartphone in circolazione in questo momento. È anche il primo smartphone ad avere un sistema a tripla fotocamera. Inoltre, quel trio di fotocamere è stato sviluppato con il contributo di Leica, lo stimato produttore tedesco di fotocamere.
Ma come spesso accade, Huawei P20 Pro non offre le migliori prestazioni direttamente dalla confezione. Ci sono alcuni suggerimenti e trucchi per raggiungere questo obiettivo. Continua a leggere per scoprire come configurare la fotocamera di Huawei P20 Pro per la prima volta.
- Recensione della fotocamera Huawei P20 Pro
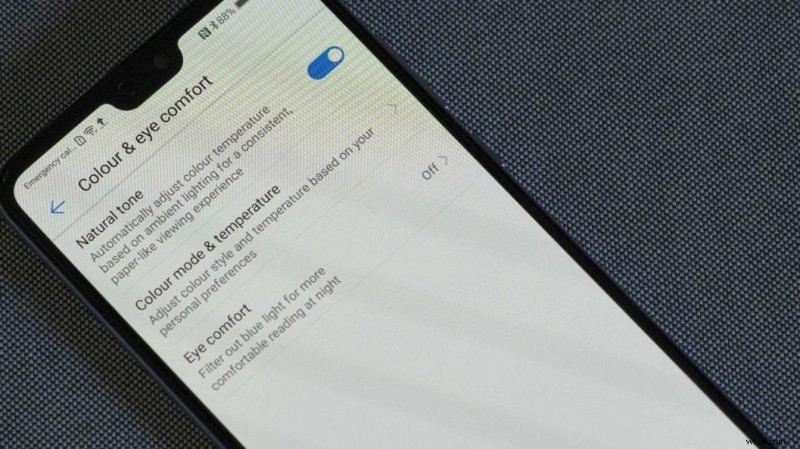
1. Colori Naturali
Huawei P20 Pro produce colori accattivanti, ma se li visualizzi sullo schermo del telefono con le impostazioni predefinite, sembreranno troppo saturi.
Fortunatamente, questo è facilmente risolvibile. Basta toccare l'icona Impostazioni seguita da Display e poi Colore e comfort per gli occhi. Ora premi l'interruttore per abilitare il tono naturale.
Già che ci sei, potresti voler toccare Modalità colore e temperatura e assicurarti che Normale sia selezionato anziché Vivido.
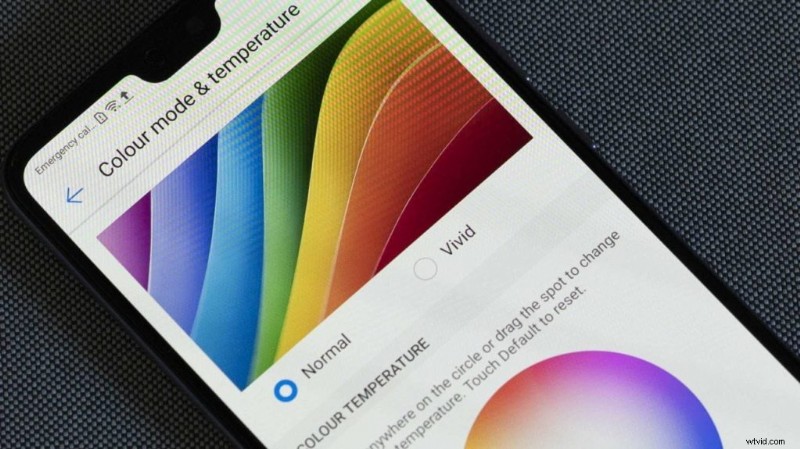
- DXOMark definisce Huawei P20 Pro "un punto di svolta"
2. Nascondi la tacca
Non mi dà davvero fastidio, ma molte persone trovano fastidiosa la tacca nella parte superiore del display. Premurosamente, Huawei ha fornito un'opzione per nasconderlo se sei uno di loro. Tutto quello che devi fare è aprire la schermata Impostazioni e quindi toccare Display prima di toccare Notch e selezionare l'opzione per nasconderlo.
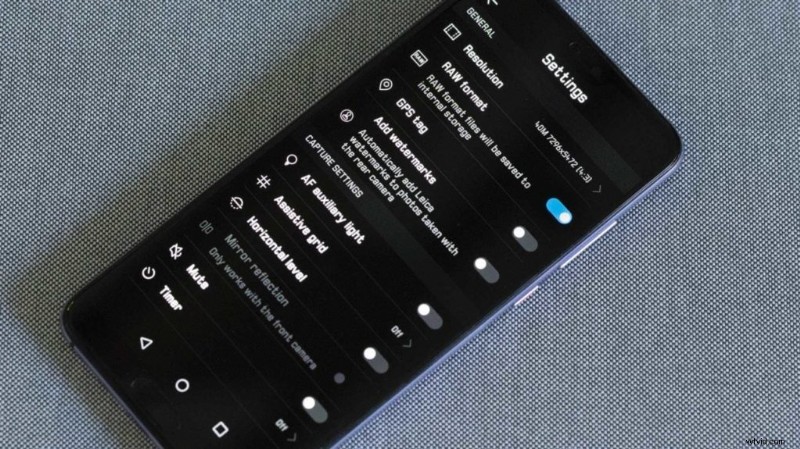
3. Imposta la risoluzione
I tre sensori della fotocamera di Huawei P20 Pro hanno un numero di pixel combinato di 68 milioni. Tuttavia, per impostazione predefinita, la tecnologia Light Fusion unisce i dati e le immagini vengono emesse a 10Mp. Se preferisci, tuttavia, puoi scattare immagini da 40Mp in modalità Foto e Pro.
Per fare ciò, apri l'app della fotocamera e seleziona la modalità Foto o Pro nella parte inferiore dell'anteprima. Ora tocca l'icona a forma di ingranaggio nell'angolo in alto a destra dello schermo per accedere alle impostazioni. Tocca Risoluzione nella parte superiore dello schermo e seleziona 40M.
Un avvertimento qui, questo ti impedirà di utilizzare lo zoom in modalità Foto o Pro. Tuttavia, puoi ingrandire qualsiasi modalità di ripresa del soggetto (Notturno, Ritratto, Light Painting ecc.) e le immagini torneranno a una dimensione di 10 Mp.
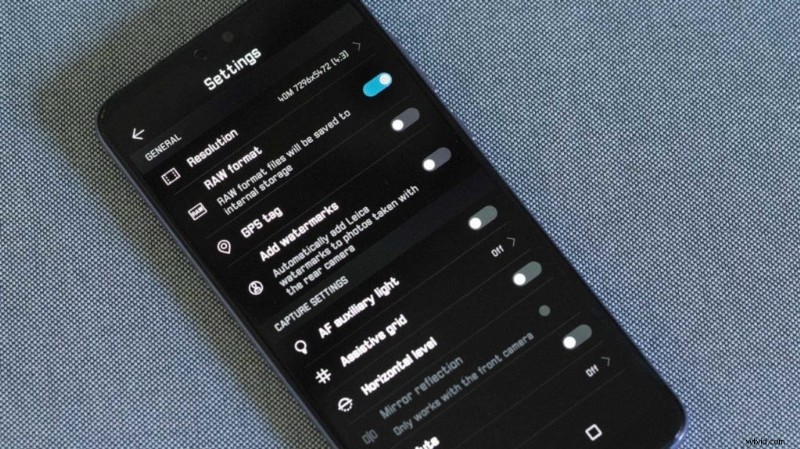
4. Scatta in Raw
Il P20 Pro ti consente di scattare file raw in modalità Pro, se lo desideri. Per fare ciò, apri l'app della fotocamera, seleziona la modalità Pro seguita dalle impostazioni (icona a forma di ingranaggio), quindi fai scorrere l'interruttore del formato RAW verso destra in modo che diventi blu.
5. Attiva la griglia e il livello
L'attivazione della visualizzazione Griglia o Livello ti aiuta a mantenere l'orizzonte orizzontale nelle tue foto. Frustratingly, the electronic level can only be displayed in Pro mode, so you’ll have to satisfy yourself with a grid display in the other shooting modes.
With Pro mode selected, open the settings screen and slide the Horizontal level switch to the right so it turns blue. Then select one of the other shooting modes, open the settings screen, tap Assistive grid and select the display option that works best for you. I use Grid as it gives me straight lines to assess the image against.
- Best Phones for Photos
6. Enable Ultra snapshot
When situations develop quickly you may want to grab a shot quickly and think later. Ultra snapshot can help with that by allowing you to take an image by double-pressing the down volume button. The downside is that you won’t see the image on the screen before you take the shot.
Helpfully, the camera stays active after the shot has been taken and briefly displayed so you can shoot a more considered image if you like. Alternatively, set the double-press to open the camera app rather than take a shot blind.
Ultra snapshot is activated by the option at the bottom of the camera setting’s screen.
- Huawei P20 Camera Review
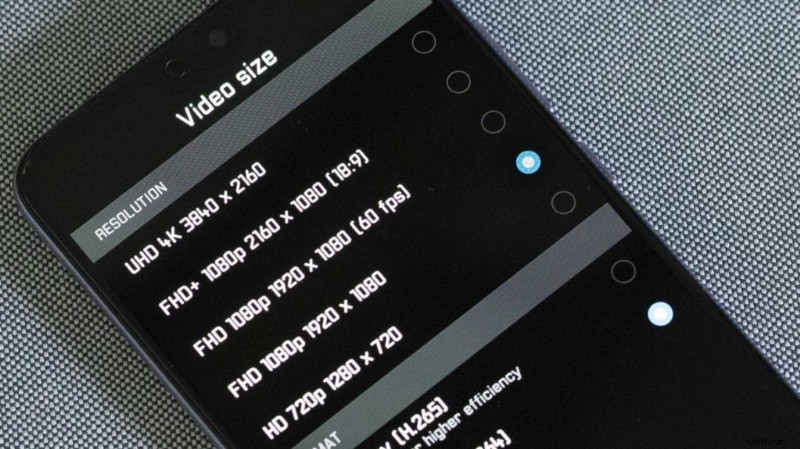
7. Set the Video Resolution and use the Stabiliser
The natural inclination with video is to select the highest setting available. With the P20 Pro that means UHD 4K (3840 x 2160). However, this rules out using the Stabiliser. In fact, it’s the same story if you keep the video resolution (size) at FHD 1080p 1920 x 1080 but boost the frame rate to 60fps.
Consequently, if you’re hand-holding the P20 Pro, we recommend sticking with the default size of FHD 1080p 1920 x 1080 or using the letterbox shaped FHD+ 1080p 2160 x 1080 (18:9) option. If you have a gimbal or you’re using a tripod, however, got for 4K mode.
- Huawei Nova 5T review
Summary:How to set up the Huawei P20 Pro’s camera
- Set the screen to display natural colours
- Hide the notch
- Set the resolution to 40Mp in Pro Mode
- Shoot raw in Pro mode
- Activate the Grid and Level display
- Enable Ultra Snapshot
- Set the video size to FHD 1080p 1920 x 1080 and use the Stabiliser
