Huawei P30 Pro è stato uno degli smartphone più attesi dell'ultimo anno, e questo è in gran parte dovuto alle straordinarie prestazioni della fotocamera del suo predecessore, il P20 Pro. Il P30 Pro vanta una bestia di fotocamera – quattro, in effetti! Ma con la sua impressionante scheda tecnica, potrebbe sembrare travolgente quando inizi a usarlo. Se sei un fotografo e desideri che questo smartphone sia la tua fotocamera da portare ovunque per tutti i giorni, ecco come configurare Huawei P30 Pro per assicurarti di ottenere le migliori immagini e video possibili.
Migliori impostazioni per Huawei P30 Pro
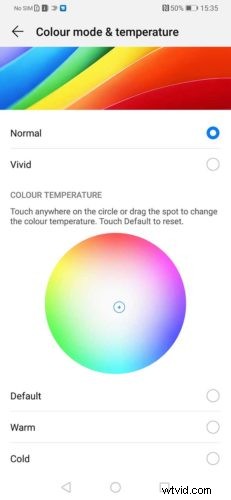
01 Colori Naturali
Se prendi sul serio la tua fotografia, vuoi che i tuoi colori appaiano il più naturali possibile. Questa è una regolazione facile e veloce da effettuare ed è la prima cosa che dovresti fare quando configuri il tuo P30 Pro per la prima volta per scattare foto.
Quando fai clic sull'icona a forma di ingranaggio e accedi al menu Impostazioni, seleziona il sottomenu Visualizza, quindi scegli l'opzione Protezione occhi. Qui puoi trascinare il cursore per abilitare questa modalità, che filtra la luce blu per alleviare l'affaticamento visivo.
In questo modo lo schermo avrà una tinta complessivamente più calda; tuttavia, puoi regolare con precisione questa tinta tramite un dispositivo di scorrimento nella parte inferiore dello schermo una volta attivata la modalità.
Inoltre nel menu Display troverai ulteriori opzioni per modificare la modalità colore e la temperatura. Ci piace attenerci alla modalità colore Normale, ma puoi anche selezionare Vivido, Caldo o Freddo e perfezionare queste selezioni trascinando una puntina attorno a una ruota dei colori.
- Recensione Huawei Nova 5T
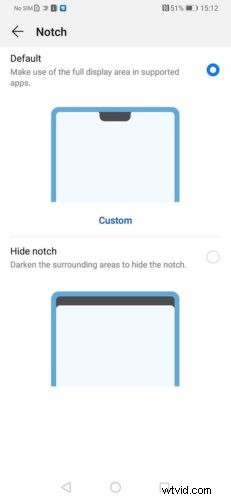
02 Nascondi la tacca
Alcune persone si arrabbiano davvero per la tacca nella parte superiore del loro telefono. Agli altri non importa.
La tacca è un piccolo cerchio nero o un'area più ampia che circonda la fotocamera selfie anteriore. Sul P30 Pro, come sul P20 Pro, Huawei ha dato agli utenti la possibilità di nascondere il notch.
Per fare ciò, vai al menu Impostazioni e tocca nuovamente Display. Da qui si desidera scegliere Altre opzioni di visualizzazione e quindi toccare Notch. Qui puoi toccare per nascondere o abilitare la tacca, come desideri. La tacca non scompare davvero, è nascosta da una barra nera nella parte superiore dello schermo.
- Fotocamera Huawei P30 Pro vs Fotocamera Mate 20 Pro:quali sono le principali differenze?
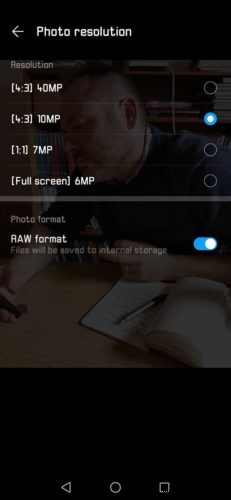
03 Imposta la risoluzione
Nell'app della fotocamera del P30 Pro, tocca l'icona a forma di ingranaggio in alto a destra per accedere al menu delle impostazioni. La risoluzione è la tua prima impostazione in questo menu. Se scatti foto, hai la possibilità di registrare immagini a 40 megapixel (4:3), 10 megapixel (4:30, 7 megapixel (1:1) o 6 megapixel (schermo intero).
L'opzione da 40 megapixel è la risoluzione più alta disponibile, ma se la usi perdi alcuni dei vantaggi del sistema multi-camera del P30 Pro. La perdita più evidente è la funzione di zoom. Non è possibile eseguire lo zoom se è selezionata l'opzione 40Mp.
Ti consigliamo di optare per 10Mp in quanto ti offre tutti i vantaggi della configurazione multi-camera.
04 Scatta raw
Huawei P30 Pro è anche in grado di riprendere file raw quando si utilizza la fotocamera in modalità Pro.
Per accedere all'opzione, in modalità Pro vai in Impostazioni, quindi vai su Risoluzione. Nella parte inferiore di questo menu puoi toccare per abilitare e disabilitare lo scatto Raw.
05 Passa tra le fotocamere del P30 Pro in modalità Pro
Nella modalità Pro di Huawei P30 Pro puoi passare da una fotocamera all'altra tra le tre fotocamere posteriori (non la quarta o TOF).
Sul lato destro dello schermo, vedrai che l'impostazione predefinita è la fotocamera grandangolare. Quando scatti Wide, tocca l'icona Impostazioni e potrai scegliere tra risoluzioni di 20 MP 4:3), 15 MP (1:1) e 12 MP (schermo intero).
Tocca il punto sopra la fotocamera grandangolare nella schermata di anteprima e ora potrai scattare con la fotocamera 1x, che offre risoluzioni di 40 MP (4:3), 10 MP (4:3), 7 MP (1:1) e 6 MP ( schermo intero).
Il punto sopra quello nella schermata di visualizzazione live è il teleobiettivo o lo zoom 5x. Nel menu delle impostazioni offre risoluzioni di 8 MP (4:3), 6 MP (1:1) e 5 MP (18:9).
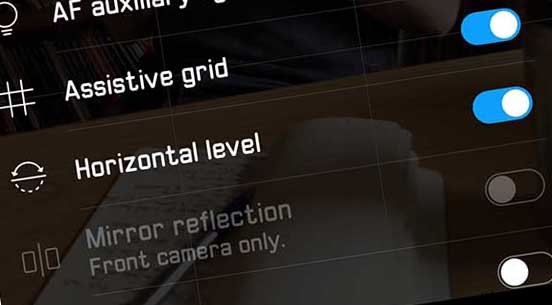
06 Attiva la griglia e il livello
La griglia e il livello sono ora disponibili in entrambe le modalità Foto Pro e standard su Huawei P30 Pro. Sul P20 Pro avevi accesso a questi strumenti di composizione solo in modalità Pro.
Sono un modo facile e veloce per assicurarti di inquadrare i tuoi orizzonti a livello e il soggetto principale al terzo.
Per abilitarli, fai clic sull'icona Impostazioni, o ingranaggio, in alto a destra dello schermo nell'app della fotocamera. Puoi attivare la griglia e il livello circa a metà del menu.
07 Disattiva Master AI
La tecnologia AI di Huawei è superba, per non dire altro. Tuttavia, a volte potresti voler avere un po' più di controllo.
Puoi, quando l'algoritmo AI lampeggia la modalità scena suggerita, toccare la piccola X e chiuderla individualmente per ogni scatto. Ma questo può diventare una distrazione se sai di non volere questi effetti.
Quando sei nell'app della fotocamera, vedrai un piccolo logo AI nella parte superiore della schermata di visualizzazione live. Premilo semplicemente per attivare o disattivare la Master AI del P30 Pro.
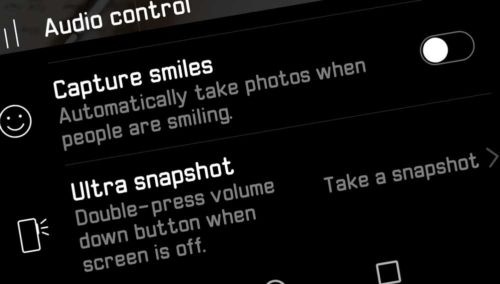
08 Abilita Ultra Snapshot
Huawei P30 Pro ha un'altra bella caratteristica per quando vuoi scattare candidamente dal fianco. Ultra Snapshot ti consente di scattare una foto quando lo schermo è spento premendo due volte il pulsante di riduzione del volume.
Non hai l'opportunità di comporre bene come faresti normalmente, ma Ultra Snapshot è un ottimo modo per scattare fotografie di strada in spazi affollati o magari sparare in una situazione in cui potresti farlo.
Questo è attivato per impostazione predefinita, ma puoi anche impostare l'app della fotocamera in modo che si apra premendo due volte il pulsante di riduzione del volume. Per configurare questa opzione, apri l'app della fotocamera, tocca l'icona a forma di ingranaggio nella parte superiore dello schermo, quindi scorri fino a Ultra snapshot in basso e tocca per visualizzare le opzioni di impostazione.
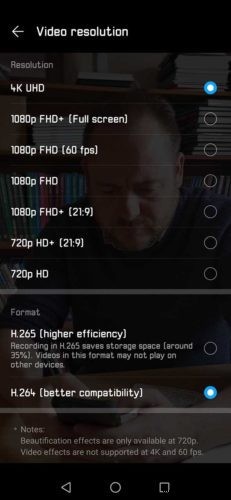
09 Imposta la risoluzione video
Quando sei nella modalità Video del P30 Pro puoi impostare la risoluzione esattamente nello stesso modo in cui la imposti nella modalità Foto.
When you tap the cog icon in the top right, you’ll see video resolution options for 4K UHD, 1080p FHD (full screen), 1080p FHD (60fps), 1080p FHD, 1080p FHD+ (21:9), 720p HD+ (21:9) and 720p.
What’s more, when you’re in the live view screen, if you tap More on the bottom mode slider, you can choose a Slow Motion mode that shoots 1080p HD video at 120fps.
- Huawei P30 Pro vs P20 Pro Camera:What are the key differences?
10 Set up Aperture mode
Aperture mode is the shooting mode that lets you change the point of focus after you’ve taken a shot. Aperture mode is found on that mode slider on the bottom of your live view screen.
In Aperture mode, tap your point of focus and take the picture. Afterwards, you can then tap anywhere else in the image to make that the point of focus.
What’s more, you can then use a slider to adjust the amount of bokeh, or background blur.
11 Set up Night mode
Night mode is arguably the most impressive feature of the Huawei P30 Pro. The P30 Pro’s Master AI technology will detect light levels and automatically set up Night mode if the conditions are right.
Alternatively, you can select it on that bottom mode slider. Night mode lets you shoot handheld for very long exposures.
How it works is, the P30 Pro’s TOF camera acts as a sort of sonar and emits a faint light to gauge the scale and depth of your scene. It then creates a depth map of the scene, and the P30 Pro begins taking photos in succession, harvesting the best bits of each until it can composite a sharp, well-exposed image.
