A molti fotografi piace creare effetti di luce per le foto. Imitano i problemi che altri fotografi cercano di evitare. Utilizzando un filtro graduato in Lightroom puoi realizzare una simulazione realistica della perdita di luce.
Puoi anche creare una sovrapposizione di perdita di luce in Photoshop. In questo articolo, voglio concentrarmi sulla creazione di perdite di luce in Lightroom.
Che cos'è una perdita di luce?
Si verificano perdite di luce quando una luce indesiderata colpisce il sensore della fotocamera o la pellicola. Sono più comuni con la fotografia su pellicola.
Se la tua fotocamera si danneggia in qualche modo, potresti riscontrare perdite di luce. Quando c'è un foro o uno spazio vuoto nel corpo della fotocamera o tra l'obiettivo e la fotocamera, possono verificarsi perdite di luce.
Con la pellicola, si verificano perdite di luce quando una pellicola viene caricata nella fotocamera e non è sufficientemente avanzata. Inserendo una nuova pellicola in una macchina fotografica, è buona norma sprecare qualche fotogramma. Fai avanzare la pellicola oltre la parte che è stata esposta alla luce durante il caricamento.
La pellicola in rotolo è probabilmente la più suscettibile alle perdite di luce. La pellicola da 35 mm viene fornita in contenitori sigillati, quindi ci sono poche possibilità che la luce entri nell'involucro.
Con la pellicola in rotolo, è necessario prestare maggiore attenzione durante il caricamento e lo scarico della pellicola dalla fotocamera per evitare perdite di luce. Questo tipo di pellicola ha un supporto di carta che deve essere arrotolato strettamente con la pellicola per mantenere la luce fuori.
Se la pellicola e la carta non sono avvolte a sufficienza, la luce può penetrare e danneggiare la pellicola.
Ecco un esempio di una pellicola in rotolo che ho danneggiato perché non sono stato abbastanza attento a caricarla e/o scaricarla. Questo è stato il primo rullino che abbia mai esposto.
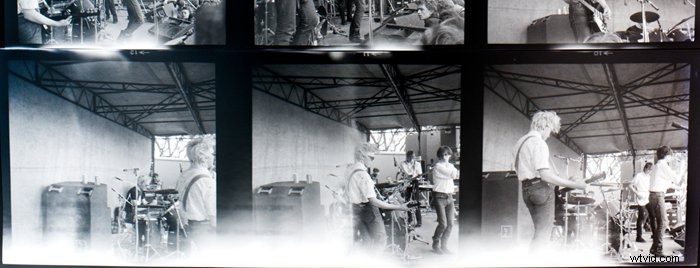
La creazione di una perdita di luce è diversa dalla creazione di un riflesso lente in Lightroom. Il riflesso dell'obiettivo si verifica per diversi motivi. Puoi leggere di più su questo qui.
Mantenere reali le perdite di luce
Le perdite di luce si verificano molto raramente con le moderne fotocamere digitali. Sono ben costruiti e, a meno che la fotocamera non sia stata danneggiata, non perderanno luce.
I contenitori danneggiati o la cattiva gestione della pellicola sono le cause più comuni di perdite di luce.
Per simulare un aspetto realistico della perdita di luce, devi avere una certa comprensione delle circostanze che li provocano.
Non far avanzare abbastanza una pellicola quando la si carica nella fotocamera provoca una perdita di luce lungo il bordo destro del fotogramma. Questo perché nella maggior parte delle cineprese la pellicola avanza da sinistra a destra.
Possono verificarsi perdite di luce con la pellicola in rotolo o con la pellicola da 35 mm da un contenitore danneggiato, lungo i bordi superiore e inferiore delle pellicole. Puoi vederlo nel mio esempio sopra.
Con la pellicola in fogli, possono verificarsi perdite di luce quando si carica la pellicola in una situazione che non è completamente sterile alla luce. Questi possono apparire come imperfezioni completamente casuali sulla pellicola.
Creare fantastiche perdite di luce in Lightroom
L'uso del filtro grad in Lightroom è il modo più efficace per creare perdite di luce. Con questo filtro hai molto controllo e puoi manipolare l'aspetto per ottenere lo stile che desideri ottenere.
Fase 1:crea un filtro graduato
Scegli il bordo della tua foto dove vuoi che appaia la perdita di luce.
In Lightroom, trascina il filtro graduato da quel bordo il più lontano possibile nella tua foto. Puoi sempre modificarlo in un secondo momento.
Fase 2:regola l'esposizione
Successivamente, puoi iniziare a regolare i vari cursori che controllano l'aspetto del filtro. In genere inizio trascinando il cursore dell'esposizione verso destra.
Ciò aumenta l'esposizione nell'area interessata dal filtro lungo il bordo dell'inquadratura.
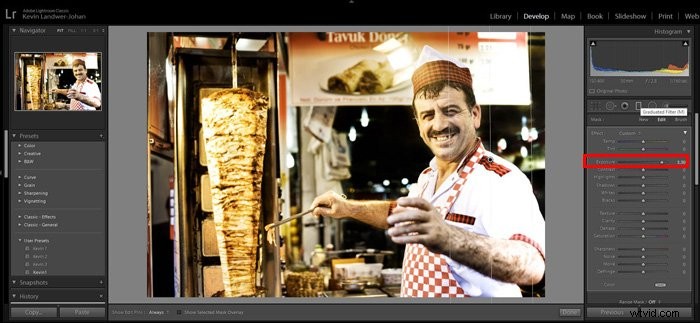
Fase 3:regolazione del cursore di sfocatura
Il dispositivo di scorrimento Dehaze apporta una modifica significativa all'aspetto del filtro di dispersione della luce quando lo trascini a sinistra.
Man mano che apporti questa regolazione, inizierai a notare di più l'effetto.
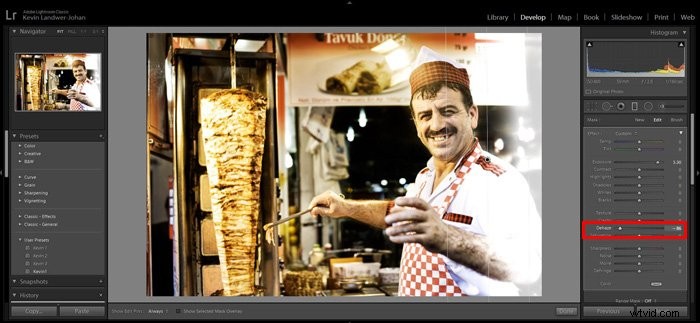
Fase 4:Il dispositivo di scorrimento delle ombre
La riduzione del livello delle ombre nell'area coperta dal filtro aumenterà ulteriormente l'effetto.
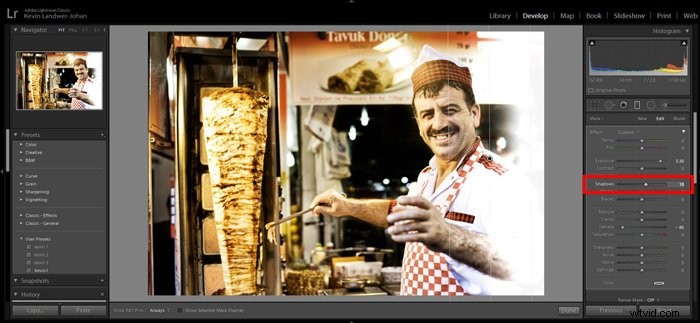
Fase 5:introduci un po' di colore
Spesso le perdite di luce sulla pellicola appaiono di colore rosso-arancio. Per aggiungere colore al tuo filtro di laurea, fai clic sulla casella Colore alla base del pannello di regolazione del filtro.
Posiziona il contagocce sul colore che desideri utilizzare e fai clic su di esso.
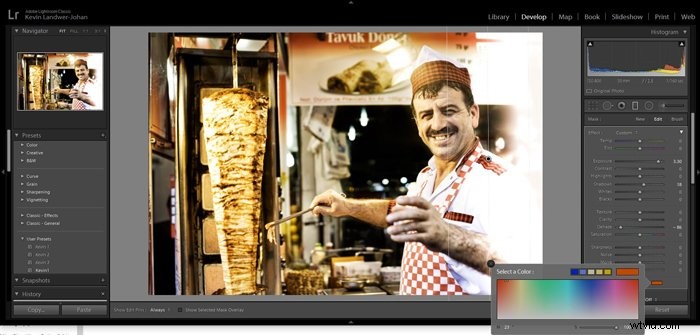
Ora il tuo filtro dovrebbe dare un'impressione realistica di una perdita di luce.
Fase 6:aggiungi un altro filtro di laurea (opzionale)
Per migliorare ulteriormente l'aspetto puoi aggiungere un altro filtro sopra il tuo primo.
Questo è utile se vuoi dare più colore alla perdita di luce.
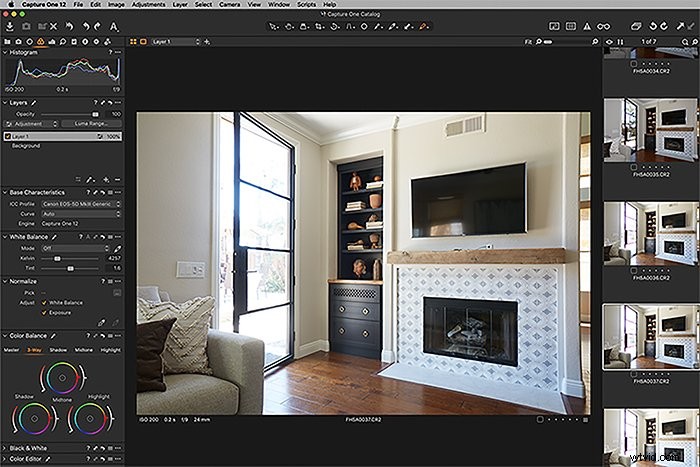
Un altro stile di fuga di luce
Per creare lo stile di perdita di luce che può verificarsi con la pellicola in rotolo, puoi utilizzare un metodo simile. Ma invece di usare il filtro graduato di Lightroom puoi usare una serie di filtri radiali.
Questo tipo di perdita di luce si verifica con la pellicola in rotolo e appare lungo il bordo superiore e inferiore della pellicola. È qui che vorrai posizionare il tuo effetto filtro se vuoi che appaia il più autentico possibile.
Utilizzando lo strumento Filtro radiale, fai clic e trascina lungo il bordo della foto. Dipende completamente da te quanto grande rendi la dimensione del filtro. Puoi sempre apportare ulteriori modifiche alla taglia in un secondo momento.
Nella parte inferiore del pannello, dovrai fare clic sulla casella Inverti. Le regolazioni che apporti avverranno all'interno dell'area.
Segui i passaggi che ho descritto sopra per ottenere l'aspetto che desideri per il filtro radiale.
Aggiungi più filtri facendo clic su Nuovo nella parte superiore del pannello. Puoi anche fare clic sul Pennello e usarlo per modificare ulteriormente la forma della tua maschera filtro.
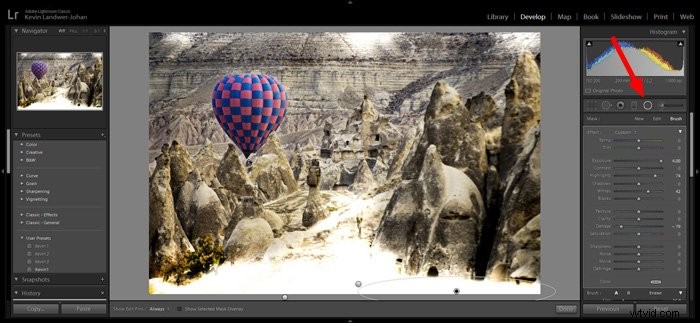
Conclusione
Come per tutte le cose Lightroom, ci sono molti modi per ottenere un risultato simile. La chiave è sperimentare le basi. Apporta le regolazioni a ciascun dispositivo di scorrimento in una sequenza diversa. Vedrai i risultati apparire in modo diverso.
Prova a creare perdite di luce e vari tipi di foto. Come ogni manipolazione di immagini, più sarai attento, migliori saranno i risultati. Alcune foto avranno un aspetto migliore di altre con l'applicazione di un filtro per perdite di luce. Dipende dal gusto personale quello che pensi sia bello.
Le perdite di luce basate su un problema tecnico reale appariranno più realistiche più da vicino riuscirai a imitare il problema reale.
Per altri ottimi suggerimenti su Lightroom, scopri l'accelerazione GPU, il soft proofing o come migliorare gli occhi!
