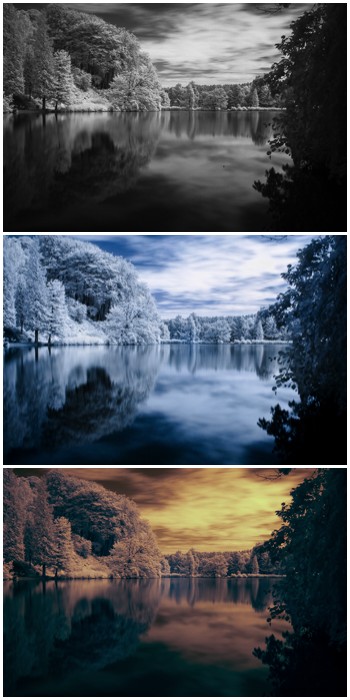L'estate è arrivata nell'emisfero settentrionale e con essa tonnellate di forte luce infrarossa. Quale periodo migliore per sperimentare un po' di fotografia a infrarossi?

Cos'è la fotografia a infrarossi
Siamo abituati a vedere il mondo a colori. Ma c'è di più nei colori oltre al cosiddetto spettro di luce visibile che il nostro cervello percepisce. La luce visibile occupa una piccola frazione dell'intero spettro elettromagnetico.
La luce infrarossa inizia subito dopo la luce rossa degli spettri visibili ed è, quindi, invisibile per noi. Nella fotografia a infrarossi, il sensore (o la pellicola) reagisce alla luce infrarossa mentre un filtro taglia tutta la luce visibile e UV. Per il tipo di fotografia a infrarossi che ci interessa, utilizziamo la cosiddetta luce del vicino infrarosso.
Di solito non vediamo immagini a infrarossi. Per questo motivo, la fotografia a infrarossi può trasformare qualsiasi vista in un capolavoro inaspettato.
Tutto ciò che serve è un treppiede, poiché eseguirai lunghe esposizioni, e un filtro a infrarossi come l'Hoya R72. Non devi nemmeno correre e investire in una fotocamera modificata. Assicurati solo che la tua attuale fotocamera possa vedere la luce a infrarossi (fotografare la luce LED sul telecomando). Se vuoi saperne di più su come utilizzare la tua fotocamera stock per la fotografia a infrarossi, leggi questo articolo su come iniziare con la fotografia a infrarossi e torna dopo.
Nel caso ti stia chiedendo quali siano alcuni buoni obiettivi nella fotografia a infrarossi con una fotocamera stock, la fotografia di paesaggi, architettura e alberi sono probabilmente i soggetti più facili con cui iniziare.

Che aspetto hanno le foto a infrarossi non modificate
Quando scatti una foto a infrarossi con un filtro, vedrai un'immagine molto rossa sullo schermo o sul mirino. Questo perché il filtro lascia passare solo la luce con lunghezze d'onda di 720 nm (rossi alti) e più a lungo.
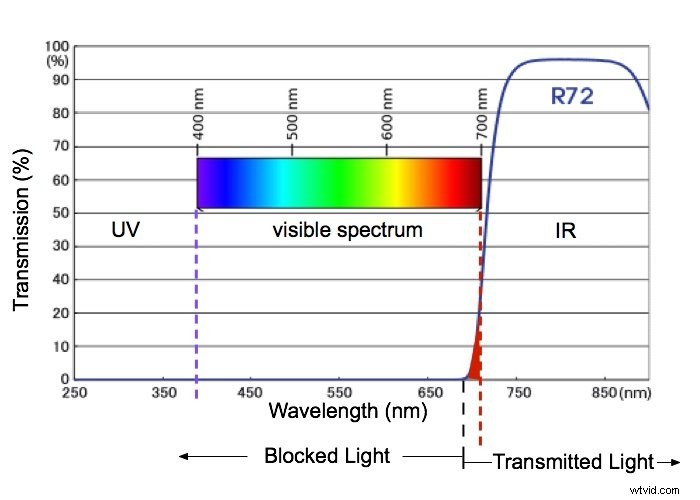
Il fatto che l'HOYA R72 (720 nm) lasci passare un po' di luce rossa visibile è molto utile. Con i filtri IR che bloccano la luce con lunghezze d'onda maggiori, come quelle a 850 nm, tutta la luce visibile viene bloccata dal filtro. Ciò significa che non vedrai nulla della scena che stai cercando di inquadrare, mettere a fuoco e fotografare.
Di seguito è riportata una tipica immagine a infrarossi direttamente dalla fotocamera, scattata con il filtro HOYA R72. Anche se è sgradevolmente rosso, potrei facilmente comporre e mettere a fuoco. La modifica renderà quelle immagini rosse più artistiche e piacevoli alla vista.

4 semplici modi per modificare le tue immagini a infrarossi
Useremo l'immagine rossa sopra per illustrare i diversi modi in cui puoi modificare le tue foto a infrarossi. Il mio software di editing preferito è Adobe Lightroom.
Tradizionalmente, Photoshop viene utilizzato per modificare le immagini a infrarossi. Ma per questa introduzione alla modifica delle immagini a infrarossi, ho deciso di lavorare con Lightroom. Non può funzionare con i livelli e non è onnipotente come Photoshop. Tuttavia, può portare a termine il lavoro con meno mal di testa.
Il vantaggio principale di Lightroom rispetto a Photoshop è che l'interfaccia è molto più semplice. Non ci sono livelli da capire, puoi annullare le modifiche in qualsiasi momento, ricominciare e sviluppare in batch con il minimo sforzo.
E se alcune modifiche richiedono l'uso del più potente Photoshop, puoi esportare le tue immagini in Photoshop. Fai quello che ti serve e poi reimportali automaticamente in Lightroom.
Fotografia a infrarossi in bianco e nero
Il modo più semplice per eliminare il colore rosso è convertire le immagini in bianco e nero. L'immagine seguente mostra un confronto tra le conversioni B/N per la stessa scena fotografata a colori rispetto a quella a infrarossi.

Come puoi vedere, la conversione rimuoverà il colore rosso, ma non influirà sull'aspetto a infrarossi di fogliame, acqua, ecc.
Il modo più semplice per convertire un'immagine a infrarossi è utilizzare uno dei preset in bianco e nero disponibili in Modulo Sviluppo di Lightroom.
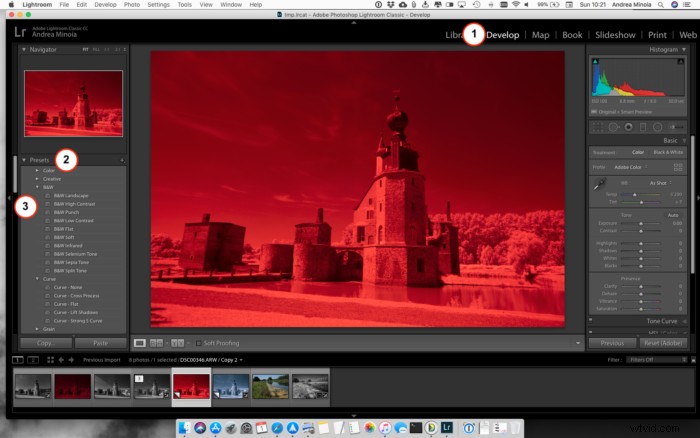
I preset si trovano nel pannello di sinistra del modulo Sviluppo. Fare clic su B&N per aprire il menu a discesa con i diversi preset in bianco e nero. Passando il mouse sopra i diversi nomi puoi vedere come influiscono sull'immagine.
Come puoi vedere, esiste un preset chiamato "B&W Infrared" e potresti pensare che prenderà un'immagine classica e la trasformerà in un infrarossi uno. Non lo fa proprio bene, come puoi vedere nell'immagine qui sotto.

Come regola generale, infatti, se il filtro modifica il tipo di luce che arriva al sensore, come un filtro infrarosso o un polarizzatore, l'effetto non può essere riprodotto in post in modo facile e convincente.
L'immagine sotto mostra come alcune delle preimpostazioni B&N influiscono su un'immagine a infrarossi. Ho scoperto che i migliori per i paesaggi sono i Paesaggio in bianco e nero e B/N a contrasto elevato preimpostazioni.
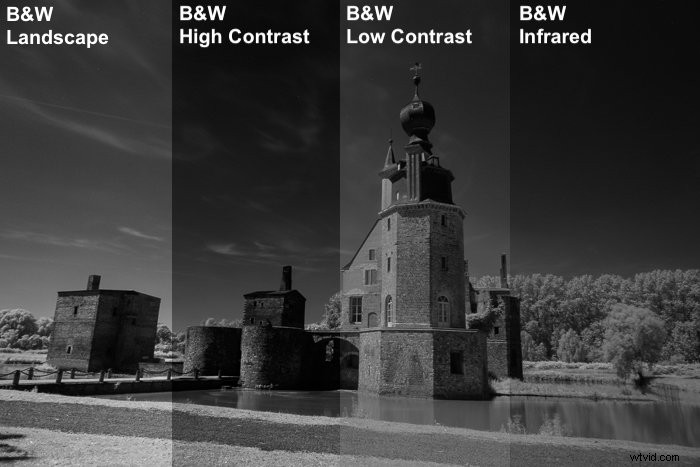
Dopo aver convertito l'immagine in bianco e nero, tutto ciò che resta da fare è utilizzare lo strumento contagocce del bilanciamento del bianco per campionare un'area che dovrebbe essere bianca/nera o grigia.
Quindi modifica i controlli dell'esposizione per farla risaltare , correggere le distorsioni e rendere più nitida l'immagine.
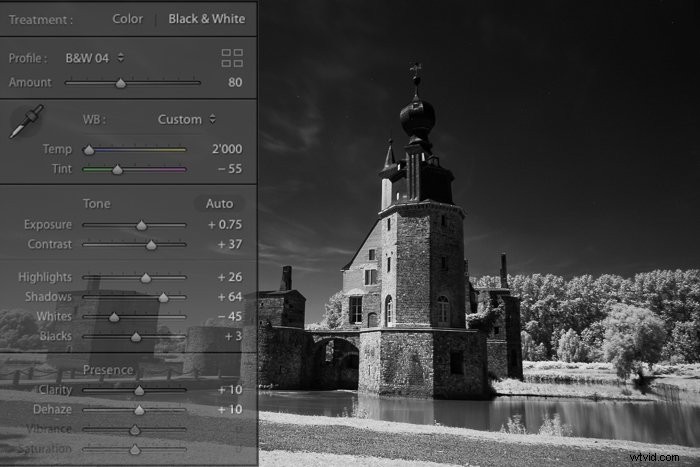
Fotografia a infrarossi blu e bianco
Se hai dell'acqua nella tua immagine, può essere interessante reintrodurre il colore blu nel cielo e nell'acqua. Fondamentalmente, invece di un'immagine in bianco e nero, avrai un'immagine blu e bianca.
Ci sono molti modi diversi per reintrodurre i colori in un'immagine a infrarossi, come scambiare i canali di colore rosso e blu con il mixer dei canali di Photoshop. Ma qui vogliamo mantenere le cose semplici. Puoi approfondire questo tipo di modifica una volta acquisita maggiore familiarità con la fotografia a infrarossi.
Dato che in Lightroom non è possibile scambiare i canali dei colori, possiamo utilizzare la funzione di suddivisione dei toni, in cui assegni un colore alle alte luci e un altro per le ombre.
Il modo più semplice è iniziare con il preset B&N Split Tone Lightroom, per creare un'immagine di base con un po' di blu nelle ombre.
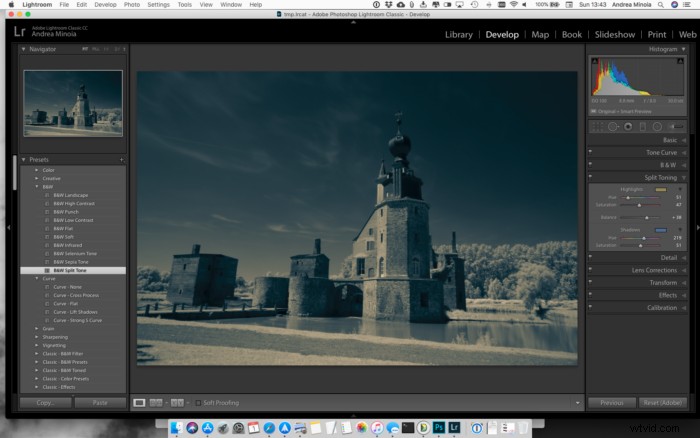
Questa preimpostazione convertirà l'immagine in bianco e nero, utilizzerà la curva dei toni per aggiungere un po' di contrasto e dividerà i toni assegnando un colore bluastro alle ombre e giallo-ombre alle alte luci, con un bilanciamento dei toni per appesantire maggiormente le ombre.
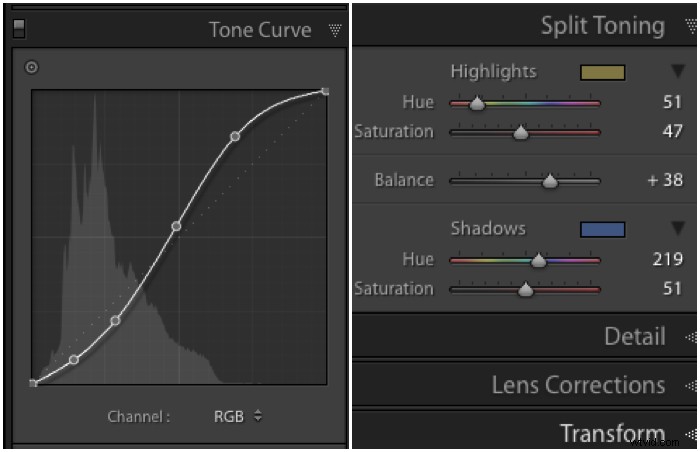
Poiché le alte luci sono un po' troppo gialle, dovresti ridurre la saturazione delle luci nel pannello Tonalità divisa. Per questa immagine ho impostato la saturazione delle alte luci su 13 e la tonalità su 30.
Quindi, sposta il dispositivo di scorrimento Bilanciamento sul valore positivo. Questo farà in modo che il tono di luce influisca maggiormente sulle ombre.
Qui ho spostato il cursore su +85 e aumentato a +100 la saturazione per le ombre.
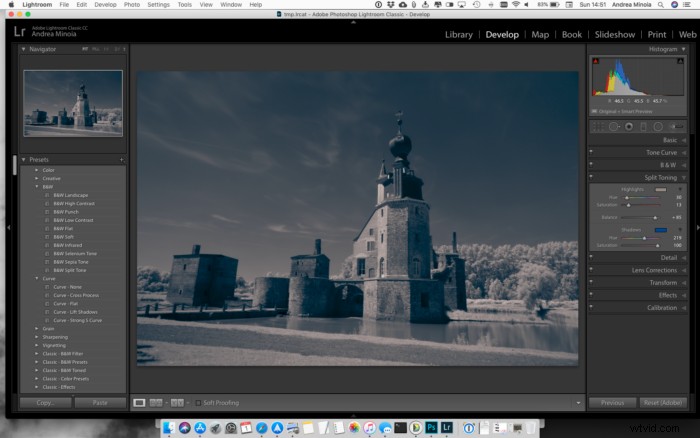
Quello che stai cercando di fare è trovare il punto debole in cui il colore blu più evidente è confinato al tono più scuro, che dovrebbe essere il cielo e l'acqua.
Infine, possiamo usare un pennello per scurire selettivamente l'acqua , rendendolo così più blu, e per illuminare il fogliame e il castello per ridurre la dominante blu residua.
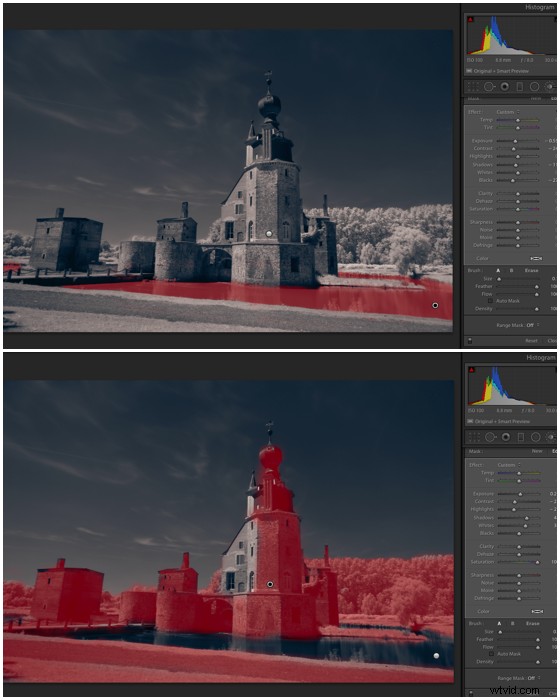
Infine, modifica e aumenta la nitidezza dell'immagine per migliorare il contrasto e l'esposizione dell'immagine complessiva. Fai attenzione a non sbiadire il colore blu schiarendo troppo i neri e le ombre.

Ciò potrebbe reintrodurre una dominante di colore nelle alte luci, quindi torna al pannello Tonalità divisa per rimuoverlo. Nel mio caso ho cambiato la tonalità di evidenziazione a 42 e la saturazione a 5.

Il modo migliore per ottenere il bianco puro è creare sia un bianco e nero che un blu immagine in bianco e nero in Lightroom. Quindi apri quelli come livelli in Photoshop. Qui puoi mascherare le parti desiderate.
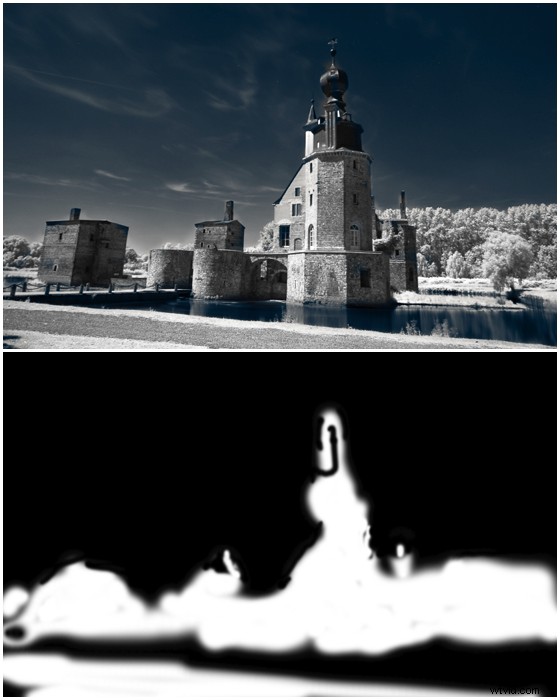
Non ci sono regole con falsi colori. Puoi sperimentare il bilanciamento del bianco e la tonalità divisa per cambiare l'aspetto della tua immagine.
Bilanciamento del bianco personalizzato
Usa lo strumento contagocce per impostare un bilanciamento del bianco personalizzato. Campionare un'area della foto che dovrebbe essere bianca o neutra. Questo probabilmente trasformerà l'immagine da rossa ad arancione.
Se sei soddisfatto del risultato, aggiungi un po' di contrasto, modifica le luci e le ombre, aumenta la nitidezza dell'immagine e il gioco è fatto.

Photoshop e livelli:più falsi colori
Questo richiede Photoshop. Se hai Adobe Lightroom CC, hai anche Photoshop CC. E se non l'hai ancora installato, questo è il momento di farlo.
Prendiamo in considerazione questa foto di uno stagno.

Ho scoperto che puoi creare bei toni usando i livelli in Photoshop. Per aprire la finestra di dialogo del livello puoi usare le scorciatoie cmd+L in Mac OS X o ctrl+L in Windows o andare al menu Immagine->regolazione e scegliere Livelli.
Ora, usa il contagocce grigio nel menu Finestra di dialogo Livelli per campionare un'area nella tua foto che dovrebbe essere una specie di bianco sporco o grigio.
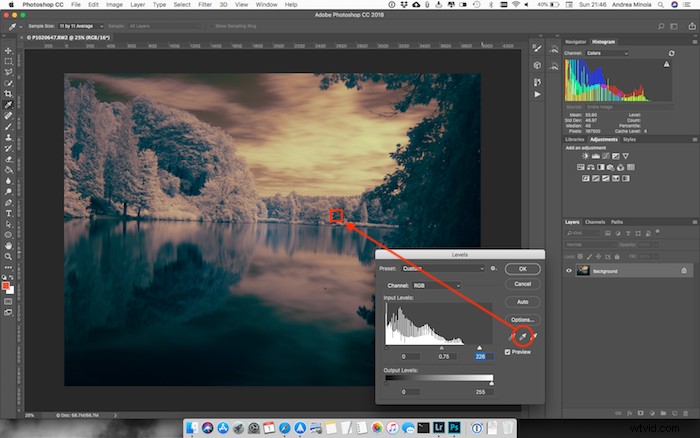
Questo semplice passaggio dà spesso risultati piuttosto interessanti. Puoi provare a campionare diversi punti per vedere come questo cambierà la tua immagine. Quando sei soddisfatto dei colori, puoi modificare ulteriormente l'immagine in Livelli spostando i cursori sotto l'istogramma per schiarire o scurire l'immagine e aggiungere o ridurre il contrasto.
Quando sei soddisfatto, confermo e salvo l'immagine. Di nuovo in Lightroom, eseguo le ultime modifiche per produrre la mia immagine finale.

Conclusione
Questo articolo ha solo graffiato la superficie dell'editing a infrarossi. Ma spero che ti aiuterà a modificare le tue prime immagini e ti ispirerà a scavare più a fondo.
Sperimenta e prova ad apprendere altre tecniche di editing per la fotografia a infrarossi.