Questo articolo è tutto su come mantenere i tuoi file al sicuro sul tuo computer. Si tratta anche di renderli facili da trovare in futuro, migliorando la produttività del flusso di lavoro fotografico.
Seguendo queste semplici istruzioni, puoi assicurarti di non perdere mai più una foto.
Importazione
Prima di entrare nel merito, voglio sottolineare un punto molto importante sull'impostazione corretta della videocamera.
Per un flusso di lavoro organizzato, devi assicurarti di impostare la videocamera sulla data e l'ora corrette. Ciò significa cambiarlo ogni volta che cambi fuso orario o quando le lancette dell'orologio vanno avanti o indietro.
Le tue foto spesso si organizzeranno in ordine di data. Anche solo poche foto con la data sbagliata possono rovinare l'intero sistema. Il mio tutorial sarà in gran parte basato sul programma Aperture di Apple. Ma tutto ciò di cui sto parlando è facilmente traducibile in Lightroom.
Di solito puoi importare le tue foto semplicemente collegando la tua fotocamera. Questo ha l'abitudine di confondere alcuni programmi e funziona molto più lentamente. Mi piace usare un lettore di schede di memoria (molto economico) e collegarlo tramite USB.
Nota a margine:se utilizzi schede SD, potresti scoprire che il tuo computer o stampante ha un lettore di schede integrato, come su un Macbook.
Direi che l'utilizzo di un lettore di schede rende il trasferimento circa tre volte più veloce. Questo è importante quando hai a che fare con file RAW di grandi dimensioni. Puoi comunque trasferire le tue foto se hai scaricato le batterie dopo una lunga giornata di riprese.
Quando colleghi la scheda, dovrebbe apparire la schermata di importazione. Da qui avrai alcune opzioni...
Come ho detto, queste opzioni potrebbero essere leggermente diverse per Lightroom, ma le idee e i processi sono sostanzialmente gli stessi.
Quando importi i file, dovrebbe apparire qualcosa come questo. Come puoi vedere, è molto semplice. Anche se farà il lavoro, ci sono alcune opzioni molto migliori che puoi aggiungere per migliorarlo.
Dai un nome alla cartella in cui vuoi inserire le foto. Assicurati che sia tutto scritto correttamente e non in stampatello in modo che è facile da leggere. 
La prima cosa che vorrai fare è rinominare il file in qualcosa che puoi riconosci in seguito e cerca.
Non è così rilevante quando modifichi in Aperture o Lightroom. Quando esporti la foto da qualche parte, o se stai utilizzando un programma di editing esterno, è importante conoscere alcuni dettagli in merito.
Quando selezioni il menu a discesa "Nome versione", troverai una scelta di opzioni a vostra disposizione, personalmente mi piace personalizzare il mio. 
Tutto questo passaggio è disponibile anche in Lightroom.
Fai clic su 'modifica' nel menu a discesa e vedrai una gamma di opzioni tra cui scegliere per personalizzare il nome del tuo file esattamente come lo desideri.
Fai clic sull'icona "più" nell'angolo in basso a sinistra per crearne uno tuo e assegnagli un nome come preferisci. Nella riga "formato", puoi trascinare diverse funzioni da aggiungere ai nomi.
Ad esempio, personalizzo sempre i miei nomi, quindi lo inserisco per primo. Quindi aggiungo data e ora con una "at" tra di essa, seguita da un trattino e un numero di indice (che non puoi vedere perché è sotto la prima riga). Consiglio a tutti di seguire il mio processo.
Ora, ogni importazione avrà un aspetto simile a "CUSTOM NAME – 2011-04-14 at 05-33-47 – 1".
Fai clic su "OK" e il gioco è fatto.
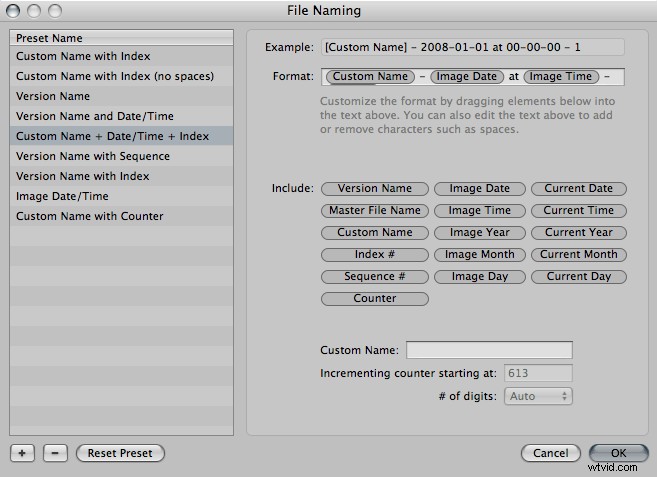
Dopodiché, la schermata di importazione dovrebbe essere simile a questa. Noterai che mi piace usare i trattini bassi per mantenere le cose in ordine e le lettere maiuscole per farle risaltare. 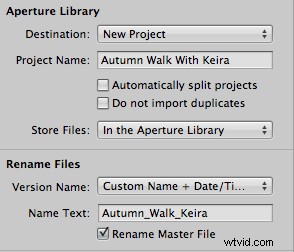
Se sei come me, assicurati che le tue foto siano sempre al sicuro. Il modo migliore per farlo è fare copie man mano che procedi. Ciò significa importare in più di una posizione.
Se selezioni la scheda delle impostazioni di importazione appena sopra, puoi selezionare "Posizione di backup". Ciò ti consente di aggiungere un'altra destinazione per l'importazione delle foto. Ciò crea duplicati su un altro disco rigido selezionato. Se il tuo computer si spegne, hai sempre un backup.
Solo per confonderti, ho chiamato il mio disco rigido esterno "Aperture Library".
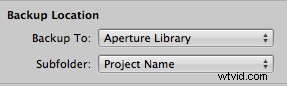
Dopo questo, dovresti aver finito e il tuo schermo sarà simile a quello qui sotto.
Fai clic su "importa" e i tuoi file verranno importati nella tua libreria, mentre esegui il backup in una posizione esterna, mantenendo tutto il tuo duro lavoro al sicuro.

Apparirà un avviso, chiedendo se desideri eliminare i file. Mi fido del mio software e so che nulla è veramente perso con le schede flash, quindi scelgo di farlo.
Se non sei così sicuro, non correre il rischio:puoi sempre eliminarle dalla fotocamera dopo. Al termine, puoi rimuovere la scheda dal computer.
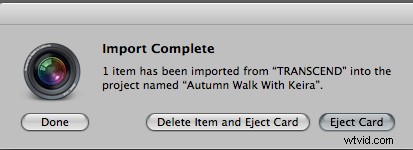
Quando guardi i metadati del tuo file, a condizione che il processo abbia funzionato, sarai in grado di per vedere il tuo nuovo file personalizzato e come corrisponde alla data e all'ora in cui è stato girato.
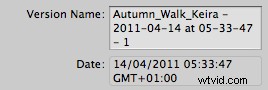
Backup/Riferimento
Questo passaggio è incredibilmente utile per gli utenti di laptop perché il prezzo di buoni dischi rigidi può essere molto costoso.
Chiamo questo passaggio di backup. Quello che stai facendo in realtà è fare riferimento a ciascun file in modo che non sia più sul tuo computer, anche se puoi ancora vederli.
Facendo riferimento al file tramite il software scelto, l'anteprima rimane intatta. Ciò ti consente di sfogliare i file molto più velocemente poiché circa il 90% delle dimensioni del file è stato spostato in una posizione esterna. Questo libera spazio sul tuo laptop.
Ora puoi organizzare terabyte di file dal tuo laptop senza doverti mai preoccupare di esaurire lo spazio.
Il mirroring dei tuoi file significa che sono sempre al sicuro. Per fare ciò, seleziona i file che vuoi spostare e vai su file>master di riferimento.
Apparirà la schermata qui sotto e, come puoi vedere, è davvero facile da seguire:seleziona il disco rigido che desideri piace archiviare i file e, poiché mettiamo il tempo durante l'importazione, lascia semplicemente il formato della sottocartella e del nome sul nome della cartella e sul nome principale.
A seconda della quantità di file che stai gestendo, questo potrebbe volerci del tempo, soprattutto se lo fai per la prima volta, ma ne vale la pena.

Questo passaggio successivo è molto importante per mantenere le tue foto al sicuro.
Tu vorrà eseguire il backup di queste foto su un altro disco rigido. Quando elimini i duplicati che hai originariamente importato, ti rimane solo una copia. Questo non è più costoso poiché i dischi rigidi sono diventati incredibilmente economici.
Per assicurarmi che queste foto siano al sicuro da incendi o furti, mi piace dare il disco rigido a un membro della famiglia a cui tenersi. In questo modo, se dovesse succedere qualcosa all'originale, sarei coperto. Vedo la famiglia abbastanza spesso da poter eseguire il backup anche sul secondo disco rigido.
Una volta eseguita questa operazione, è possibile eliminare il backup originale dal disco rigido esterno.
Mentre il disco rigido è collegato, tu Noteremo che tutte le tue foto hanno questa icona nell'angolo in basso a destra, a simboleggiare che sono state referenziate. Puoi lavorare su questi file come faresti normalmente senza assolutamente problemi o perdita di velocità.
Per questo consiglio un disco rigido alimentato tramite USB, altrimenti dovrai portare con te una spina e un disco rigido molto più grande .

Quando rimuovi il disco rigido, noterai che ora c'è una linea rossa che passa attraverso la casella, mostrata nell'immagine qui sotto. Ciò significa che il disco rigido è collegato e, mentre puoi ancora sfogliare i file, non puoi modificarli o esportarli.
L'intero processo di referenziazione dei file è ottimale se scatti in RAW poiché occupano molto spazio ma, in caso contrario, puoi scegliere di scattare in JPEG e gestisci i tuoi file come faresti con qualsiasi altro file sul tuo computer.

