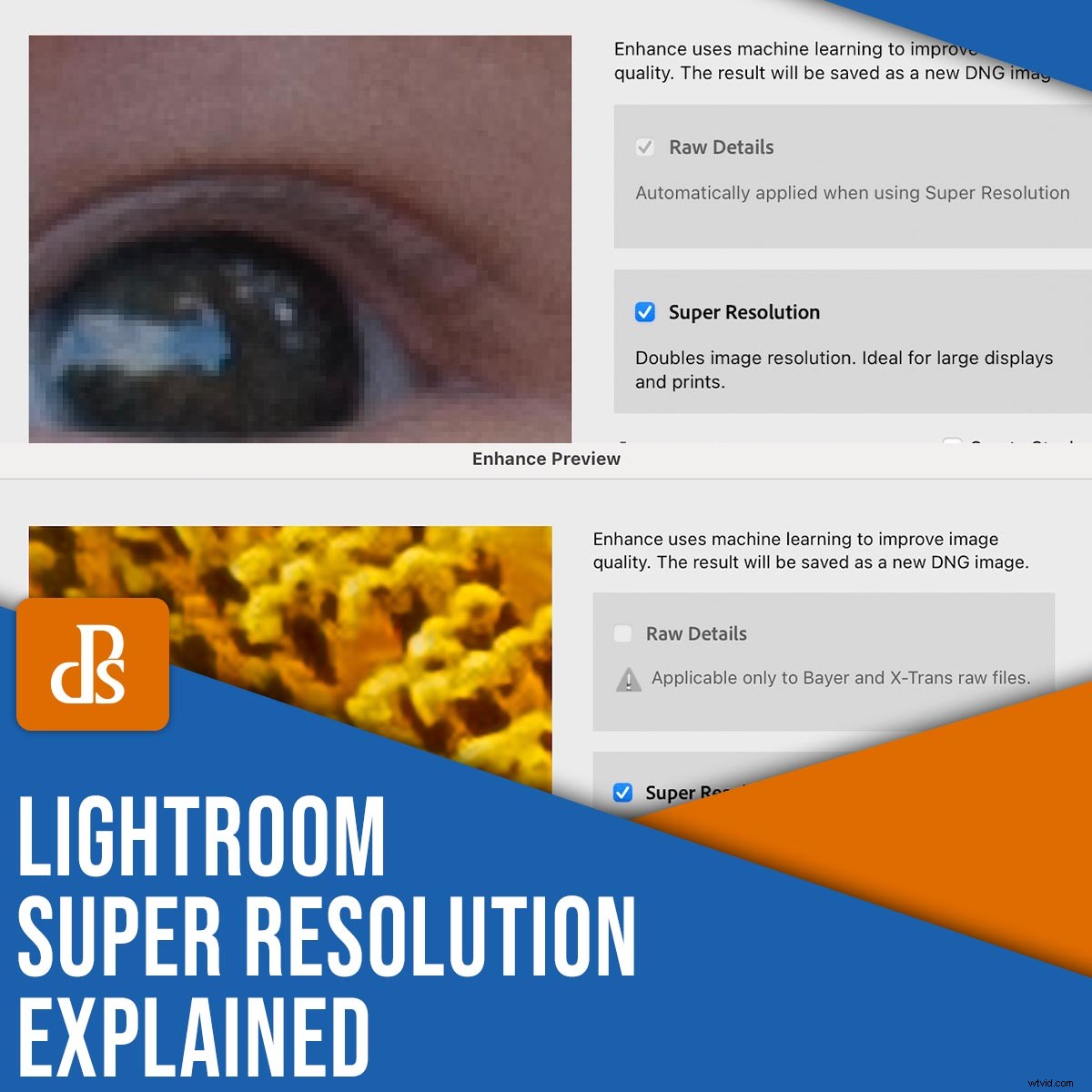
Una delle nuove funzionalità più interessanti di Lightroom è la Super Risoluzione , che offre il tipo di elaborazione delle immagini che in precedenza esisteva solo nei film di fantascienza e nei programmi TV.
In parole povere, Super Resolution quadriplica la risoluzione delle tue foto e trasforma le immagini a basso megapixel in opere d'arte ad alta risoluzione. Puoi anche utilizzare la super risoluzione per ritagliare in modo dettagliato, in modo – senza perdere dettagli o trasformare le tue immagini in un pasticcio sfocato. È disponibile per Lightroom e Lightroom Classic ed è uno strumento che potrebbe diventare rapidamente centrale nel flusso di lavoro di fotoritocco.
In questo articolo spiegherò tutto ciò che devi sapere sulla Super Risoluzione, incluso come funziona e come usarlo per ingrandire le tue immagini.
Quindi, se stai cercando di migliorare la risoluzione dell'immagine in Lightroom, o speri semplicemente di capire questa nuova interessante funzione di post-elaborazione, quindi continua a leggere!

Cos'è la super risoluzione in Lightroom e come funziona?
Nelle parole dello scienziato e autore Arthur C. Clarke, "Qualsiasi tecnologia sufficientemente avanzata è indistinguibile dalla magia" e questo sicuramente sembra il caso di Super Resolution. In realtà, la Super Risoluzione è una questione di elaborazione avanzata delle immagini e anni di sviluppo tecnologico rispetto a bacchette e incantesimi, ma il risultato finale sembra un po' ultraterreno.
Super Resolution funziona raddoppiando efficacemente i pixel orizzontali e verticali in un'immagine e riempiendo lo spazio extra con dati basati su algoritmi e apprendimento automatico. Una foto con 6000 x 4000 pixel è di 24 megapixel (perché 6000 x 4000=24.000.000 di pixel). Ma quando elaborata con Super Resolution, la stessa immagine diventa essenzialmente 12000 per 8000, o 96.000.000 di pixel.
Sì, avete letto bene:Super Resolution trasforma un'immagine da 24 megapixel in una straordinaria immagine da 96 megapixel .
Super Resolution funziona meglio sui file RAW perché ci sono molti più dati con cui lavorare, ma puoi anche usarlo su JPEG e altri file come i TIFF. È basato su una tecnologia introdotta da Adobe in Photoshop chiamata Enhance Details, ma Super Resolution fa un ulteriore passo avanti offrendoti molti più pixel con cui lavorare, mentre Enhance Details era un modo per aumentare la nitidezza dei dettagli dell'immagine senza quadruplicare effettivamente la risoluzione.

Come usare la Super Risoluzione:passo dopo passo
Uno dei principali vantaggi di Super Resolution è che è molto facile da usare. Non è sepolto nei menu o nelle barre degli strumenti complicate e non ci sono molti parametri che puoi configurare, quindi è difficile sbagliare. E poiché le modifiche non sono distruttive, non ci sono svantaggi nel provarlo, anche se fai attenzione che quadruplicare la risoluzione di un'immagine significa anche che avrai bisogno di molto spazio di archiviazione. Per questo motivo, mi piace usarlo caso per caso piuttosto che su un intero batch di foto, ma se hai accesso a una grande quantità di spazio su disco, potresti scegliere diversamente.
Passaggio 1:scegli un'immagine da migliorare
Per utilizzare la Super Risoluzione, inizia selezionando un'immagine nel modulo Sviluppo. Sebbene sia possibile utilizzare la tecnologia su qualsiasi immagine, mi piace scegliere foto scattate con vecchie fotocamere come la mia Nikon D200 da 10 megapixel o su foto in cui era richiesto un ritaglio estremo e, di conseguenza, alcuni dettagli sono andati persi.
Per questo esempio userò una foto JPEG di un girasole che ho scattato con la mia D200 diversi anni fa. È buono in termini di composizione e colore, ma la parte centrale del girasole è un po' a blocchi e pixelata se guardi da vicino. Non preoccuparti, però:Super Resolution è qui per salvare la situazione!


Fase 2:apri l'interfaccia Super Resolution
Dopo aver selezionato un'immagine nel modulo Sviluppo, premi Foto>Migliora nella barra dei menu in alto:
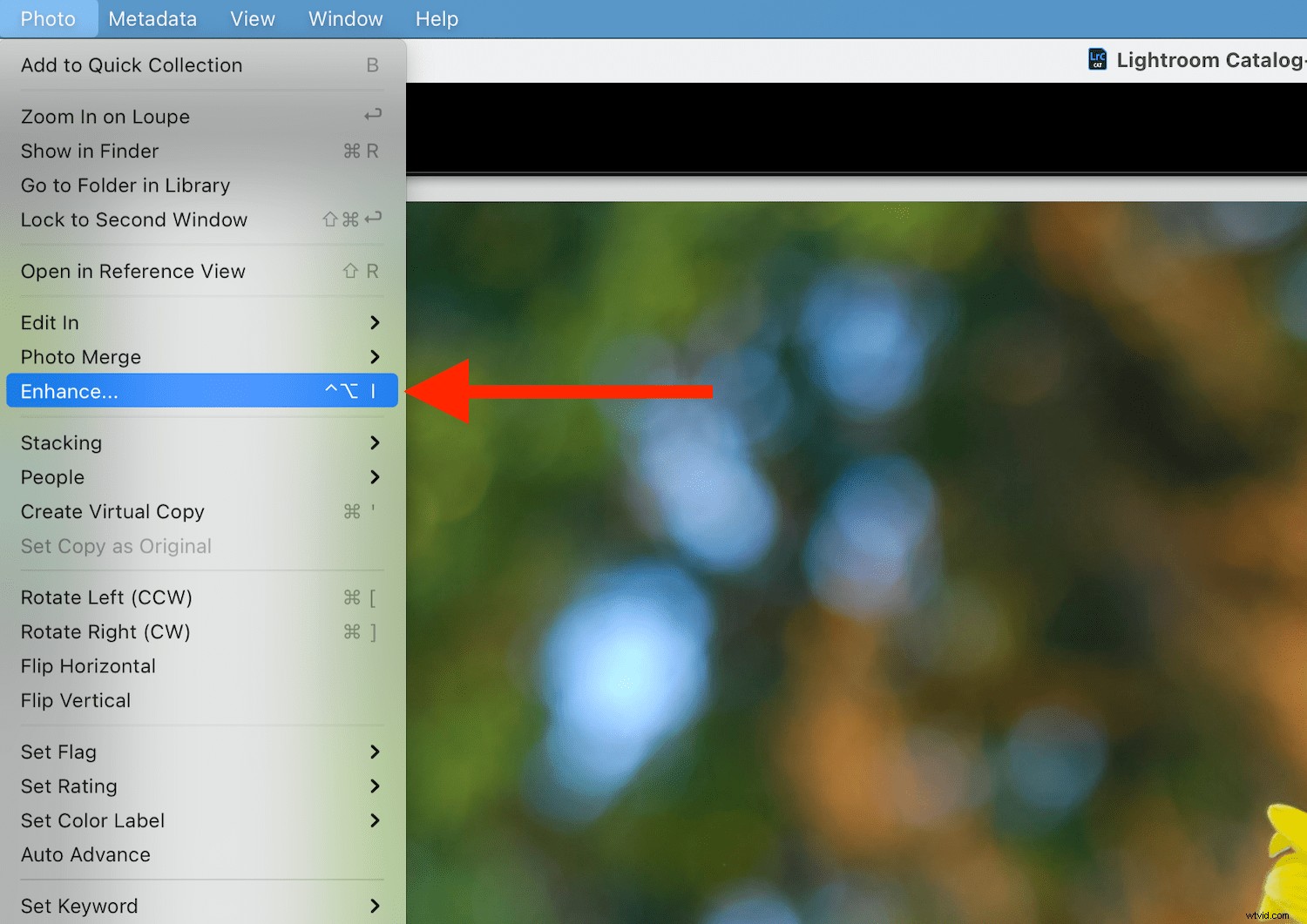
In alternativa, puoi fare clic con il pulsante destro del mouse (o Opzione-clic su un Mac) sull'immagine e selezionare Migliora dal menu a comparsa. Puoi anche utilizzare Ctrl+Alt+I scorciatoia da tastiera (Ctrl+Opzione+I su Mac) se preferisci tenere le dita sulla tastiera.
L'interfaccia Super Resolution è abbastanza semplice:
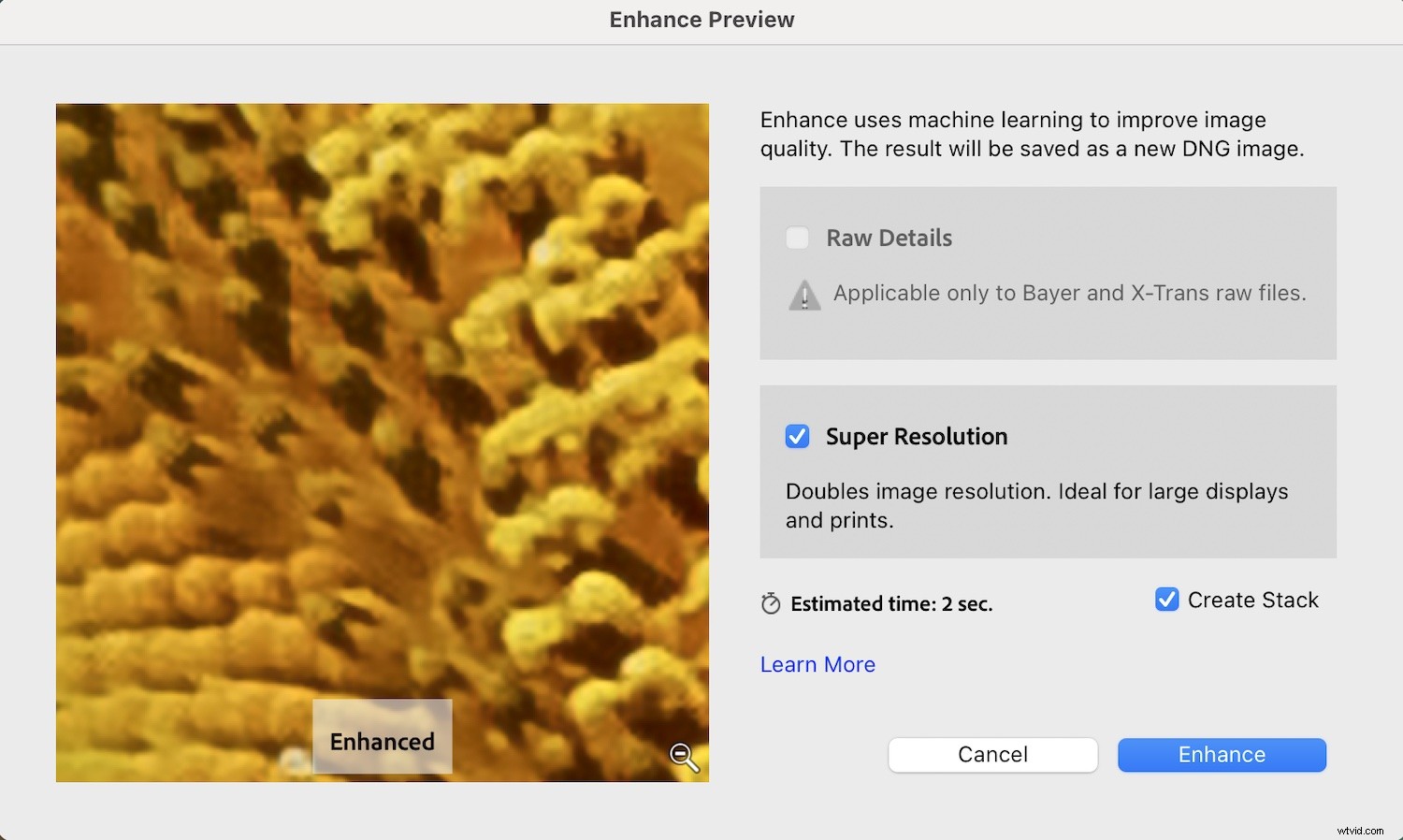
Se stai usando un file RAW, l'opzione Dettagli Raw sarà selezionata, ma questo ovviamente non funziona sui file JPEG. (La nota sui file Bayer e X-Trans si applica ai file Fuji RAW, che spesso presentano strani artefatti simili a vermi, specialmente nelle foto della natura come erba o alberi.)
Si noti che, al termine del processo, il file di immagine originale rimane intatto e viene creato un nuovo file DNG della foto ingrandita. L'opzione Crea stack mostra entrambe le immagini in Lightroom come un unico Stack, ma se vuoi mantenere separate l'originale e la versione Super Resolution, puoi lasciarla deselezionata.
La mia parte preferita dell'utilizzo del processo Super Resolution è fare clic sull'anteprima dell'immagine sul lato sinistro della finestra. Quando si fa clic, viene visualizzata l'immagine originale; quando rilasci il pulsante del mouse, Lightroom mostra la versione avanzata. Puoi fare clic e trascinare per visualizzare questo processo in varie parti dell'immagine e puoi fare clic sulla lente d'ingrandimento nell'angolo per vedere l'intera immagine invece di un'anteprima in primo piano. Questo processo di scatto e rilascio rivela l'incredibile potenza della Super Risoluzione e ti dà un'idea di quanto sia davvero impressionante questo processo.
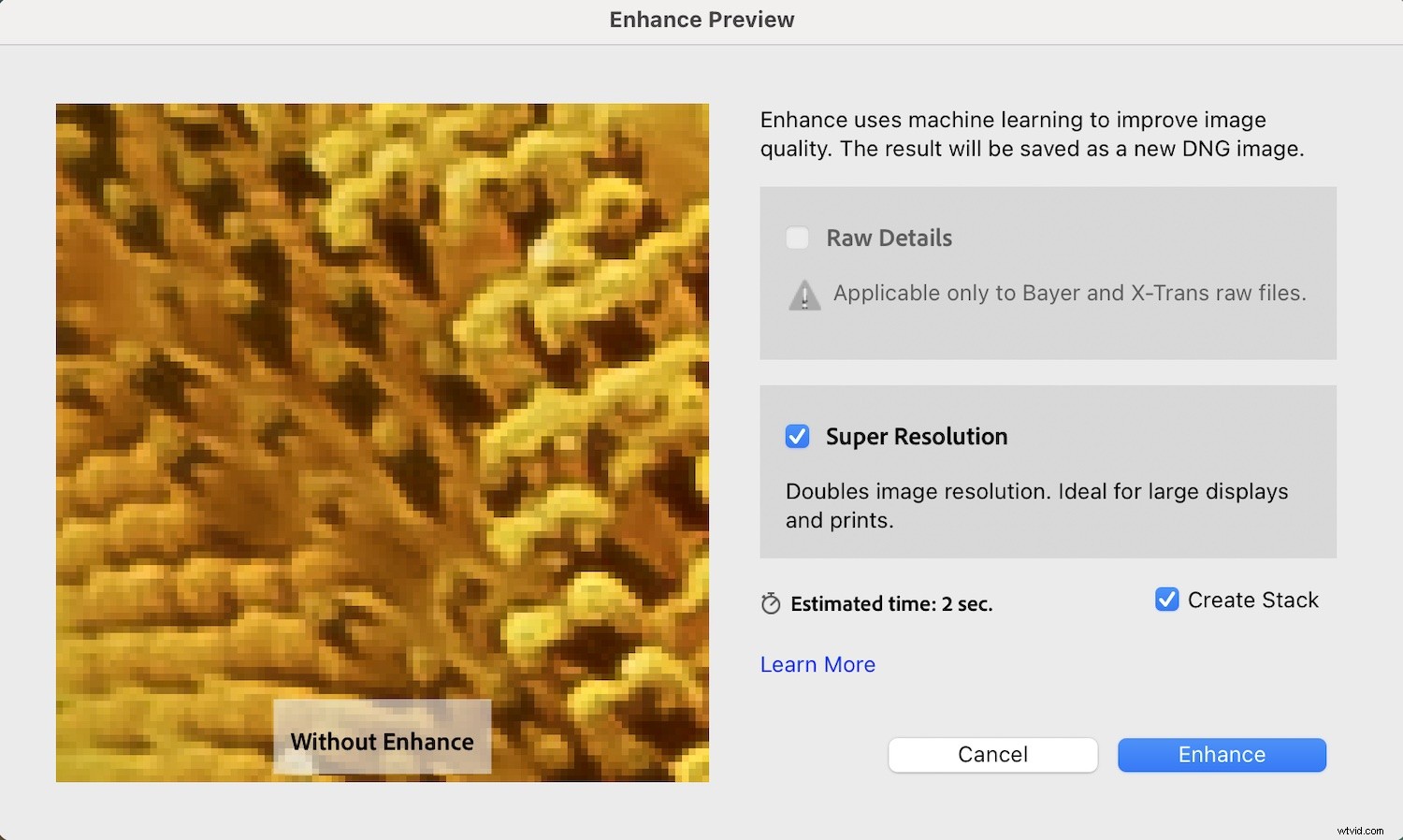
Passaggio 3:aggiungi dettagli alla foto!
Infine, quando sei pronto per creare l'immagine in super risoluzione, fai clic su Migliora .
Ci vorranno alcuni secondi per eseguire il processo e Lightroom ti fornisce un "Tempo stimato" all'interno della finestra di dialogo Migliora. L'immagine risultante è proprio come sembra:una versione ad alta risoluzione dell'originale, tutto grazie alla magia dell'informatica moderna. Tutte le modifiche apportate all'originale vengono trasferite alla versione migliorata e le modifiche rimangono non distruttive, quindi puoi regolare le impostazioni del colore, il ritaglio e altri parametri senza preoccupazioni.

Quanto funziona Super Resolution?
Ogni volta che hai a che fare con tecnologie trasformative come Super Resolution, è importante gestire le aspettative. È fantastico ma non perfetto, e mentre ci sono momenti in cui ha senso usarlo, ci sono altri momenti in cui è meglio resistere. Trovo che Super Resolution funzioni meglio con i soggetti della natura:fiori, animali, paesaggi, orizzonti e simili. Otterrai i migliori risultati anche se lavori con file RAW e non JPEG.
Per offrire un'altra illustrazione di quanto sia utile la Super Risoluzione e quanto bene funzioni, ecco uno scatto che ho scattato a un cane della prateria con la mia Nikon D200 da 10 megapixel. Questo è dal file RAW non modificato, direttamente dalla fotocamera:

Il file originale è 3872 x 2592 pixel, quindi quando ritaglio per mostrare solo il cane della prateria, l'immagine risultante è un misero 1900 x 1272 o 2,4 megapixel. Potrebbe andare bene per Instagram, ma sembrerebbe piuttosto brutto come sfondo del desktop di un computer 4K o stampato e appeso a un muro.

La finestra di dialogo Migliora mostra quanto questa immagine sarà migliorata dagli algoritmi speciali di Adobe:
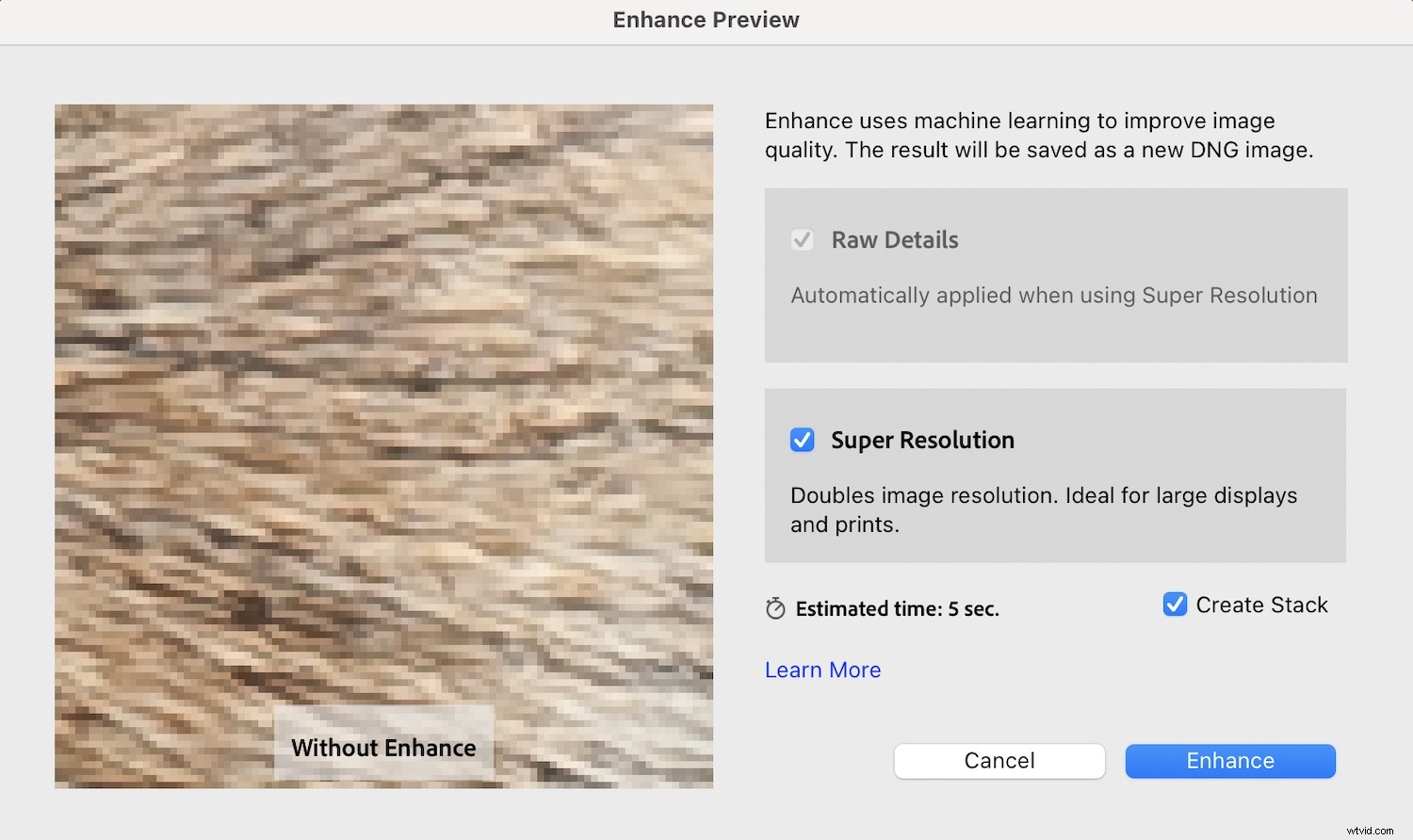
La finestra di dialogo mostra un'anteprima dell'immagine avanzata:
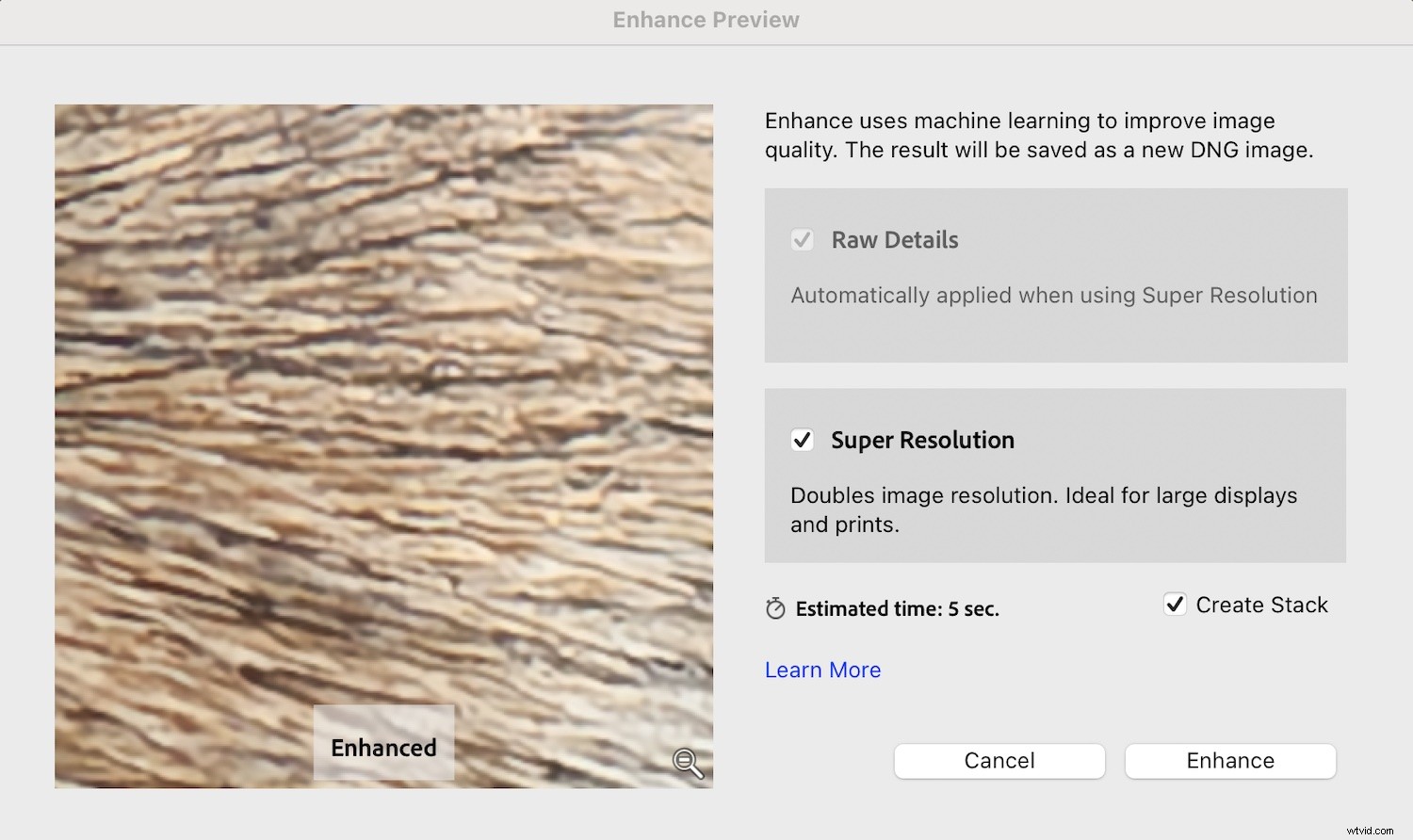
L'immagine risultante è ora il doppio della risoluzione sia sull'asse orizzontale che su quello verticale, con dimensioni finali dei pixel di 3800 x 2544. Super Resolution lo ha trasformato in un capolavoro da 9,6 megapixel, ideale per la stampa e l'inquadratura o per la visualizzazione su un gigantesco monitor 4K:

Detto questo, ci sono alcune situazioni in cui Super Resolution non funziona come vorresti, ed è importante ricordare che, alla fine, questa è matematica e non magia. Gli algoritmi di Adobe fanno un lavoro straordinario nel creare essenzialmente pixel dal nulla dove prima non esistevano, ma ci sono momenti in cui è meglio lasciar perdere abbastanza bene e attenersi all'originale.
L'immagine sotto è un ritratto che ho scattato con la mia Nikon D200 da 10 megapixel. Sebbene includa sicuramente dettagli sufficienti per la stampa e l'inquadratura, Super Resolution potrebbe aiutare a ottenere ancora di più da questo scatto, il che sarebbe sicuramente positivo per soddisfare i clienti.

La super risoluzione aiuterebbe questa foto in molti modi, soprattutto facendo emergere alcune trame e dettagli nel tessuto. Tuttavia, in un modo non aiuto e potrebbe effettivamente ferire è proprio dove lo vorrei di più:gli occhi.
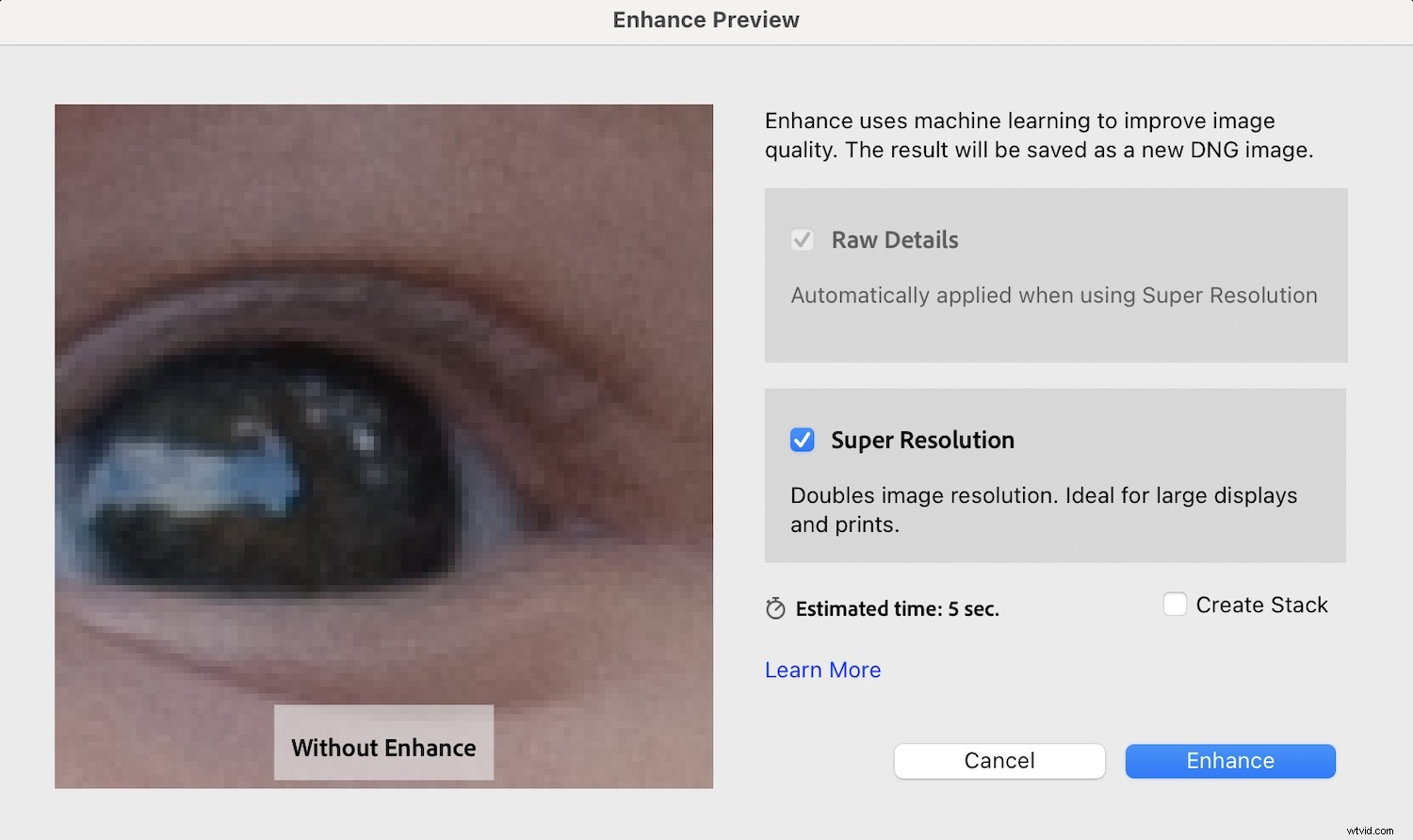
L'algoritmo Super Resolution fa un buon lavoro nel chiarire il riflesso del cielo nell'occhio del bambino, ma ha l'effetto opposto sulle ciglia. La versione avanzata appare più sfocata e meno nitida rispetto all'originale:
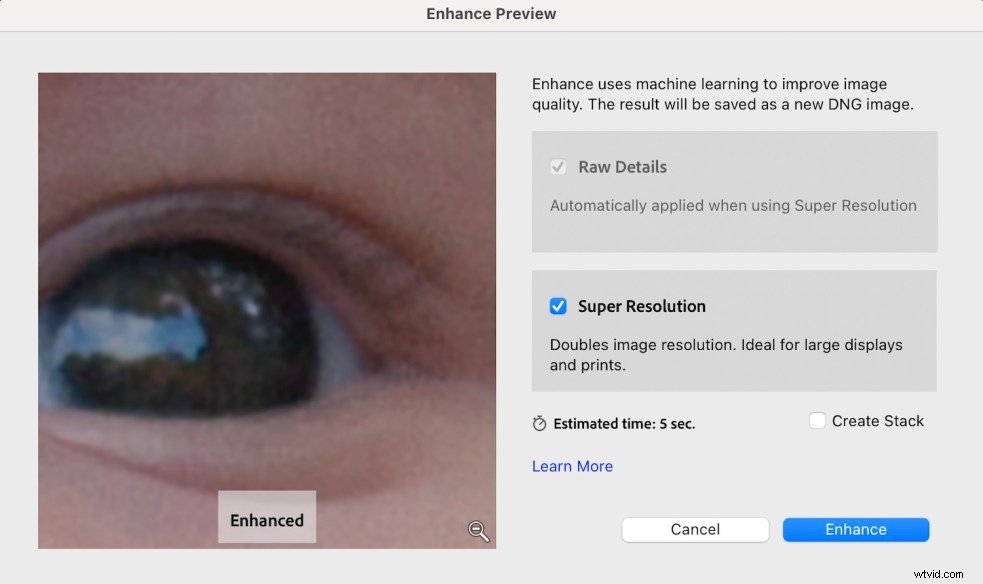
Lightroom Super Resolution fa miracoli, ma Adobe non può fare miracoli e non migliorerà automaticamente ogni singola immagine. Nonostante ciò, sono davvero impressionato da ciò che la tecnologia può fare e consiglio vivamente di provarla per vedere i risultati di persona.
Svantaggi dell'utilizzo della super risoluzione
Come con la maggior parte delle cose nella vita, Super Resolution ha alcuni compromessi. Quindi, prima di correre e convertire l'intera libreria di immagini, ci sono alcuni avvertimenti e svantaggi che potresti voler considerare.
Per uno, i file Super Resolution sono enormi. Massiccio. Enorme. Così grande, infatti, che potresti esaurire rapidamente lo spazio su disco se usi troppo Super Resolution. Ad esempio, un file RAW da 10 megapixel della mia Nikon D200 ha un clock di circa 9 megabyte di spazio. Naturalmente, ci si potrebbe aspettare che una versione Super Resolution sia quattro volte più grande, ma non è affatto così. In effetti, un file Super Resolution è di oltre 144 megabyte, sedici volte più grande del file originale! Avrai bisogno di un lotto di spazio su disco se utilizzi frequentemente Super Resolution, soprattutto se la applichi a file con megapixel più elevati delle moderne fotocamere.

Un altro svantaggio di Super Resolution è il tempo necessario per il rendering, specialmente quando si lavora con un batch di file. Lightroom avrà bisogno di 10-20 secondi per immagine per eseguire l'algoritmo di miglioramento e quel tempo può davvero aumentare. Potrebbe non sembrare molto, ma tre immagini aggiungeranno un minuto al tuo flusso di lavoro. Dieci immagini potrebbero facilmente aggiungere cinque minuti, a seconda delle dimensioni degli originali e della velocità del tuo computer. Questo tempo aggiuntivo non è necessariamente un problema, ma è qualcosa da tenere a mente.
Infine, Super Resolution non è in grado di correggere un'immagine sfocata. Sì, renderà un'immagine già nitida ancora migliore, ma non può creare nitidezza dove non ce n'era per cominciare. Se ti aspetti che Super Resolution salvi il giorno in cui non riesci a mettere a fuoco, rimarrai molto deluso.

Quando dovresti usare Super Resolution?
Nonostante gli inconvenienti, ci sono due aree chiave in cui Super Resolution brilla assolutamente e consiglio vivamente di utilizzarla:per ritagli estremi e originali con pochi megapixel.
Se ti piace ritagliare le tue immagini, per concentrare l'attenzione su un'area chiave o semplicemente perché il tuo obiettivo non è stato ingrandito abbastanza, Super Resolution può fare miracoli. Può mettere in risalto i dettagli in parti chiave delle tue foto e trasformare le immagini da scarti a scatti di portfolio.



La super risoluzione è anche un modo divertente per dare nuova vita a vecchie immagini a bassa risoluzione, a condizione che siano nitide e non sfocate. Mi piace tornare alle mie prime foto digitali che ho scattato con fotocamere tascabili da 3 megapixel e applicare la Super Risoluzione per vedere se riesco a estrarre dettagli o creare immagini più nitide per la stampa. Potresti essere sorpreso di quanto funzioni bene anche per le tue vecchie foto digitali.
Spiegazione di Lightroom Super Resolution:parole finali
Super Resolution è una delle nuove funzionalità di Lightroom più interessanti da molto tempo. Adobe ha creato uno strumento pratico e facile da usare che funziona su quasi tutti i tipi di immagine comuni e ha la capacità di migliorare notevolmente le tue immagini.
Trovo che lo strumento sia particolarmente utile in alcune circostanze specifiche, come ritagliare e dare vita a vecchie immagini, ma se hai abbastanza spazio libero su disco, potresti ritrovarti a usarlo molto di più. Sebbene non sia perfetto, fa molto per risolvere un problema di vecchia data con le foto digitali e mi rende entusiasta di vedere dove ci porterà questa tecnologia in futuro!
Ora tocca a te:
Cosa ne pensi di Lightroom Super Resolution? Lo userai? Sei impressionato? Condividi i tuoi pensieri (e le immagini migliorate!) nei commenti qui sotto.
