Lightroom Mobile è in circolazione da molti anni, con la prima versione che risale al 2014. Sebbene non sia così popolare come la sua controparte desktop tradizionale, Lightroom Mobile è diventato uno strumento di editing capace e ricco di funzionalità che può tenere testa a molti altri programmi.
La modifica con Lightroom Mobile non è la stessa cosa della modifica su Lightroom Classic. Ma se ti prendi il tempo per imparare, scoprirai che è all'altezza di quasi tutti i compiti che puoi dedicargli.

La prima cosa da capire quando si lavora con Lightroom Mobile è che non è solo una versione mobile di Lightroom Classic. Lightroom Mobile è stato scritto da zero per funzionare con telefoni e tablet, il che significava che Adobe doveva reimmaginare l'intera interfaccia utente.
Sono state fatte anche considerazioni di progettazione per i tipi di modifiche che è probabile che le persone apportino su un dispositivo mobile. Dimensioni dello schermo, target touch, modifica e navigazione; nessuna pietra è stata tralasciata quando è stato sviluppato Lightroom Mobile.
In quanto tale, l'utilizzo di Lightroom Mobile comporta una transizione stridente per le persone abituate alla versione desktop, anche se se si dispone di un flusso di lavoro mobile-first potresti essere abituato. Tuttavia, la comprensione di alcuni suggerimenti e tecniche di base per la modifica con Lightroom Mobile può migliorare notevolmente il tuo flusso di lavoro.
Comprendere l'interfaccia
La prima cosa che noterai quando modifichi una foto in Lightroom Mobile è che l'interfaccia è molto diversa da Lightroom Classic. Sono finiti i moduli Libreria, Sviluppo e altri. Inoltre non troverai i pannelli tradizionali come Base, Dettaglio, Effetti, ecc. Al loro posto c'è una serie di pulsanti e icone insieme ad alcune parole su cui toccare.
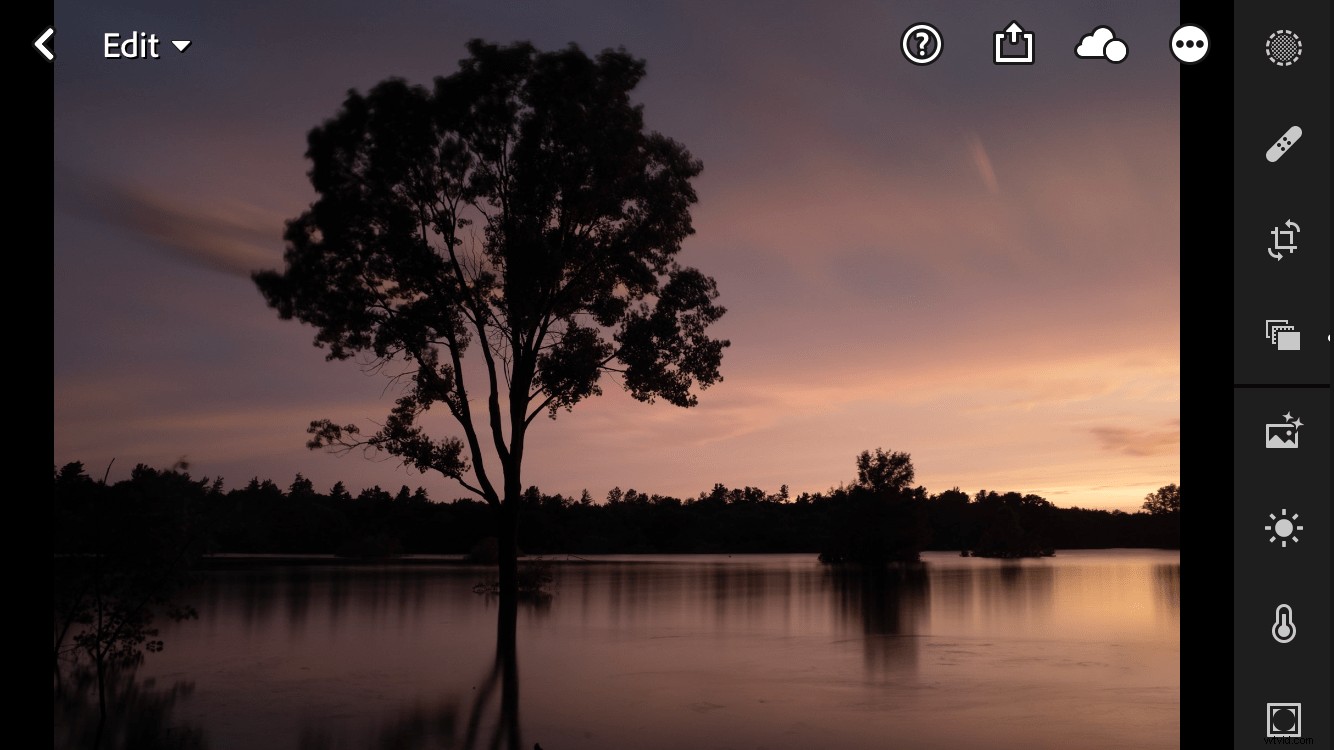
All'inizio tutte le icone possono essere un po' opprimenti, ma se inizi in alto a sinistra e procedi in senso orario, le cose iniziano ad avere un senso. Tocca il pulsante Modifica per passare da una modalità all'altra a tua disposizione.
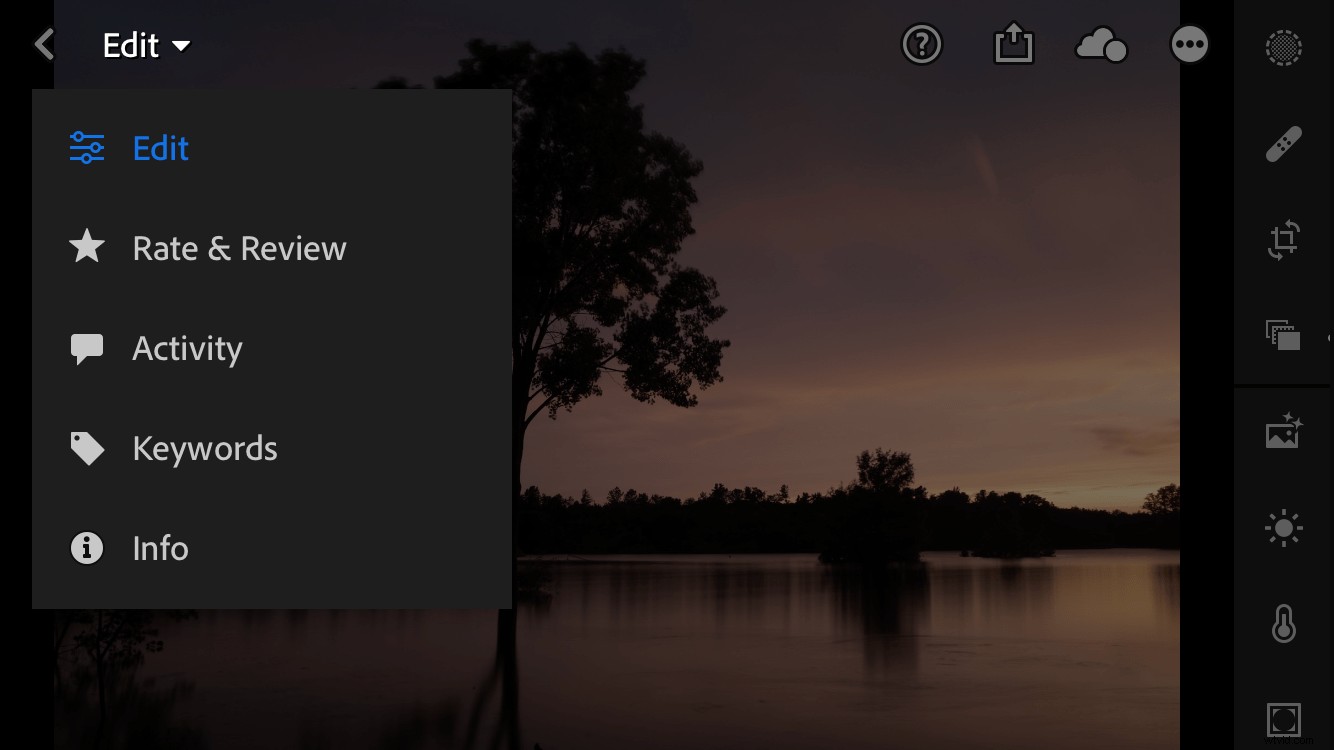
Queste modalità sono utili quando desideri selezionare immagini, assegnare parole chiave e velocizzare in altro modo il tuo flusso di lavoro. Non sono particolarmente utili per la modifica, ma ti consiglio di familiarizzare con loro sperimentando da solo.
Spostandoti verso l'alto a destra vedrai più icone. Tocca il punto interrogativo per ricevere assistenza, la freccia su per condividere un'immagine e il cloud per visualizzare lo stato di sincronizzazione delle immagini di Lightroom Mobile. I tre punti all'interno di un cerchio sono il punto in cui le cose iniziano a farsi interessanti e dove puoi iniziare a comprendere la profondità di Lightroom Mobile.
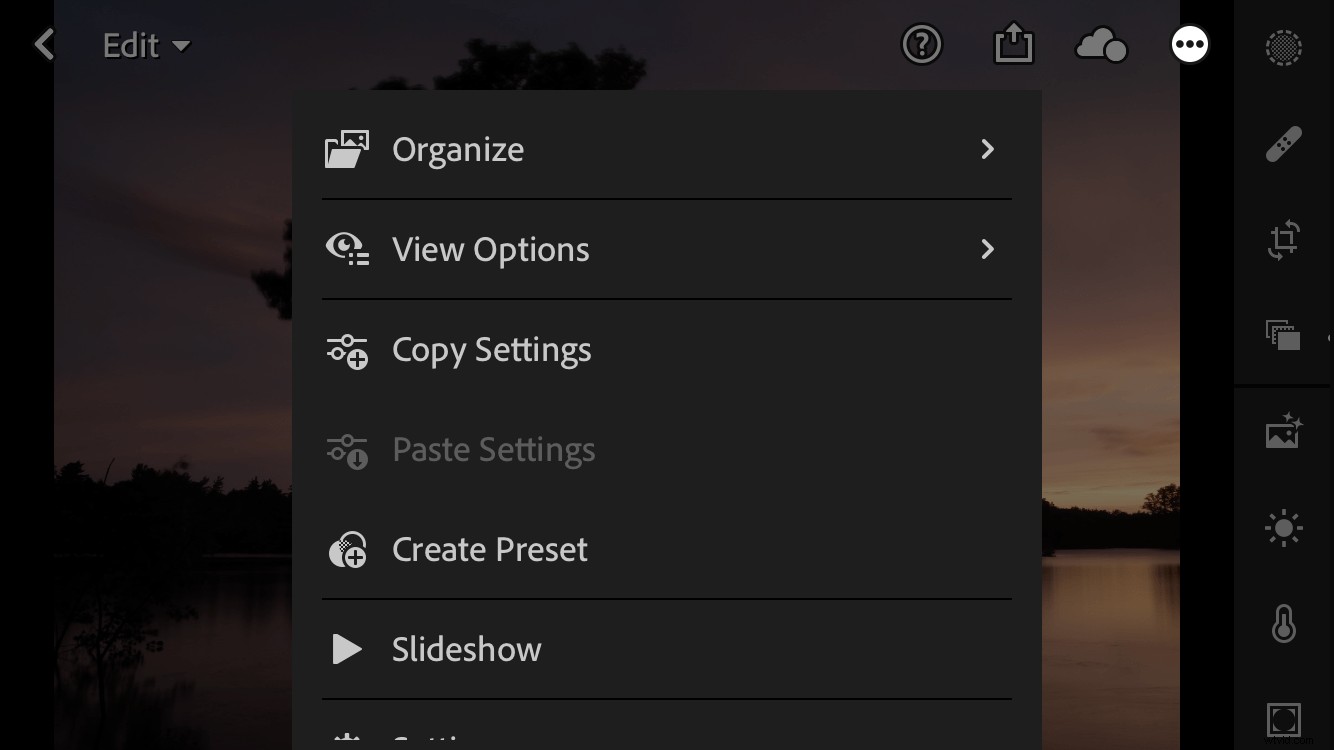
È importante tenere sotto controllo le tue aspettative; questo non è Lightroom Classic. Se stai cercando una versione mobile di Lightroom che replichi la versione desktop, ti aspetta una grande delusione. Ma se desideri uno strumento solido che ti permetta di apportare molte modifiche sul tuo dispositivo mobile, è qui che le cose iniziano a farsi davvero interessanti.
Puoi utilizzare il menu a tre punti per copiare/incollare le impostazioni, creare un predefinito di modifica e persino specificare gesti personalizzati scorrendo verso il basso e toccando il pulsante Impostazioni. Puoi anche utilizzare il pulsante Opzioni di visualizzazione per attivare o disattivare l'istogramma e mostrare/nascondere le informazioni sulla foto durante la modifica.
Tablet vs telefono
Tutti gli screenshot finora sono stati per Lightroom Mobile su un telefono. L'interfaccia è simile su un tablet, ma lo schermo aggiunto offre molte più informazioni e opzioni a portata di mano.
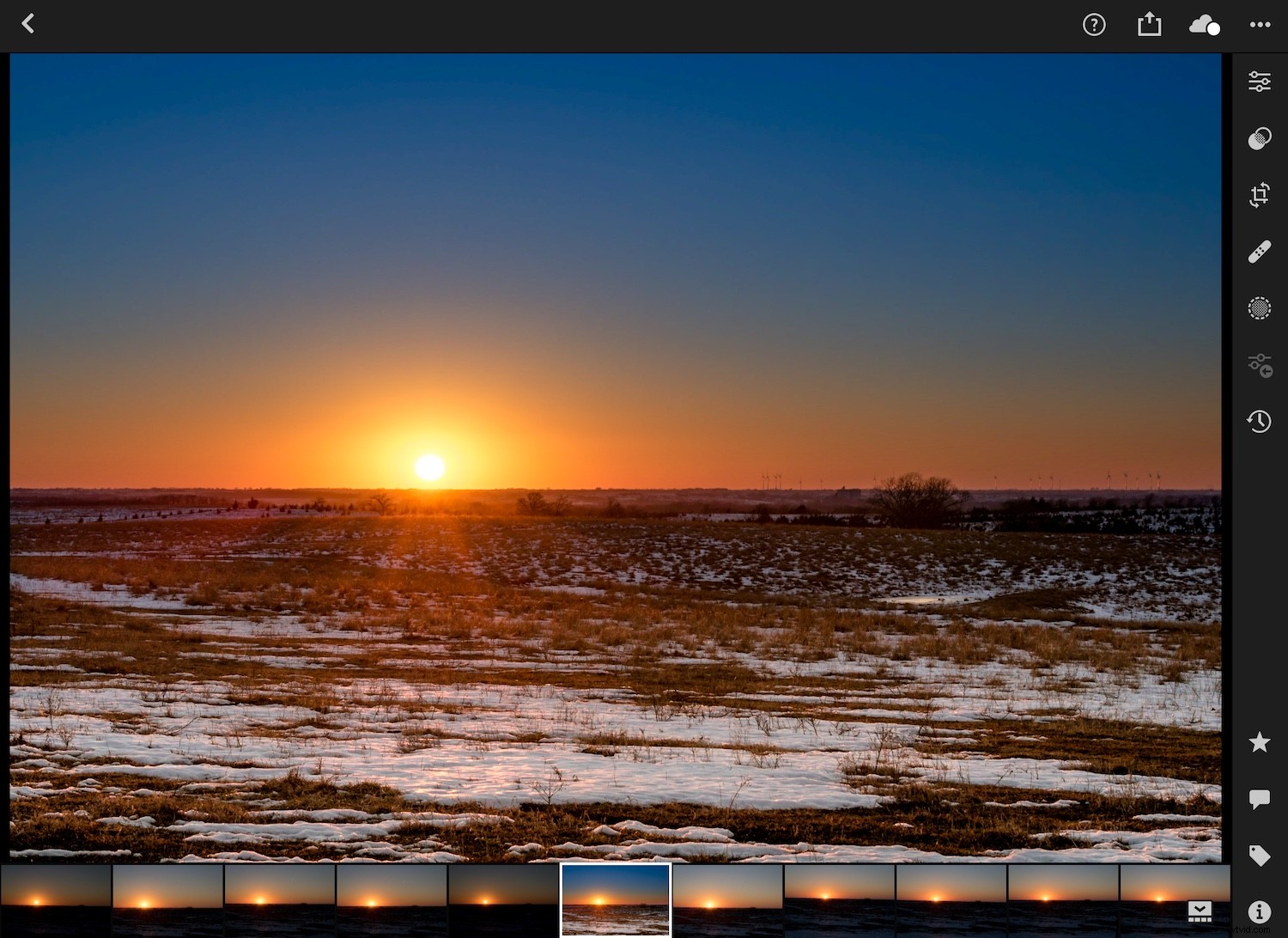
In termini di fotoritocco, la principale differenza tra un telefono e un tablet è che le modifiche globali sono raggruppate in un'unica icona. L'icona con tre cursori nell'angolo in alto a destra è dove tocchi per accedere alle modifiche globali come Luce, Colore, Effetti, Dettagli, Ottica e altro. Tocca uno di questi per ottenere una serie di cursori che puoi regolare con il dito e osserva come le modifiche vengono applicate istantaneamente all'immagine.
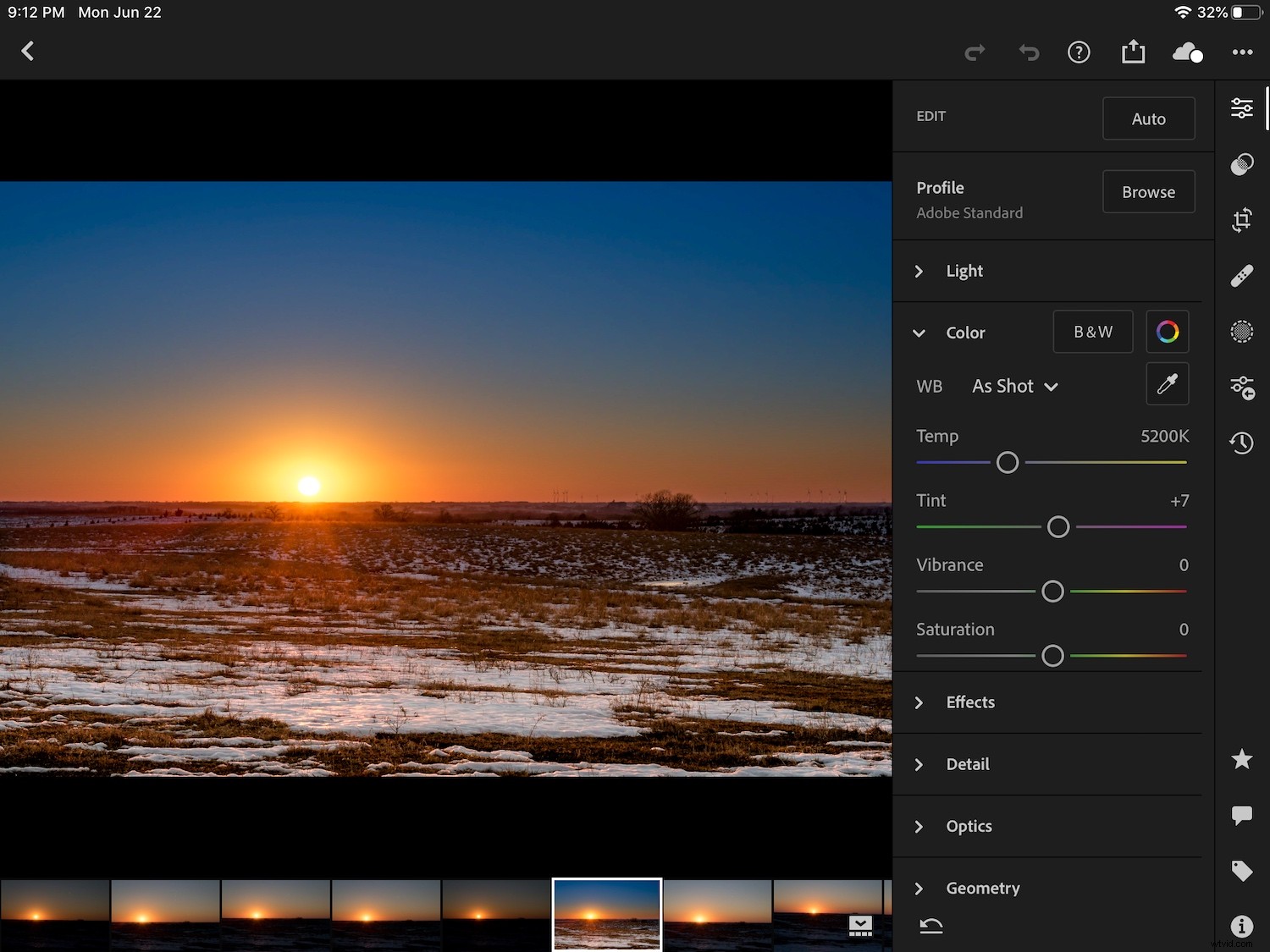
Le dimensioni maggiori di un tablet significano che puoi vedere l'intera foto mentre applichi le modifiche, con molto spazio per spostare i cursori e regolare i parametri. Questo è il mio metodo preferito di editing con Lightroom Mobile, anche se a molte persone piace usare il telefono. In entrambi i casi va bene, purché trovi un'opzione che funzioni per te.
Toccando per modificare
La vera profondità di Lightroom Mobile è ulteriormente rivelata dalla colonna verticale di icone sul lato destro. È qui che puoi approfondire gli strumenti di modifica ed eseguire tutti i tipi di regolazioni complesse simili a quelle di Lightroom Classic.
(Nota che queste stesse icone appaiono in una riga orizzontale nella parte inferiore dello schermo se tieni il telefono in modalità verticale.)
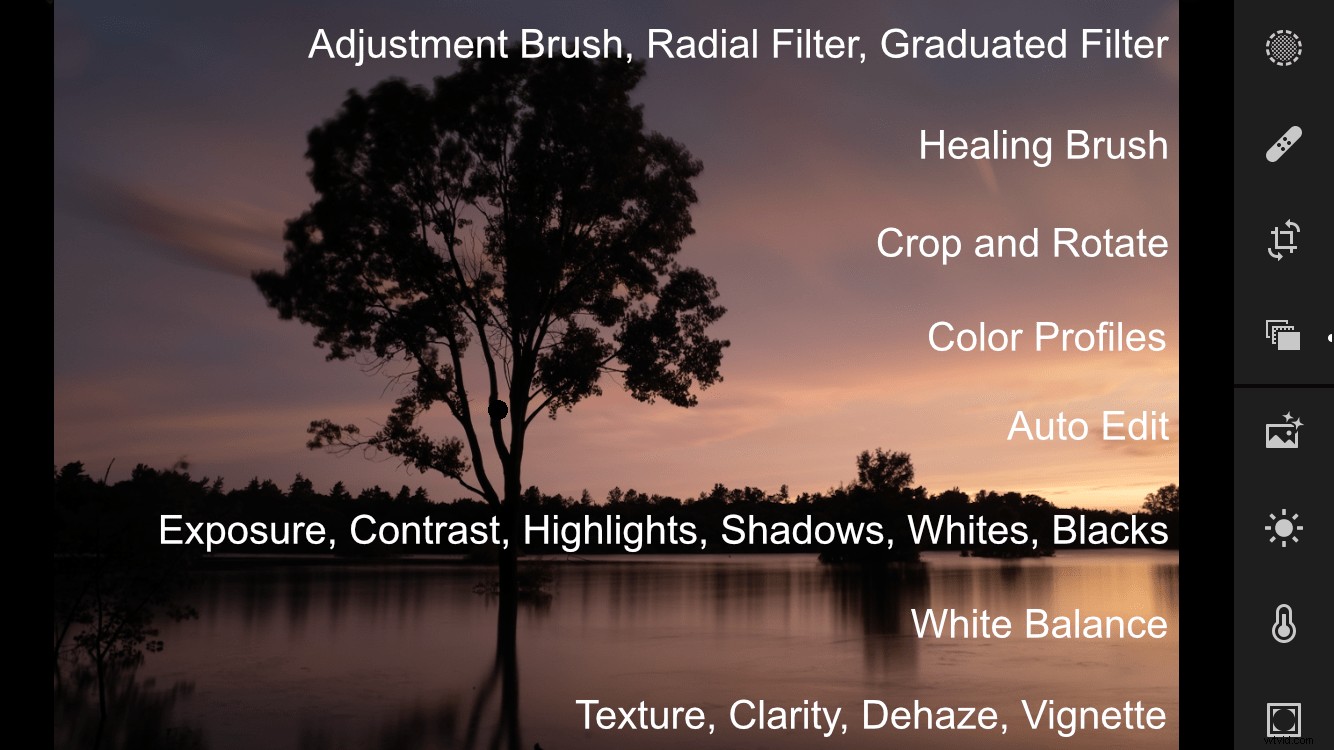
Puoi già iniziare a vedere l'enorme volume di opzioni di modifica disponibili in Lightroom Mobile, ma non è tutto. Tocca e scorri la riga verticale di icone per scoprire ancora di più.
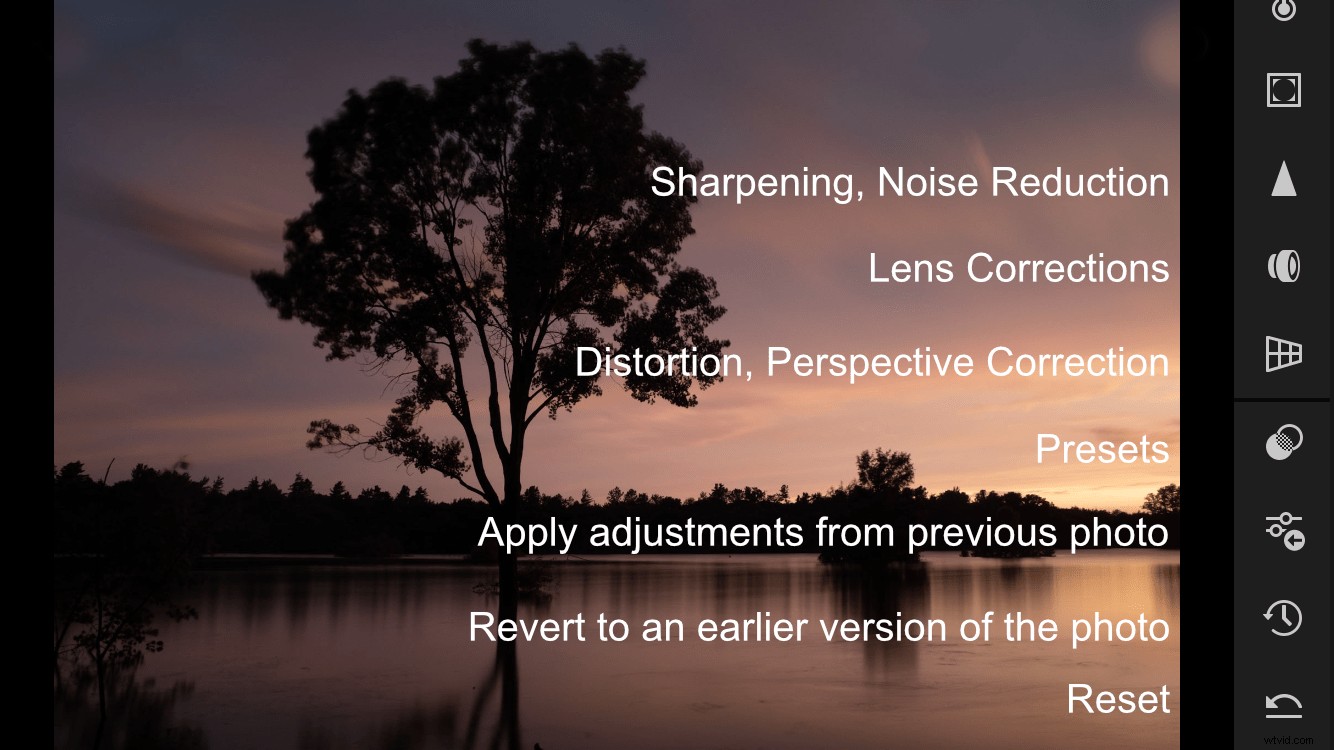
Se le icone sembrano confuse, un trucco che puoi utilizzare è semplicemente ruotare il tuo dispositivo mobile dalla modalità orizzontale a quella verticale. Questo mostra brevi descrizioni sotto ogni icona che ti aiutano se inizi a sentirti sopraffatto.
Il modo più semplice per saperne di più su questi strumenti è iniziare a toccarli e sperimentare. In vero stile Lightroom, nessuna delle tue modifiche è permanente; il pulsante Annulla ti consentirà sempre di tornare alla modifica precedente. Il pulsante Ripristina cancellerà completamente tutte le modifiche e puoi persino tornare indietro nel tempo a una versione specifica della tua foto utilizzando l'icona dell'orologio appena sopra il pulsante Ripristina.
Modifica selettiva e globale
Esistono due tipi fondamentali di modifiche in Lightroom Mobile:selettiva e globale. Le modifiche selettive sono regolazioni applicate a porzioni specifiche di un'immagine. Le modifiche globali vengono applicate all'intera immagine. Se dovessi confrontarlo con Lightroom Classic, le modifiche selettive sono strumenti come il filtro graduato, il filtro radiale e il pennello di regolazione. Le modifiche globali includono qualsiasi regolazione del pannello di base insieme a funzionalità come Dettagli, Colore, Effetti, Curva di tono, ecc.
Per illustrare il flusso di lavoro basato sul tocco inerente a Lightroom Mobile, il mio esempio preferito è lo strumento di modifica selettiva. Tocca l'icona del punto rotondo nella parte superiore del pannello sul lato destro per visualizzare l'interfaccia di modifica selettiva.

A questo punto, potresti pensare di poter iniziare a toccare la foto. Ma, se ci provi, non succede nulla. Anche toccando le icone sul lato destro non fa nulla.
Come mai? Perché prima di poter iniziare a modificare, devi creare una nuova modifica selettiva, che puoi fare toccando l'icona blu "più" nell'angolo in alto a sinistra. Ciò ti consente di selezionare tra tre tipi di pennelli:Regolazioni, Filtro radiale e Filtro graduato. Tocca per selezionare una di queste opzioni.
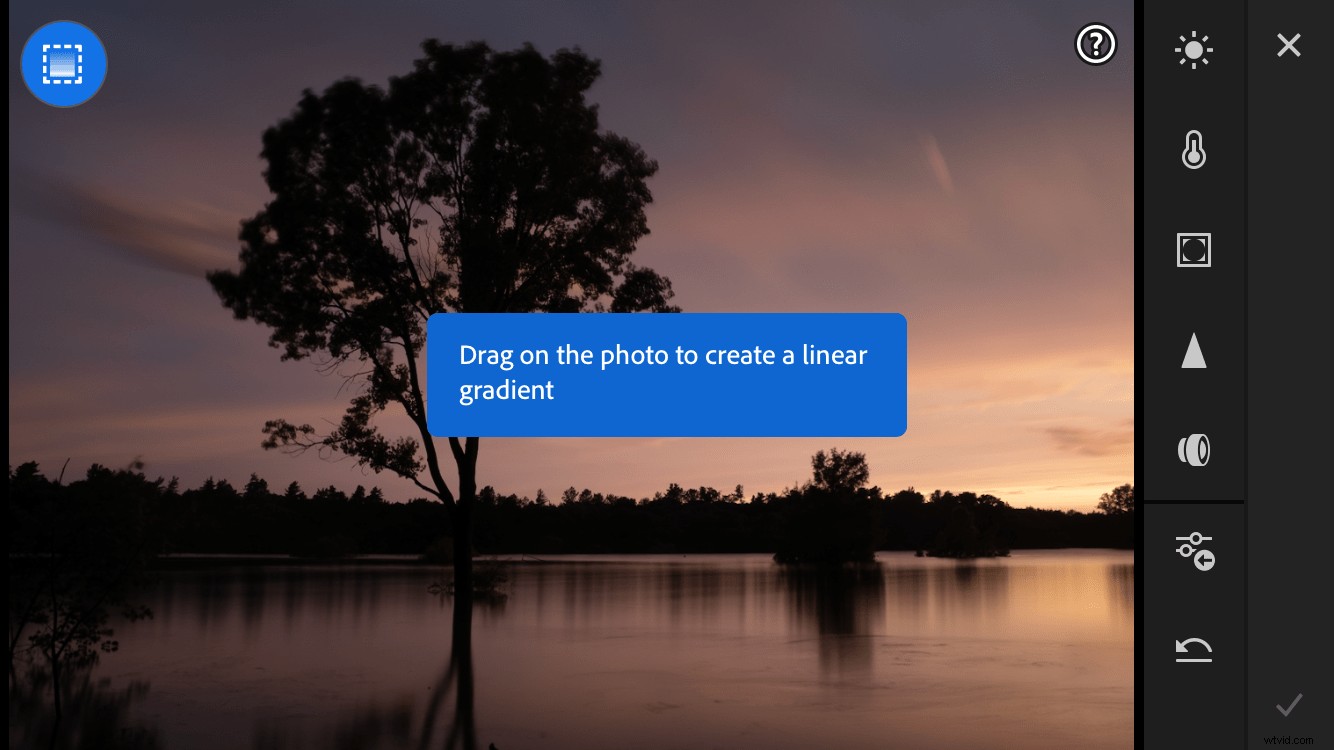
Ora sei pronto per iniziare a modificare! Tocca e trascina il dito sullo schermo per vedere il pennello o il filtro applicato all'istante con una morbidezza burrosa. Dopo aver impostato la regolazione o il filtro, tocca una delle icone sul lato destro per aggiungere una modifica specifica:bilanciamento del bianco, nitidezza, ecc. Potresti essere sorpreso dalla rapidità con cui puoi apportare modifiche con Lightroom Mobile se sei abituato a l'interfaccia desktop, che a volte può essere un po' lenta.
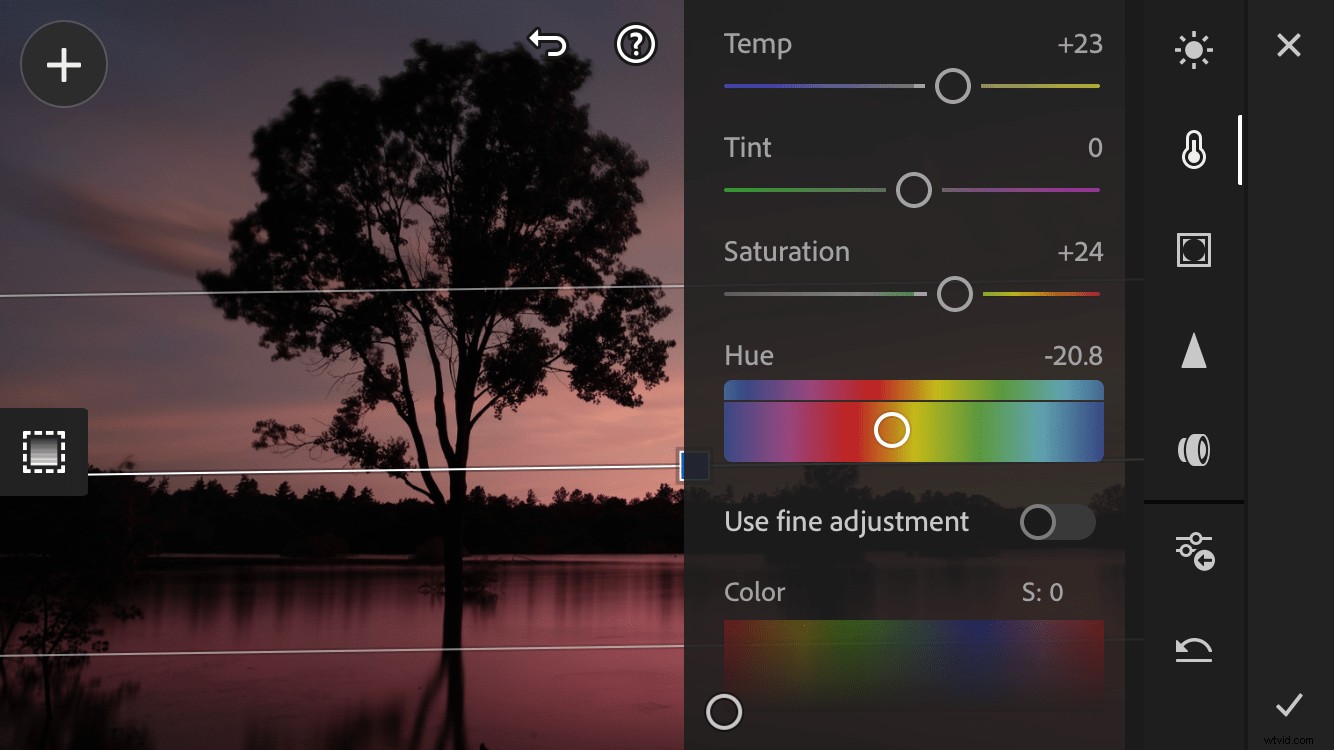
A questo punto potresti notare un tema comune a tutte le immagini in questo articolo:sono con orientamento orizzontale. Lightroom Mobile ti consente di modificare in verticale o in orizzontale e l'interfaccia si regola automaticamente in base alla posizione del telefono.
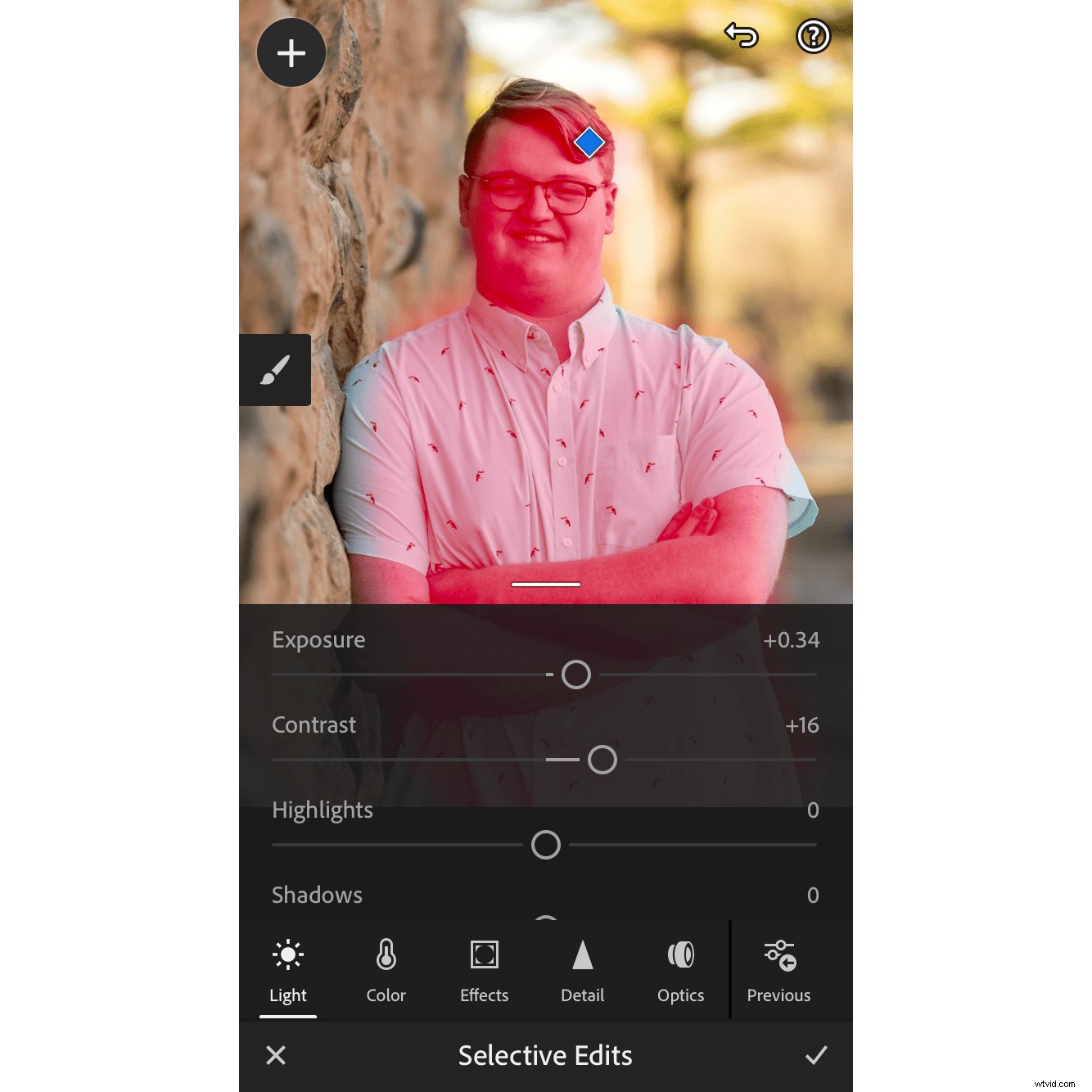
Dopo aver applicato una modifica selettiva, vedrai apparire un diamante blu sulla tua immagine. Toccalo per visualizzare la modifica selettiva e anche per vedere una sovrapposizione rossa che indica dove è stata applicata la modifica. Come con Lightroom Classic, le tue modifiche selettive possono essere modificate in qualsiasi momento o rimosse del tutto.
La cosa fondamentale da ricordare sulla modifica con Lightroom Mobile è che non puoi rovinare nulla in modo permanente. Proprio come la versione desktop standard di Lightroom, tutte le modifiche non sono distruttive, il che significa che puoi ripristinare lo stato precedente dell'immagine in qualsiasi momento.
Lo strumento Modifica selettiva è un ottimo esempio di come funziona il flusso di lavoro di base di Lightroom Mobile:tocca uno strumento di modifica, quindi tocca per implementare la modifica o modificarne i parametri. Le modifiche globali funzionano allo stesso modo, tranne per il fatto che vengono applicate all'intera foto e non solo a parti specifiche. Non è troppo difficile una volta presa la mano, che per la maggior parte delle persone è questione di pochi minuti.

Se hai un abbonamento Adobe Creative Cloud, Lightroom Mobile è incluso nel prezzo e ti consiglio di provarlo. Anche se lo usi solo per accelerare il tuo flusso di lavoro piuttosto che per un editing approfondito, è comunque una potente freccia da avere nella tua faretra fotografica. La modifica con Lightroom Mobile è un processo divertente che, sebbene non sia del tutto alla pari con le opzioni approfondite in Lightroom Classic, vale sicuramente la pena dare un'occhiata. O una seconda occhiata se è passato un po' di tempo dall'ultima volta che l'hai controllato.
