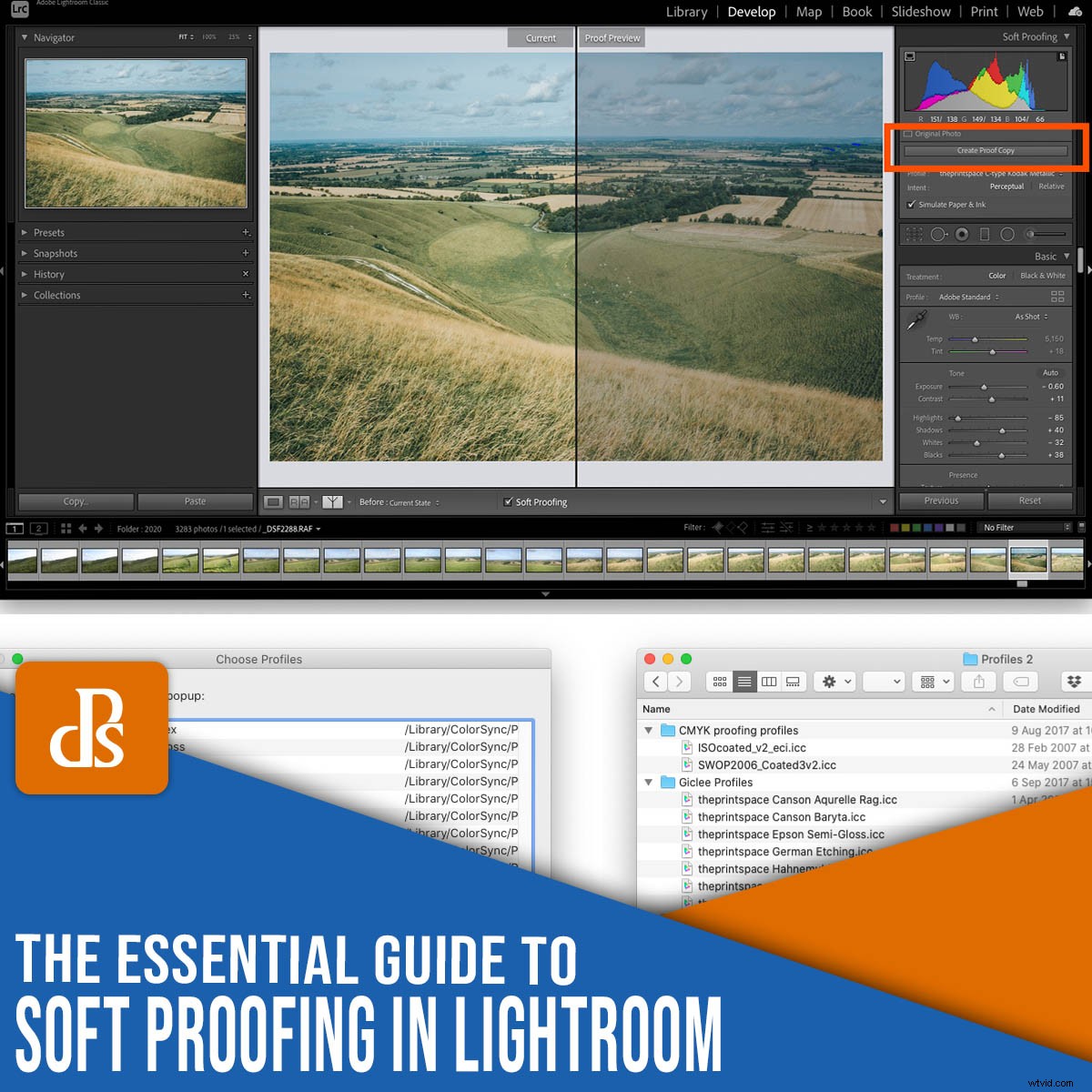
Se hai mai stampato senza prima la prova colore in Lightroom, potresti essere sorpreso di scoprire che la tua stampa non corrispondeva all'immagine che hai visto sullo schermo. La tua stampa potrebbe includere colori imprecisi o toni errati.
Tutto perché non hai fatto una soft proof!
Ma non preoccuparti. Non è un processo complicato eseguire la prova soft delle tue foto.
E ti garantisco:
Se inizi la prova colore delle immagini prima di stamparle, non ti ritroverai con stampe che risulteranno diverse da come ti aspetti che appaiano.
Scopriamo quindi tutte le funzionalità chiave della prova colore e come utilizzarla per ottenere stampe bellissime.
Cos'è il soft proofing in Lightroom?
Il soft proofing è il processo di anteprima di un'immagine prima alla stampa, per avere un'idea migliore di come potrebbe apparire quell'immagine quando effettivamente stampato. Il soft proof ti dà l'opportunità di apportare modifiche prima di inviare il file digitale da stampare.
Il risultato, dopo la prova colore in Lightroom, è che la tua stampa corrisponderà all'immagine che hai creato sul tuo computer.
L'esecuzione di questo ulteriore passaggio di prova è la chiave per ottenere immagini stampate della massima qualità.
Perché il soft proofing è importante?
Senza il soft proof, è quasi impossibile dire che aspetto avrà la tua fotografia stampata.
Perché?
Perché ogni stampante e superficie di stampa interagirà in un modo diverso, il che significa che i risultati varieranno notevolmente da stampante a stampante e da supporto di stampa a supporto di stampa.
Ora, se ordini costantemente dallo stesso laboratorio di stampa o hai la tua stampante a casa, potresti imparare a prevedere le regolazioni necessarie per ottenere un aspetto corretto delle tue immagini. Ma questo verrà solo dall'esperienza con particolari combinazioni di stampanti e superfici di stampa.
E come puoi immaginare, ottenere questa esperienza può essere costoso, soprattutto quando ordini stampe e prodotti premium!
Perché hai bisogno di un display calibrato
Per prima cosa:
Prima di eseguire qualsiasi prova di stampa, è necessario un display calibrato.
Un display calibrato è essenziale se vuoi che le tue stampe corrispondano alle fotografie che vedi sul monitor del tuo computer.
Calibrando il display, ti assicuri che i colori siano accurati. La maggior parte dei monitor non avrà una perfetta riproduzione dei colori pronta all'uso (nemmeno quelli costosi!). I monitor sono spesso troppo blu o troppo magenta, troppo chiari o troppo scuri.
Inoltre, i monitor non mantengono la calibrazione del colore per lunghi periodi di tempo:devi continuare a calibrarli ogni tre o quattro settimane.
Cos'è un profilo stampante?
Un profilo stampante ICC è un file che descrive come interagiranno una macchina da stampa e la carta.
Una stampante deve convertire il tuo file immagine in istruzioni su come mettere l'inchiostro sulla carta e ogni stampante lo farà in modo leggermente diverso.
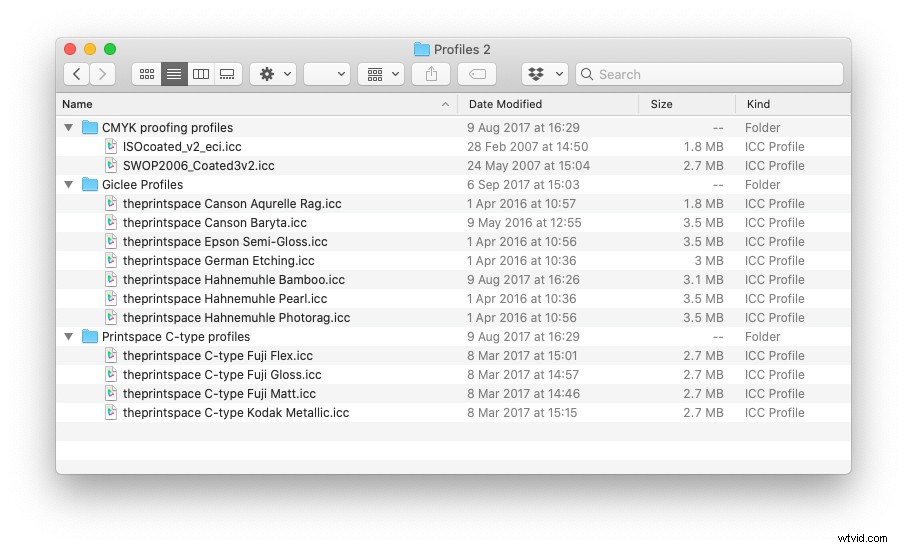
Ma i profili della stampante ICC ti danno un modo per prevedere come la stampante trasformerà il tuo file digitale in una stampa fisica.
In effetti, un buon laboratorio di stampa offrirà profili di stampante ICC personalizzati da scaricare sul tuo computer. Ciò ti consente di provare a video le tue fotografie digitali prima di inviarle per la stampa.
Come caricare i profili della stampante in Lightroom
La prova colore inizia con il download dei profili della stampante.
Dopo aver scaricato i profili stampante necessari dal sito Web del tuo laboratorio di stampa preferito, dovrai aggiungerli al tuo computer in modo che software come Adobe Lightroom e Photoshop possano trovarli.
Fortunatamente, questo è molto semplice. Basta spostare i file nella cartella del sistema operativo corretta come segue:
- Mac: Libreria/ColorSync/Profili/
- Finestre: Windows\system32\spool\driver\colore
Ora i diversi profili saranno pronti per l'uso quando inizierai le prove colore in Lightroom.
Come eseguire prove video in Lightroom
Una volta che un file è pronto per la stampa (cioè lo hai modificato a tuo piacimento), vai a Lightroom Sviluppo modulo.
Lì, nell'angolo in basso a sinistra della finestra principale, troverai un'opzione denominata Soft Proofing . Spunta quella casella.
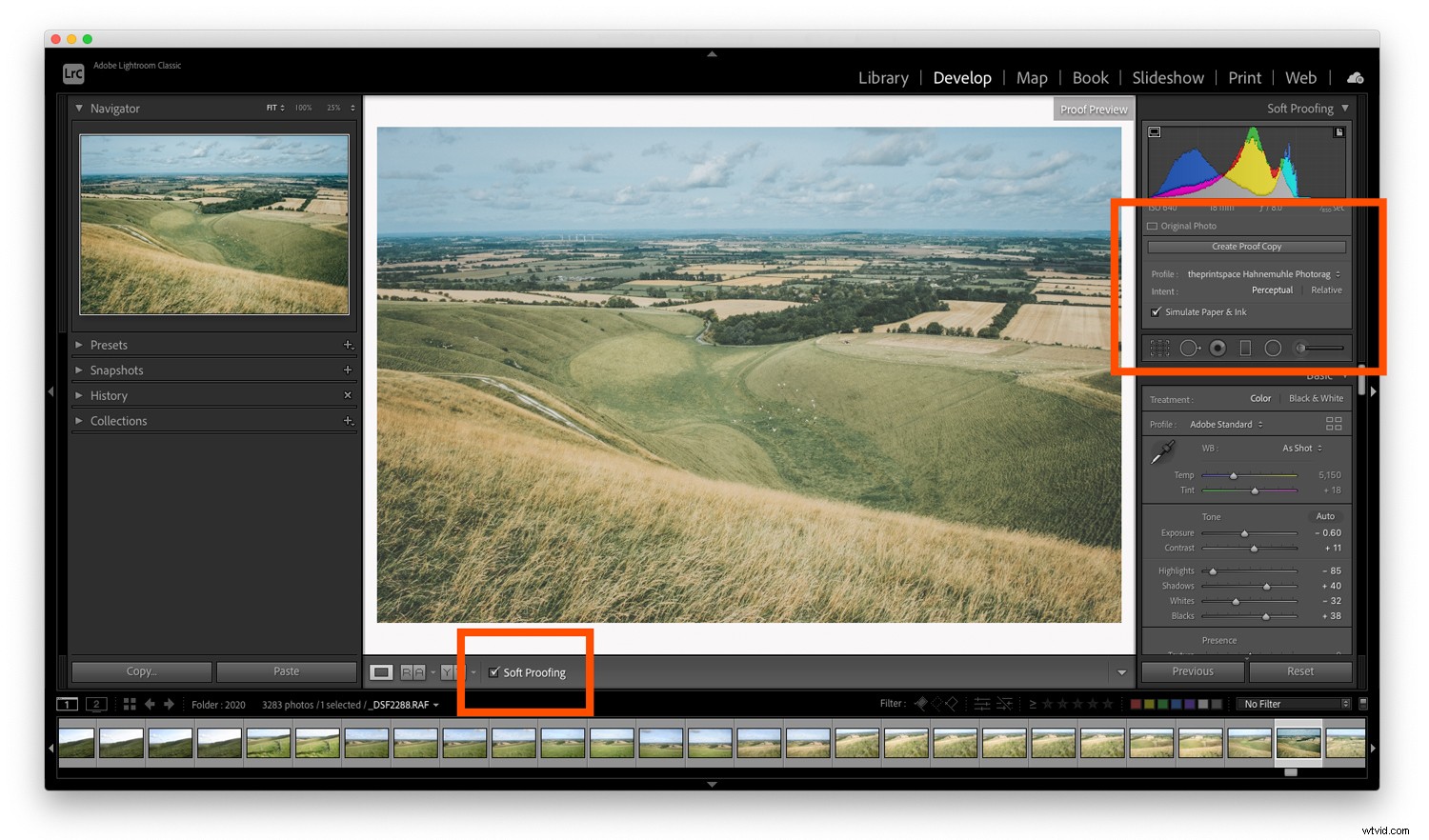
Dopo aver attivato l'opzione di prova colore, scoprirai che la tua foto si sposta su uno sfondo bianco e alcune nuove opzioni vengono visualizzate nell'angolo in alto a destra dello schermo (come indicato sopra).
Se fai clic sul Profilo opzione nel nuovo pannello Soft Proofing, troverai un elenco di profili tra cui scegliere. Se i tuoi nuovi profili di stampante ICC non sono ancora visualizzati nell'elenco, seleziona Altro nella parte inferiore del menu a discesa.
Apparirà una finestra e potrai selezionare tra i diversi profili di stampa ICC installati sul tuo computer. Ogni opzione che scegli apparirà in Adobe Lightroom per le prove colore.
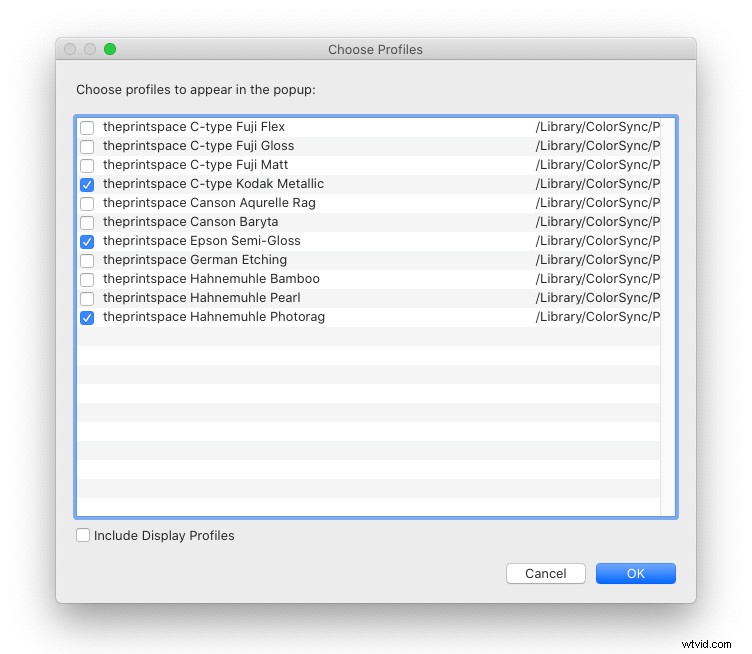
Dopo aver selezionato i profili e chiuso la finestra, scegli il profilo che desideri utilizzare e assicurati che Simula carta e inchiostro la casella è selezionata.
Sfide di soft proofing
La sfida con le prove colore è che, come puoi vedere di seguito, l'immagine non avrà lo stesso aspetto del file originale una volta applicato il profilo di stampa ICC per le prove colore.
Nell'esempio seguente, ho applicato un profilo per una carta metallica flessibile e puoi vedere che l'immagine a destra è un po' più scura dell'immagine originale. Ciò significa che la stampa sarà probabilmente più scura del previsto.
Per risolvere questo problema, premi il pulsante Crea copia di prova :
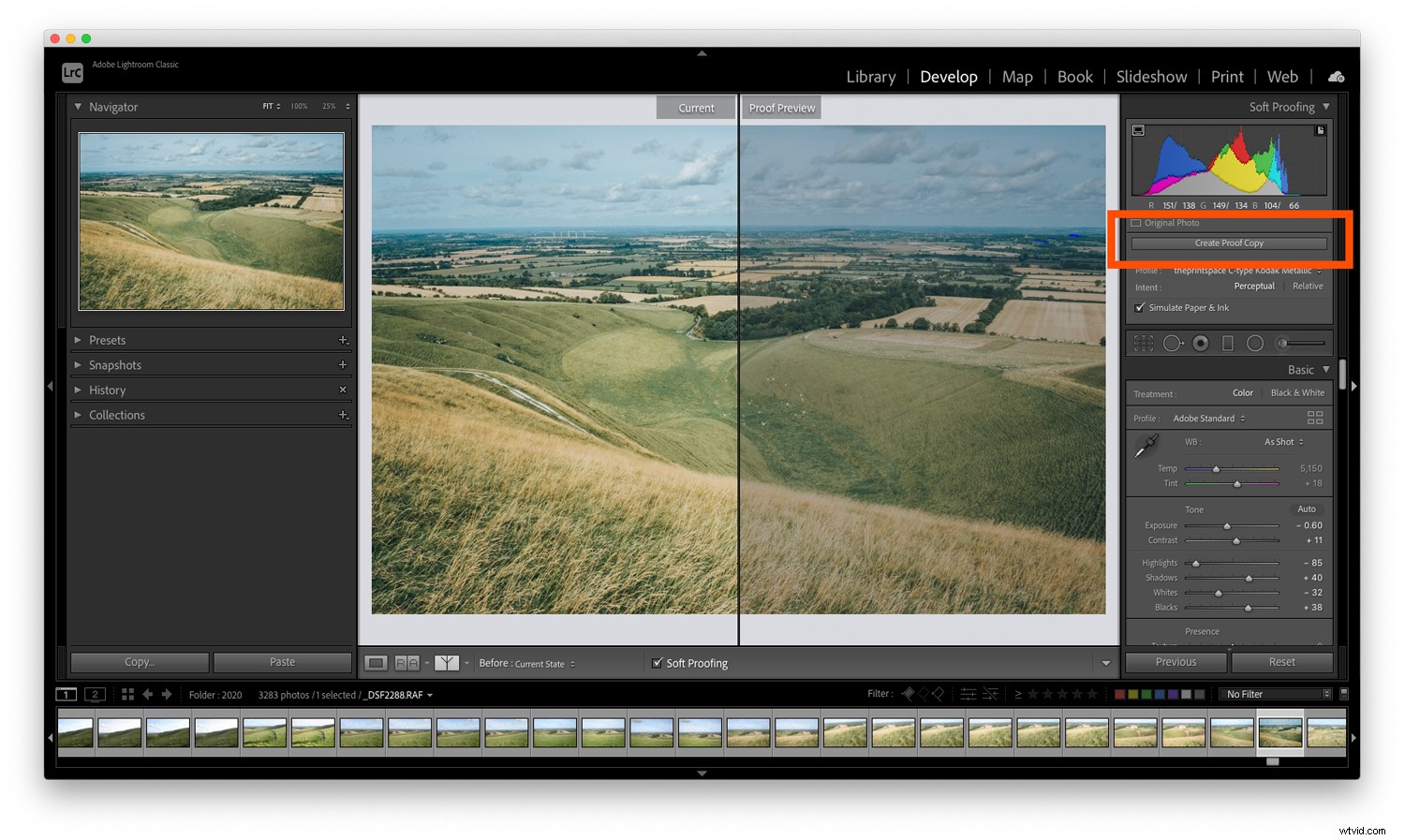
Questo creerà un'immagine duplicata con il tuo profilo di stampa incorporato in modo da poter apportare modifiche per la stampa. Creando prima una copia di prova, Lightroom lascerà invariata l'immagine finita, anche se apporti modifiche al file per la stampa.
Vedi, su questa nuova copia dell'immagine, puoi apportare modifiche mentre sei ancora in modalità di prova colore. In questo modo, puoi assicurarti che ciò che viene stampato corrisponda esattamente a ciò che volevi.
Quindi, modifica semplicemente l'anteprima di prova usando i cursori di Lightroom finché il risultato non ti piace!
Ecco un ultimo controllo tecnico che vale la pena eseguire:
La funzione di avviso di gamma.
Nell'angolo sinistro dell'istogramma c'è un pulsante che assomiglia allo schermo di un computer:
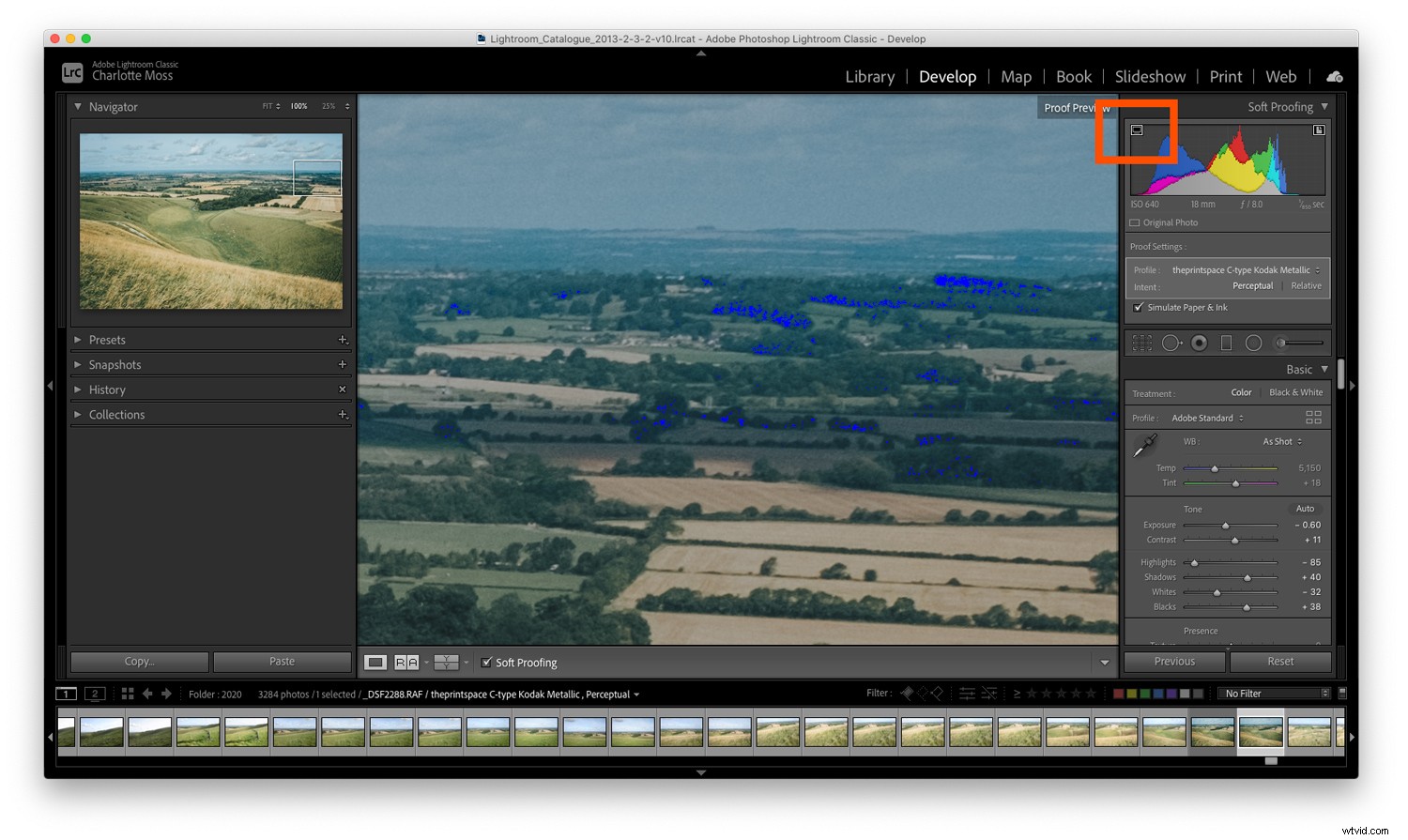
Se attivi questa impostazione, la tua immagine potrebbe ottenere dei blocchi di colore sorprendenti.
I colori ti avvertono semplicemente quali aree dell'immagine non verranno riprodotte correttamente quando andrai a stampare. Per ottenere la migliore qualità di stampa, dovresti fare del tuo meglio per ridurre (e idealmente rimuovere) tutte queste aree problematiche.
Per eliminare gli avvisi, prova a regolare la saturazione e l'esposizione dell'immagine.
Prove software in Lightroom:Conclusione
Molte persone considerano le prove colore per la stampa non necessarie. Potrebbero ottenere risultati accettabili già durante la stampa e potrebbero persino aver imparato a compensare durante la modifica delle foto per ottenere le stampe migliori.
Tuttavia, se le tue stampe non corrispondono alle immagini che vedi sullo schermo, è perché non hai eseguito prove colore. Con sufficiente esperienza, imparerai le regolazioni per ottenere risultati di stampa perfetti. Ma questo è un processo in cui devi imparare commettendo errori, quindi non scoraggiarti se le cose non funzionano la prima volta.
Quando realizzi la tua prossima stampa, prova le prove colore in Lightroom. Calibra il tuo monitor, quindi prova a video le tue immagini con i profili di stampa ICC corretti.
Ti garantisco che migliorerà la qualità della tua stampa!
Ora tocca a te:
Hai mai provato a eseguire prove su pellicola delle tue stampe? Com'è andata? Pensi che inizierai le prove colore prima della stampa, ora che hai letto questo articolo? Condividi i tuoi pensieri nei commenti qui sotto!
