
Lightroom è un eccellente programma per la modifica e la gestione dei file di immagine. Quando si tratta di organizzare e sviluppare le tue foto, Lightroom è imbattibile. Tuttavia, ci sono momenti in cui rallenta; come quando esegue il rendering delle anteprime. Per risolvere questo problema, ecco dieci suggerimenti che renderanno più veloce Lightroom Classic CC.
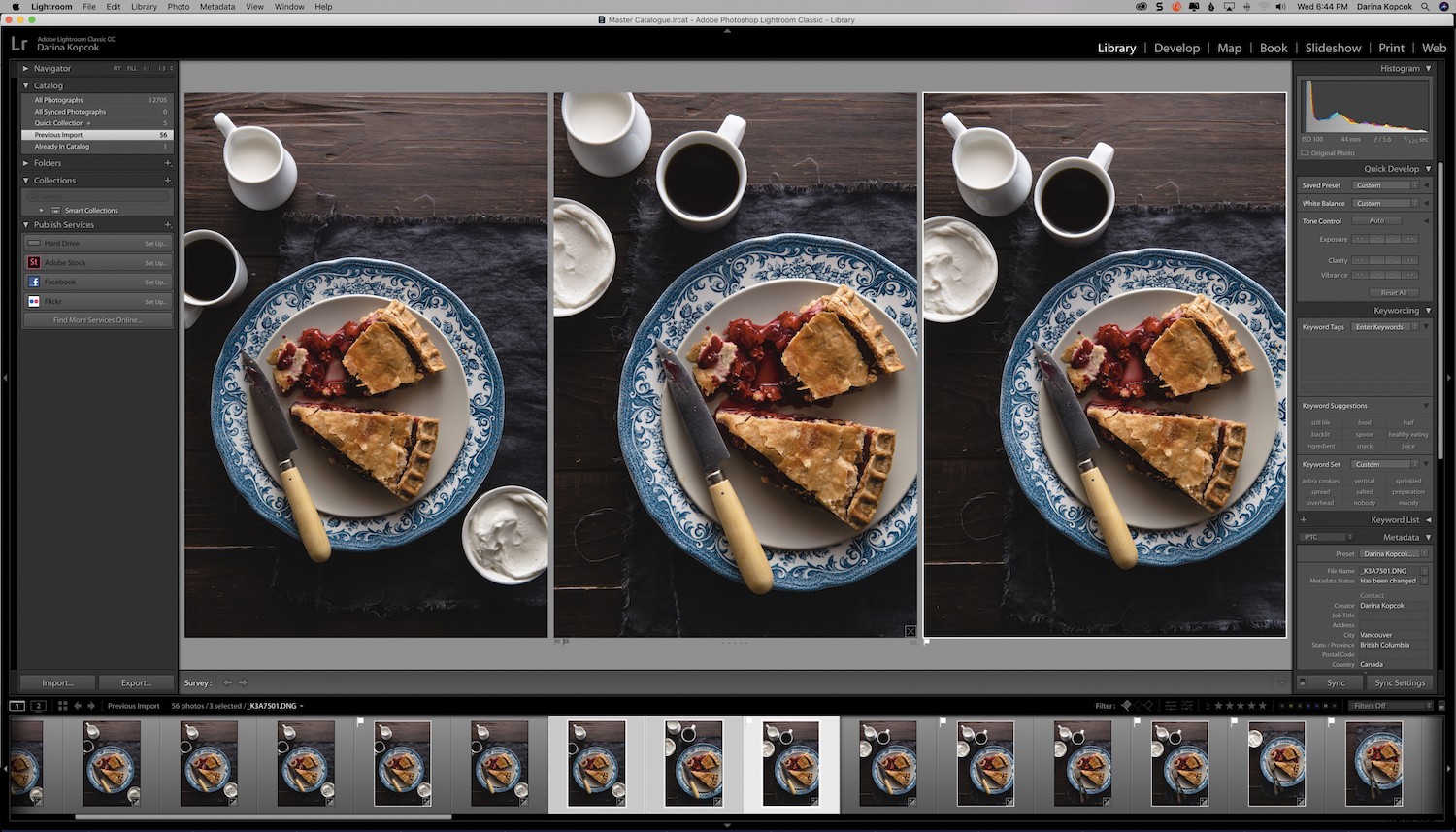
Aggiorna Lightroom regolarmente
Iniziamo con il consiglio più semplice:aggiorna Lightroom regolarmente.
Si dice che Adobe abbia lavorato diligentemente dietro le quinte per migliorare le prestazioni di Lightroom, quindi è importante tenerlo aggiornato.
Per verificare la presenza di aggiornamenti, fai clic su -> Aiuto nella barra dei menu in alto in Lightroom e quindi fare clic su -> Aggiornamenti per installarli.
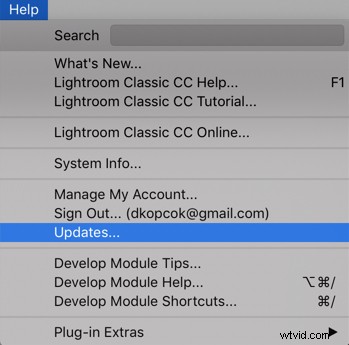
Ottimizza il tuo catalogo
Lightroom aggiorna continuamente il file di catalogo, ma alla fine la struttura dei dati può diventare meno ottimale.
Lightroom ha un'opzione "ottimizza catalogo" che puoi abilitare per migliorare le prestazioni.
Per accedere a questa opzione, vai su Lightroom -> Preferenze e fai clic su -> Prestazioni .
Quindi fare clic su -> Ottimizza le prestazioni .
Configura Lightroom per eseguire il backup in base a una pianificazione regolare e impostalo per ottimizzare il catalogo dopo il backup.
Puoi eseguire il backup tutte le volte che vuoi. Assicurati di avere sempre il backup più recente nel caso in cui il tuo catalogo Lightroom venga danneggiato.
Assicurati di eliminare i backup precedenti per evitare che rallentino il tuo computer.
Maggiori informazioni su questo tra un po'.
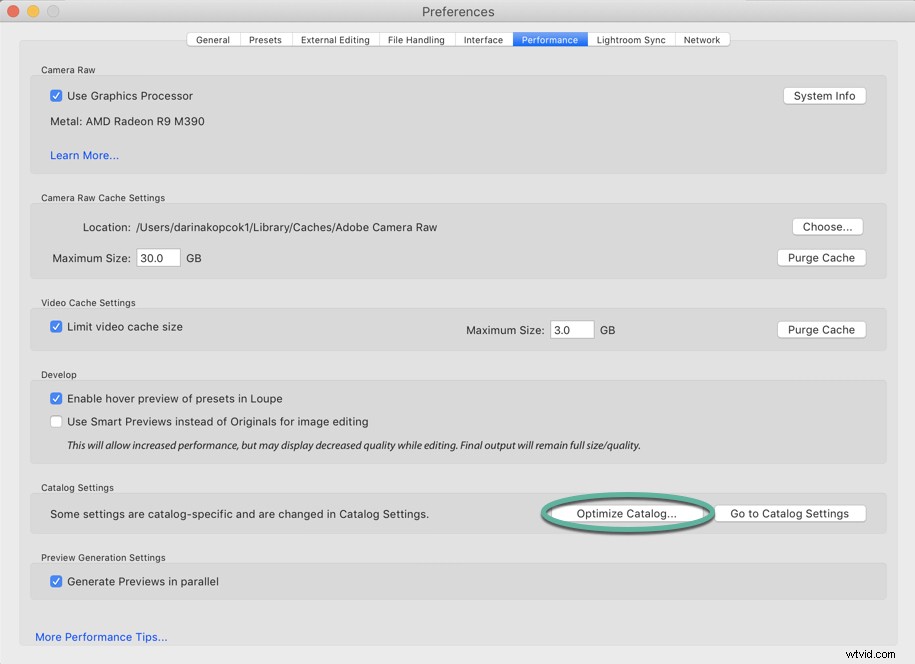
Memorizza il tuo catalogo Lightroom e le anteprime sul tuo disco rigido principale
Lightroom archivia il tuo catalogo e visualizza in anteprima i file sul tuo disco rigido principale per impostazione predefinita.
Per controllare dove sono archiviati i file del catalogo e delle anteprime, vai su Lightroom -> Impostazioni catalogo (Mac) o -> Modifica -> Impostazioni catalogo (PC).
Il nome del catalogo è un file .lrcat e la sua posizione può essere trovata in -> Generale scheda.
Il file di anteprima è un .lrdata file e viene archiviato nella stessa posizione.
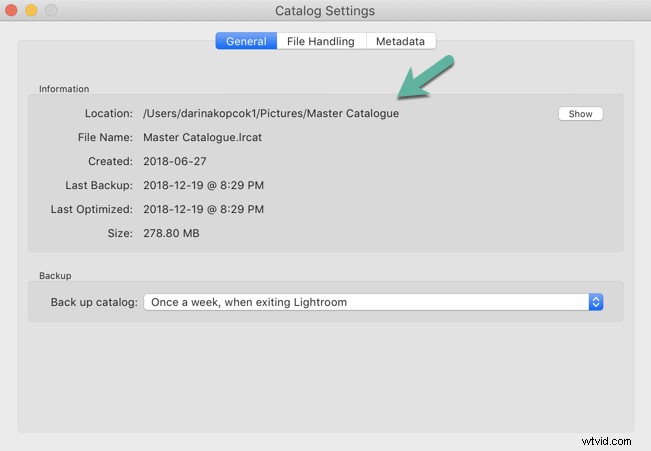
Controlla lo spazio sul disco rigido
Se il disco rigido principale del tuo computer sta esaurendo lo spazio, Lightroom rallenterà, così come qualsiasi altro programma in esecuzione contemporaneamente, come Photoshop.
Il tuo disco rigido principale ha bisogno di almeno il 20% di spazio libero affinché Lightroom funzioni in modo ottimale.
Tieni presente che Lightroom può effettivamente essere uno dei motivi per cui stai esaurendo lo spazio!
Se Lightroom è impostato per eseguire il backup del catalogo ogni giorno o ogni volta che lo chiudi, ciò può comportare l'occupazione di molto spazio dai file di backup.
Elimina tutti questi file di backup tranne gli ultimi due backup che hai eseguito.
È importante disporre dell'ultimo backup nel caso in cui il catalogo di Lightroom venga danneggiato, ma è tutto ciò di cui hai veramente bisogno.
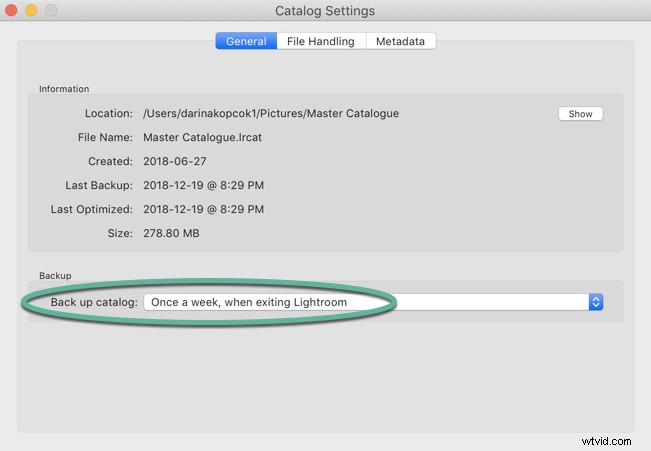
Converti le tue immagini in DNG durante l'importazione in Lightroom
DNG è l'abbreviazione di Digital negativo. È un formato di file RAW creato da Adobe.
Quando converti un file in DNG, Lightroom pubblica Dati a caricamento rapido al file, che si traduce in un'anteprima parzialmente elaborata che consente a Lightroom di eseguire il rendering di anteprime più veloci in Sviluppo modulo.
Adobe afferma che un file DNG con Fast Load Data può essere caricato fino a otto volte più velocemente.
Un altro vantaggio della conversione in file DNG è che sono file più piccoli rispetto ad altri formati RAW e occupano il 20% di spazio in meno sul disco rigido.
Devi abilitare questo caricamento rapido dei dati nelle tue Preferenze di Lightroom scheda.
Vai a -> Gestione file e seleziona Incorpora dati a caricamento rapido . Assicurati di avere DNG selezionato come estensione del file.

Modifica le tue immagini utilizzando i passaggi di regolazione consigliati da Adobe
I pannelli in Sviluppo modulo sono organizzati secondo un flusso di lavoro suggerito.
Adobe consiglia inoltre che le regolazioni in Lightroom seguano un determinato ordine per massimizzare le prestazioni. Sono i seguenti:
- Guarigione spot
- Correzione obiettivo
- Trasformazioni
- Adeguamenti globali
- Adeguamenti locali
- Affilatura
- Riduzione del rumore
Ogni volta che apporti una modifica, Lightroom la applica e calcola le regolazioni precedenti che sono state apportate. Più regolazioni applichi, più Lightroom rallenta.
Questo aiuta a tenere traccia delle tue modifiche ma rallenta il tuo sistema perché Lightroom calcola le regolazioni mentre modifichi.
Personalmente mi attengo a questo ordine, tranne per il fatto che inizio regolando il mio bilanciamento del bianco.
Lascio anche modifiche dettagliate per Photoshop. Ad esempio, poiché l'uso ripetuto del pennello correttivo per macchie può rallentare notevolmente Lightroom. È meglio usare questo strumento in Photoshop, che è anche più preciso.
Inoltre, la modifica delle immagini nell'ordine in cui appaiono nella pellicola di Lightroom può avere un impatto sulla velocità.
Lightroom memorizza le immagini nella cache per prestazioni più rapide in Sviluppo modulo.
Caricherà automaticamente le immagini successive e precedenti nella pellicola sotto le tue foto in memoria.
Nello screenshot qui sotto, l'immagine attiva è evidenziata con uno sfondo grigio più chiaro. Anche le immagini su entrambi i lati sono state caricate in memoria per un rapido accesso.

Crea anteprime standard durante l'importazione
Lightroom offre diverse impostazioni di anteprima per le tue immagini.
Sebbene ci siano opinioni divergenti su quale sia l'impostazione di anteprima ottimale, suggerisco di creare anteprime standard durante l'importazione.
Ciò rallenterà il processo di importazione, ma renderà il modulo Libreria più reattivo durante la revisione delle immagini importate. Lightroom esegue il rendering delle anteprime dal tuo SSD, anziché crearle dai file RAW.
Assicurati che le tue anteprime siano impostate vicino alla larghezza dello schermo.
Ad esempio, lavoro su un iMac da 27 pollici con un display retina integrato da 5120 x 2880. Ciò significa che il mio display dovrebbe essere impostato a 5120 pixel.
Per effettuare questa regolazione, vai a ->Impostazioni catalogo e scegli -> Gestione file .
Scegli la dimensione delle anteprime in -> Dimensione anteprima standard .
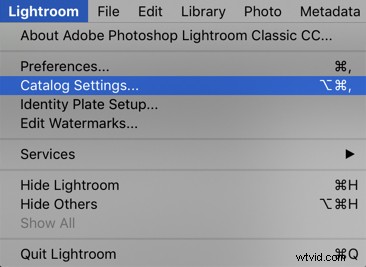
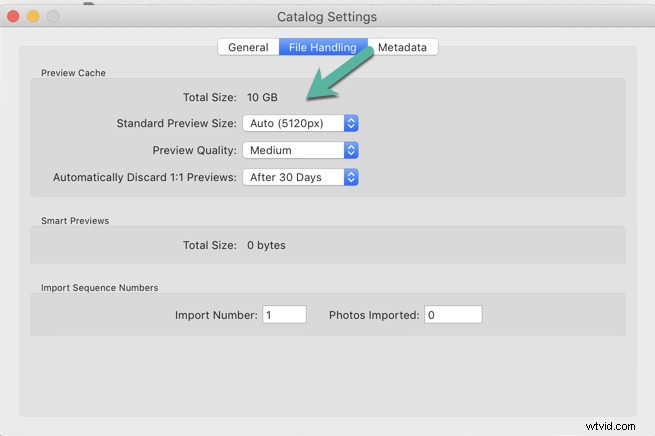
Ingrandisci la cache di Camera RAW
Lightroom dispone di una cache di anteprima, che viene archiviata con il file Catalogo e utilizzata nella Libreria visualizza.
Ha anche una cache Camera RAW, che carica la data dell'immagine quando sei in Sviluppo modulo.
La dimensione predefinita per questo è 1 GB, che rallenta le prestazioni a causa di Lightroom che scambia le immagini dentro e fuori dalla sua cache durante la modifica.
Suggerisco di impostare la cache di Camera RAW su 20 o 30 GB.
Per impostare questa opzione vai su Lightroom -> Preferenze e fai clic su -> Prestazioni.
Imposta la dimensione massima desiderata per le impostazioni della cache RAW.
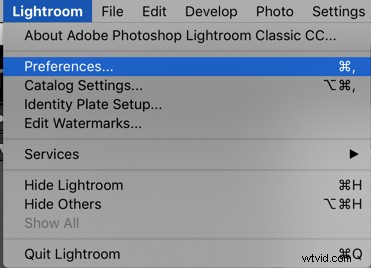
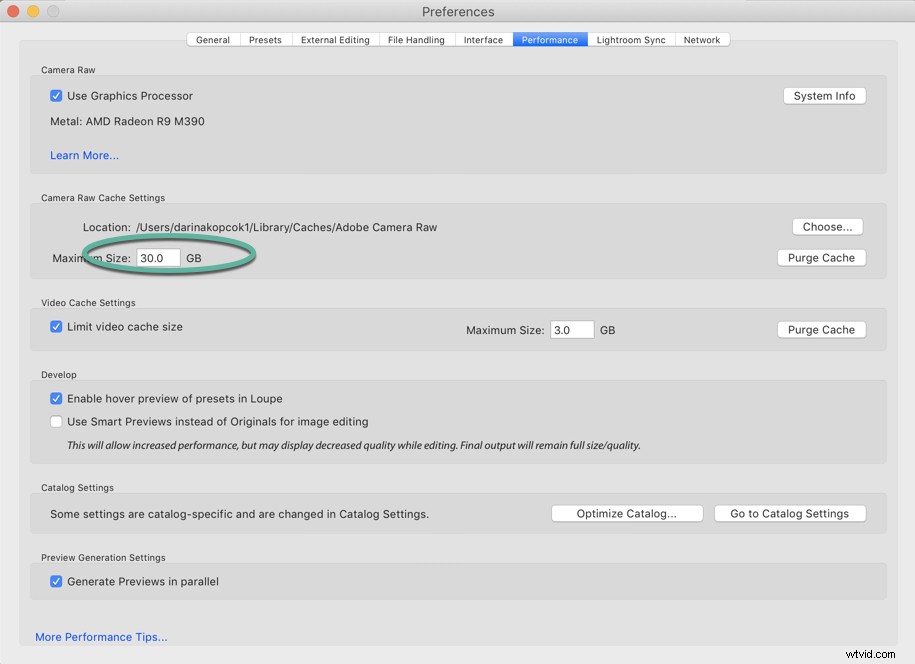
Disabilita scrittura XMP
Lightroom tiene traccia delle modifiche apportate in Sviluppo modulo nel suo catalogo. Se succede qualcosa a questo catalogo, puoi perdere tutti i tuoi dati.
Lightroom può essere configurato per scrivere i dati delle impostazioni di sviluppo in un file XMP. Questo è un piccolo file che contiene le informazioni di modifica e viene scritto sul disco rigido del tuo computer nello stesso posto del tuo file RAW originale.
Il problema è che scrivere le modifiche in questo file può davvero rallentare il tuo computer.
Ti suggerisco di disabilitare questa funzione e di assicurarti di avere sempre un backup aggiornato.
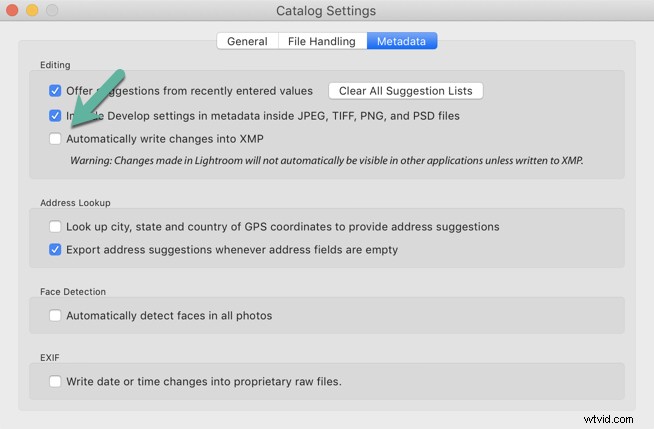
Metti in pausa le funzioni di ricerca dell'indirizzo e del volto
Lightroom ti consente di cercare l'indirizzo dell'immagine in base ai dati GPS o la possibilità di cercare volti.
Tuttavia, consentire a queste opzioni di essere eseguite in background può rallentare Lightroom. Quindi è meglio metterli in pausa mentre stai effettivamente modificando le tue foto.
Puoi riavviarli se sono rilevanti per il tuo processo di modifica.
Ad esempio, come fotografo di cibo, non utilizzo queste funzionalità, quindi ho impostato il mio permanentemente su "pausa".
Per accedere a queste funzionalità, vai dove appare il tuo nome nell'angolo in alto a sinistra dell'interfaccia di Lightroom e fai clic sulla freccia accanto ad esso per accedere al menu a discesa. Scegli -> Pausa.
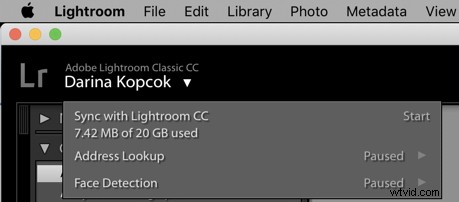
In conclusione
Quando si tratta di archiviare, organizzare e gestire a 360 gradi le tue foto, Lightroom è un programma straordinario.
Si spera che questi suggerimenti ti aiutino a ottenere il massimo dal programma e ad accelerarne le prestazioni in modo da poter dedicare meno tempo alle modifiche e più tempo alle riprese!
