Ai tempi in cui tutti usavano le fotocamere a pellicola, i fotografi dovevano abbinare il tipo di pellicola al soggetto. Ad esempio, ai fotografi di paesaggi piaceva Fuji Velvia 50 perché produceva diapositive molto saturate. Ma ai fotografi di ritratti piacevano film come Fuji Reala che rendevano buone tonalità della pelle. Oggi, finché utilizzi il formato Raw, puoi adottare lo stesso approccio in Lightroom.
Non importa quale fotocamera hai, Lightroom ti offre una grande potenza quando si tratta di regolare i colori delle tue foto. Per darti un'idea del potenziale di Lightroom, dai un'occhiata alle diverse versioni della foto qui sotto. Il primo è più o meno uscito dalla fotocamera. Ho sviluppato gli altri con i preset di sviluppo di Lightroom personalizzati.

Ora diamo un'occhiata ad alcuni degli strumenti che Lightroom ha per alterare il colore.
Vibrazione e saturazione
I cursori Vividezza e Saturazione si trovano nella parte inferiore del pannello Base. Modificano l'intensità dei colori nella foto in diversi modi.
- Il dispositivo di scorrimento Saturazione cambia il livello di intensità di tutti i colori nella foto allo stesso modo.
- Il cursore Vividezza influisce maggiormente sui colori più saturati della foto. Uniforma i livelli di saturazione ed è una regolazione più sottile rispetto alla saturazione.
Preferisco ridurre Saturazione e Vividezza piuttosto che aumentarle poiché i colori desaturati sono più tenui e atmosferici di quelli saturi. Queste foto illustrano la differenza tra Vividezza e Saturazione.
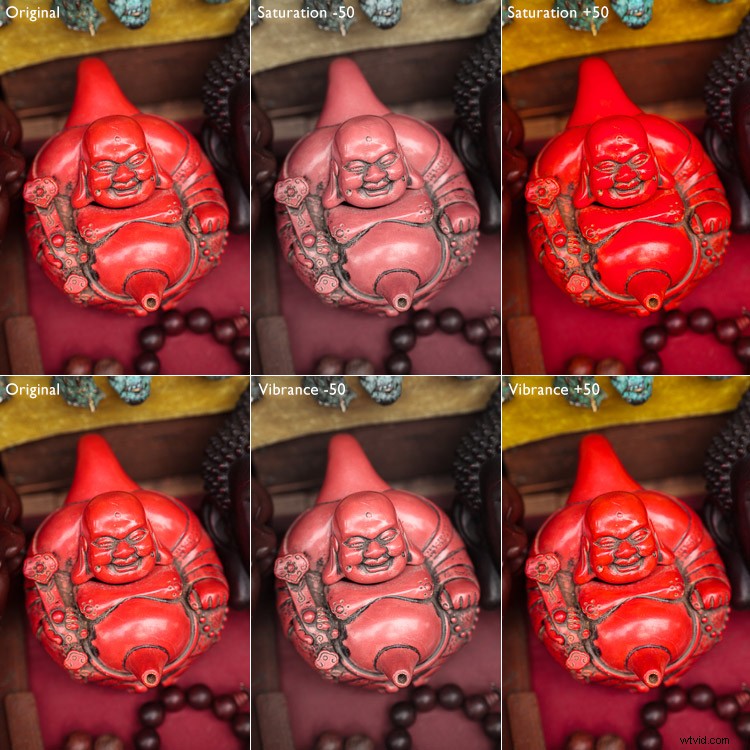
Profili fotocamera
La maggior parte delle fotocamere digitali è dotata di una serie di profili colore. Ogni produttore attribuisce ai propri profili colore un nome diverso. Ad esempio, Canon utilizza Picture Style e Fujifilm utilizza Film Simulation. Se non sei sicuro, controlla il manuale utente della tua fotocamera. Indipendentemente dalla terminologia del produttore della fotocamera, i profili colore vengono visualizzati tutti nel pannello Calibrazione fotocamera in Lightroom.
I profili colore sono l'equivalente digitale dell'idea di utilizzare pellicole diverse per soggetti diversi. La maggior parte delle fotocamere ha nomi di profilo come Paesaggio, Ritratto e Monocromatico. L'eccezione è Fujifilm, che chiama i suoi profili come veri film Fuji, come Velvia, Provia e Astia. Troverai la maggior parte di questi anche in Lightroom, pronti per l'uso.
L'impostazione del profilo colore è importante in quanto imposta sia il colore che il contrasto. È necessario selezionare il profilo migliore prima di regolare altri dispositivi di scorrimento del modulo Sviluppo. Ad esempio, se applichi un'impostazione predefinita per i paesaggi a un ritratto, è improbabile che otterrai buone tonalità della pelle.
Questa foto mostra tre diversi profili di colore. Ho fatto la foto con una fotocamera Fujifilm e i profili colore sono specifici per quel modello.
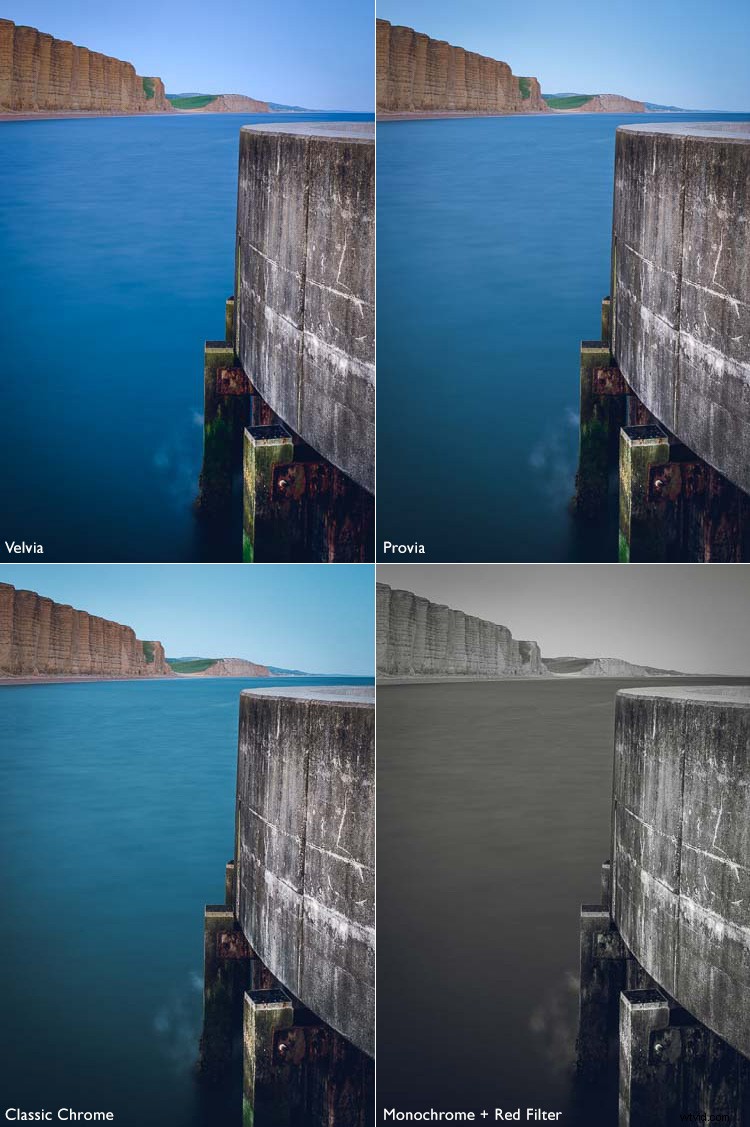
Riquadro HSL/Colore/B/N
Il pannello HSL/Colore/B&N contiene una serie di potenti strumenti per regolare i colori in Lightroom. Le schede HSL e Colore contengono entrambe gli stessi cursori, solo disposti in un ordine diverso.
Preferisco usare la scheda HSL, quindi diamo un'occhiata a quella. Ti consente di regolare individualmente Tonalità, Saturazione e Luminosità.
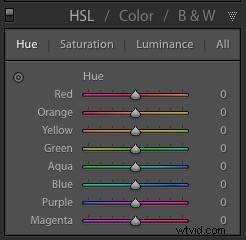
Tonalità
I cursori Tonalità ti consentono di cambiare i colori nelle tue foto. I colori sui cursori (vedi sopra) ti dicono come funzionano. Ad esempio, se sposti il cursore Rosso a sinistra, trasformerai tutto ciò che è colorato di rosso nella tua foto in magenta. Se sposti il cursore a destra, gli oggetti di colore rosso diventano arancioni.
Nell'esempio seguente, puoi vedere che ho spostato i cursori Rosso, Acqua e Blu per cambiare alcune delle tonalità (colori) nella foto.
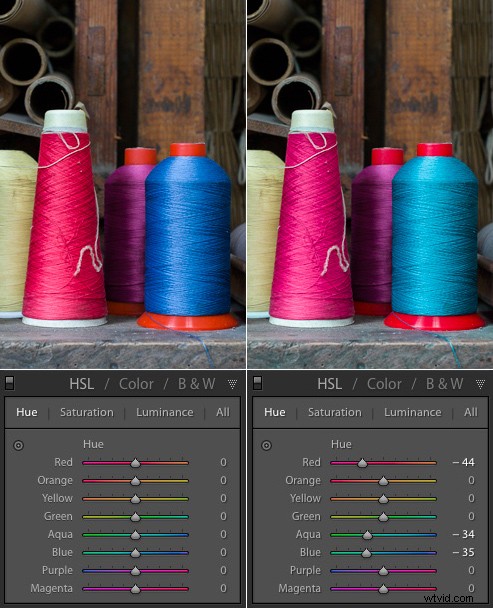
Saturazione
I cursori Saturazione ti consentono di modificare individualmente i livelli di intensità dei colori nella tua foto. È diverso dai dispositivi di scorrimento Saturazione e Vividezza, che modificano i livelli di saturazione del colore nell'intero fotogramma.
La foto sotto mostra come funziona.
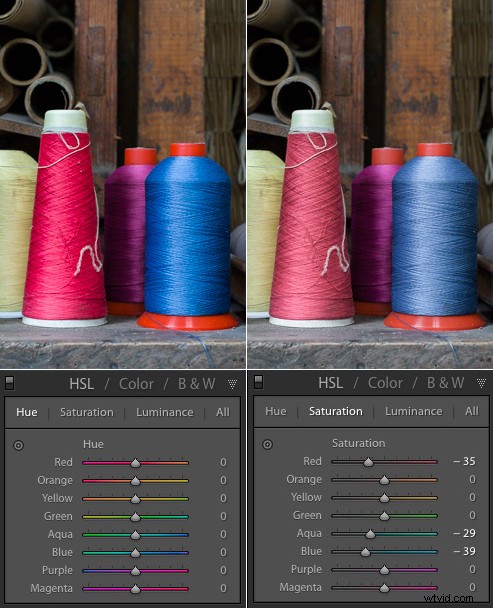
Luminanza
I cursori Luminanza ti consentono di regolare i livelli di luminosità dei singoli colori nelle tue foto. A sua volta, ciò influisce sulla saturazione apparente. Se rendi un colore più scuro (spostando il cursore corrispondente a sinistra), il colore sembra essere più saturo. Se lo schiarisci (spostando il cursore a destra) il colore sembra essere meno saturo.
L'esempio seguente lo mostra in azione.
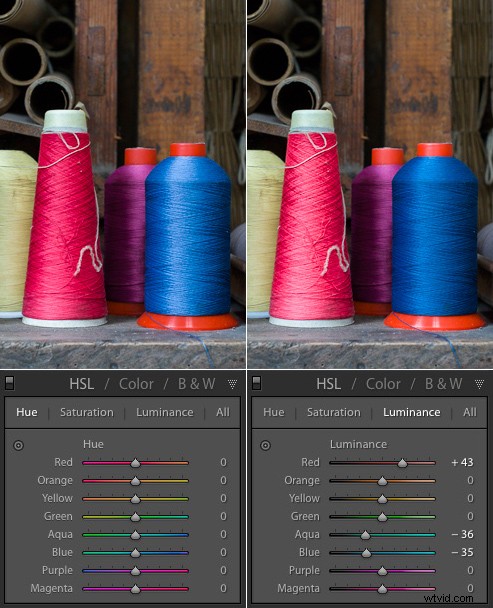
Mettere tutto insieme
Ora è il momento di vedere come mettere in pratica queste tecniche. Lo faremo guardando il ritratto che ti ho mostrato all'inizio dell'articolo.
Ecco la versione precedente e una delle versioni successive.

Queste sono alcune delle impostazioni che ho regolato che hanno influenzato i colori.
Profilo della fotocamera
Ho impostato il profilo della fotocamera su Adobe Standard. Questa è un'impostazione standardizzata creata da Adobe appositamente per la tua fotocamera. L'idea è che se scatti una foto della stessa scena con due fotocamere diverse, quindi applichi il profilo Adobe Standard a ciascuna, i colori sembreranno gli stessi in ciascuna.
Il vantaggio dell'utilizzo di Adobe Standard è che ti consente di creare un predefinito di sviluppo che puoi applicare alle foto realizzate con qualsiasi fotocamera con risultati coerenti. Se non vuoi farlo, puoi invece utilizzare uno dei profili specifici della fotocamera di Lightroom.
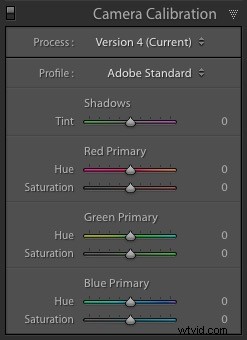
Saturazione
Successivamente, ho ridotto la saturazione complessiva utilizzando il cursore Vividezza.
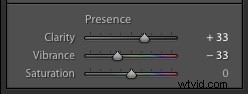
Ho ridotto la saturazione di colori specifici utilizzando i cursori nella scheda HSL.
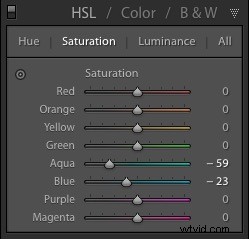
Luminanza
Quindi, ho aumentato la luminosità di alcuni colori utilizzando i cursori Luminanza.
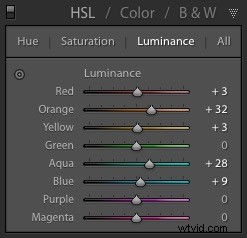
Curva di tono
Successivamente, questo non è correlato al colore, ho effettuato una regolazione della curva dei toni per creare l'effetto sbiadito. Il risultato di questa regolazione della curva dei toni è che non ci sono veri neri nella foto.
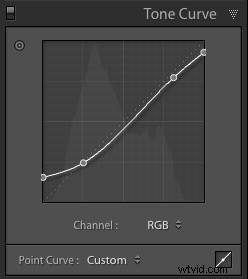
Le tecniche in questo articolo non coprono tutti gli strumenti di regolazione del colore in Lightroom poiché ce ne sono troppi per un articolo. Ma questi sono i principali e ti faranno iniziare. Facci sapere nei commenti se hai domande su qualcuno di loro.
Preimpostazioni Gloria sbiadite per Lightroom
Vuoi ottenere un vantaggio con i colori creativi in Lightroom? Dai un'occhiata ai miei predefiniti Faded Glory per Lightroom, creati per aiutare i fotografi come te ad applicare potenti effetti creativi di dissolvenza del colore alle tue foto.
