Probabilmente hai visto foto su Internet che sono ben esposte al centro, ma la luminosità inizia a diminuire verso i bordi. Se non conosci il nome di questo effetto, viene chiamato vignettatura del bordo o vignettatura dell'immagine.
È interessante notare che una vignettatura è un effetto che si verifica naturalmente ma può anche essere ottenuto intenzionalmente durante la fase di post-elaborazione. Non a tutti piace l'effetto vignettatura nelle loro foto, per alcuni è una tecnica utile e per altri è un disastro. Onestamente, una vignetta ben fatta può aiutare ad attirare l'attenzione dello spettatore verso il soggetto posto al centro. Puoi usarlo a tuo vantaggio se sei un fotografo di ritratti, fauna selvatica o di matrimoni.
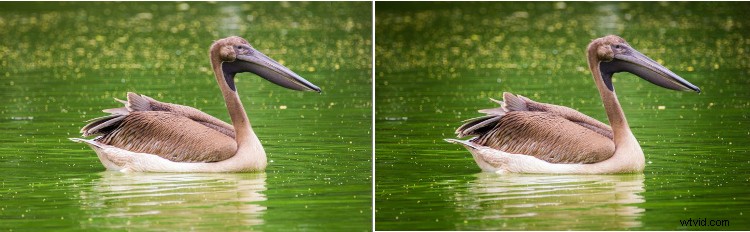
Ma la vignettatura potrebbe anche rendere le tue foto poco attraenti se sei un fotografo di paesaggi, interni o commerciale, poiché non vorresti che i bordi delle tue foto fossero troppo scuri.
Cause della vignettatura
Ci sono diversi motivi per cui l'effetto vignettatura viene applicato alle tue foto quando usi una fotocamera digitale. Una delle cause principali della vignettatura è l'uso di aperture ad ampia apertura come f/1.4 of/1.8. Ma se aumenti il valore del diaframma di 2-3 stop, puoi facilmente eliminare l'effetto vignettatura nella tua foto.
Un'altra causa di vignettatura potrebbe essere l'uso di una lunghezza focale maggiore, ma man mano che si allarga l'effetto inizia a diventare meno visibile. Alcuni obiettivi di fascia bassa hanno anche maggiori probabilità di avere una vignettatura del bordo rispetto alle loro controparti più costose.
L'uso di più filtri per obiettivi o il montaggio di filtri per obiettivi di bassa qualità può anche comportare una forte vignettatura, poiché possono bloccare la quantità di luce che entra attraverso l'obiettivo da varie angolazioni. Sapevi che anche un paraluce di terze parti può causare una vignettatura? Quindi assicurati di acquistare il paraluce corretto compatibile con il tuo obiettivo per evitare qualsiasi vignettatura nelle tue foto.
Come rimuovere una vignettatura usando Lightroom
Se la tua fotocamera ha catturato una foto con l'effetto vignettatura per uno dei motivi sopra menzionati, puoi rimuoverla facilmente utilizzando Adobe Lightroom. Questo metodo è davvero impressionante e la prima volta che ho utilizzato questa funzione in Lightroom sono stato felice di poter eliminare la vignettatura in qualsiasi momento nella fase di post-elaborazione.
NOTA: Puoi utilizzare questa tecnica per rimuovere la vignettatura solo se stai elaborando file RAW in Lightroom.
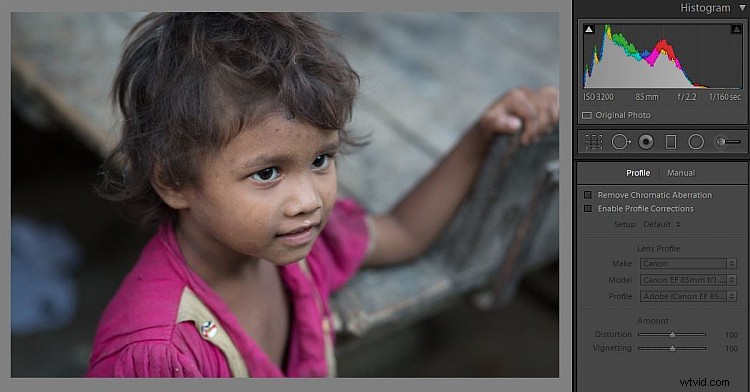
File RAW con una leggera vignettatura del bordo catturata nella fotocamera.
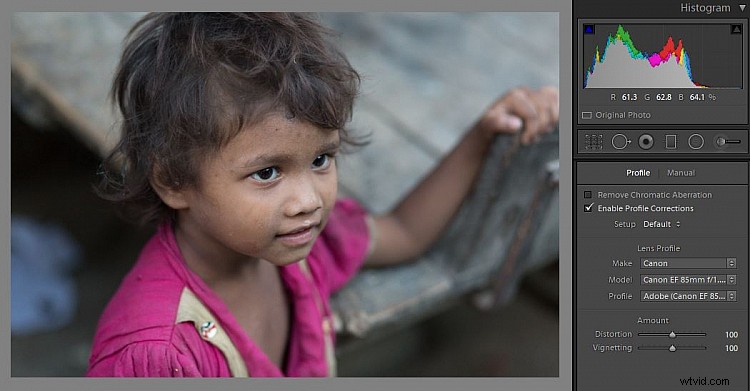
Vignettatura rimossa utilizzando "Abilita correzioni profilo".
Come puoi vedere negli screenshot sopra, il file in formato RAW aveva una vignettatura dura poiché questa foto è stata scattata utilizzando un obiettivo da 50 mm a f/1.8. Nella seconda immagine, la vignettatura è stata quasi rimossa con l'aiuto di una delle pratiche funzioni di Adobe Lightroom chiamata "Abilita correzioni profilo".
Questa funzione rileva automaticamente la marca, il modello e il profilo dell'obiettivo, se disponibile nel database Adobe. Lightroom ha i profili delle lenti di quasi tutti i produttori, ad eccezione di alcuni come Samyang. Questa funzione magica corregge quindi automaticamente la vignettatura e la distorsione nella foto. Puoi anche regolarli manualmente usando i cursori. Non è fantastico!?
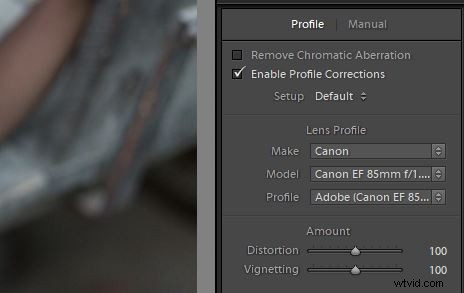
Per accedere a questa funzione in Lightroom, devi essere nel modulo Sviluppo e la casella di controllo Abilita correzioni profilo si trova nella scheda Correzioni lenti sul pannello di destra.
Con un solo clic puoi rimuovere la vignettatura dalla tua foto con Lightroom. Assicurati solo di utilizzare solo il file in formato RAW poiché questa funzione non è applicabile ai JPEG.
Come aggiungere una vignettatura con Lightroom
1) Utilizzo della funzione di vignettatura post-ritaglio

Uno dei modi più semplici per aggiungere una vignettatura a una foto è utilizzare la funzione Vignettatura post-ritaglio in Lightroom. Puoi trovare questo strumento nel menu a discesa Effetti. Per semplificare, puoi iniziare spostando il cursore Quantità verso sinistra (un numero negativo) per aggiungere l'effetto vignettatura. Quindi puoi regolare il cursore Punto medio per definire la diffusione dell'effetto vignettatura nella foto secondo il tuo desiderio.
Il cursore Rotondità ti consente inoltre di definire la forma della vignettatura sulla foto e il cursore della sfumatura ti consente di definire la caduta o la graduale dissolvenza ai bordi. Il dispositivo di scorrimento Alte luci ti consente di mantenere le alte luci delle parti della foto in cui hai applicato l'effetto vignettatura.
L'unico limite di questo approccio è che non è possibile regolare il posizionamento dell'area in cui inizia l'effetto vignettatura. Viene applicato solo dai bordi dell'immagine spostandosi verso il centro (la vignettatura è centrata).
2) Utilizzo del filtro radiale
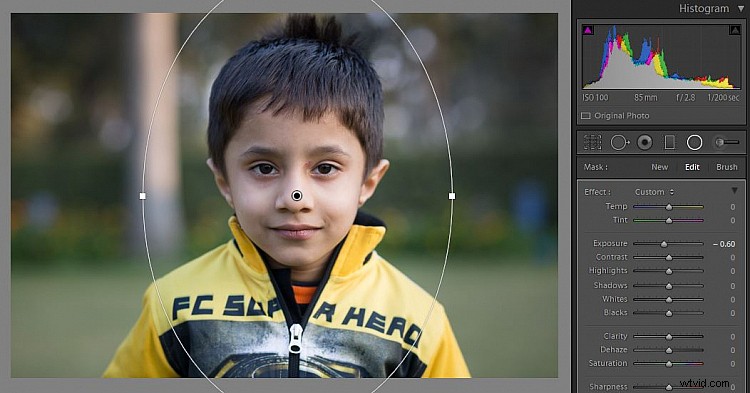
La cosa migliore dell'utilizzo del filtro radiale per aggiungere una vignettatura è che, a differenza dello strumento di vignettatura post-ritaglio, puoi modificare la posizione dell'area in cui viene applicato l'effetto. Ciò significa che puoi selezionare un'area particolare che rimane invariata come mostrato nell'immagine sopra e l'effetto vignettatura può essere applicato al resto dell'immagine.
Come puoi vedere nell'immagine sopra, lo strumento filtro radiale ti dà la libertà di giocare con regolazioni molto più diverse come bilanciamento del bianco, ombre e nitidezza. Per iniziare è necessario fare clic e trascinare per selezionare l'area esterna alla quale si desidera applicare l'effetto vignettatura. Una volta fatto, puoi iniziare regolando i cursori.
Inizialmente, dovrai abbassare l'esposizione per scurire l'area selezionata, quindi puoi giocare con gli slider per ottenere il risultato desiderato.
Conclusione
Hai altre alternative per aggiungere o rimuovere le vignette nelle tue immagini? Sentiti libero di condividerli nella sezione commenti qui sotto.
