Stai esaurendo lo spazio sul disco rigido? Se sei sia un fotografo prolifico che un utente di Lightroom, la risposta potrebbe essere sì. Un disco rigido quasi pieno è una cattiva notizia perché rallenta Lightroom e quasi tutte le altre applicazioni che utilizzi sul tuo computer. Quindi, come puoi aumentare le prestazioni di Lightroom e rendere più veloce il tuo computer?
Fortunatamente, ci sono modi per ridurre al minimo la quantità di spazio sul disco rigido utilizzato da Lightroom e per liberare spazio che viene utilizzato in modo improduttivo. Di conseguenza, Lightroom funzionerà più velocemente, così come di solito l'intero computer.
Quindi, quanto spazio libero sul disco rigido è necessario per Lightroom?
Idealmente, è necessario almeno il 20% dello spazio sul disco rigido per essere libero. Se hai un'unità da 1 TB, significa che dovresti mirare a mantenere almeno 200 GB liberi. Se hai un'unità più piccola, come l'unità a stato solido da 256 GB che ho sul mio iMac, hai bisogno di meno. Nel mio caso, devo mantenere almeno 50 GB liberi per mantenere Lightroom felice.
Quindi, ecco alcuni suggerimenti per migliorare le prestazioni di Lightroom:
1. Archivia tutte le tue foto su un disco rigido esterno
Questo non ha nulla a che fare con Lightroom di per sé, ma è importante perché è probabile che le tue foto occupino molto spazio sul disco rigido (soprattutto se scatti in Raw). L'approccio migliore consiste nell'utilizzare un disco rigido separato per le tue foto, un disco esterno o un altro disco interno aggiunto al tuo computer (se possibile sul tuo computer).
Ad esempio, le mie foto Raw occupano 1,96 TB di spazio su disco rigido. Li tengo su un disco rigido esterno da 3 TB come quello mostrato di seguito.

È importante che anche il disco rigido su cui sono salvate le tue foto abbia almeno il 20% del suo spazio libero. In caso contrario, potrebbe rallentare anche Lightroom.
È buona norma utilizzare l'unità esterna per le foto e i backup del catalogo di Lightroom e nient'altro. Ciò significa che non verrà ingombrato con altri file. È più facile eseguire il backup su altri dischi rigidi.
2. Risparmia meno backup del catalogo LR
È importante eseguire regolarmente il backup del catalogo di Lightroom nel caso in cui venga danneggiato o il disco rigido su cui è salvato si guasta.
Molti fotografi consigliano di configurare Lightroom per eseguire il backup del catalogo ogni volta che esci dal programma. L'unico problema è che lo spazio sul disco rigido occupato da quei backup del catalogo può presto aumentare considerevolmente.
È meno problematico in Lightroom 6 e Lightroom CC, che comprimono i cataloghi di backup rispetto alle versioni precedenti di Lightroom. Ma anche i backup compressi occupano molto spazio sul disco rigido. Ad esempio, la mia cartella di backup contiene attualmente sei backup e ha una dimensione di 2,94 GB.
Ci sono due passi da compiere per ridurre al minimo questo problema:
Ogni volta che esci da Lightroom, viene visualizzata la finestra di backup del catalogo. Fare clic sul pulsante Scegli per selezionare la cartella in cui si desidera salvare i backup del catalogo. NOTA:questa è l'unica volta che appare questa opzione!
Vale anche la pena notare che si desidera comunque salvare i backup su un'unità esterna perché se il disco rigido principale si arresta in modo anomalo, sia il catalogo principale che tutti i backup sono spariti. Questo non va bene e vanifica lo scopo di avere backup.
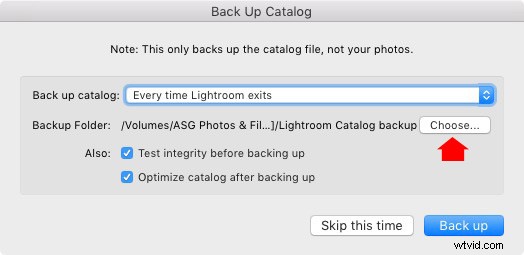
Ho eliminato i miei quattro backup più vecchi e liberato quasi 2 GB di spazio sul disco rigido. Potrebbe non sembrare molto se hai un disco rigido da 1 TB o più grande, ma fa la differenza su un'unità a stato solido da 250 GB.
Potrebbe essere allettante spostare il catalogo su un'unità esterna, ma questo rallenterà Lightroom. È meglio mantenere il catalogo funzionante sul disco rigido interno.
3. Tieni d'occhio la Cache di anteprima
Se vai su Lightroom> Impostazioni catalogo (Mac) Modifica> Impostazioni catalogo (PC) e fai clic su Gestione file vedrai qualcosa del genere.
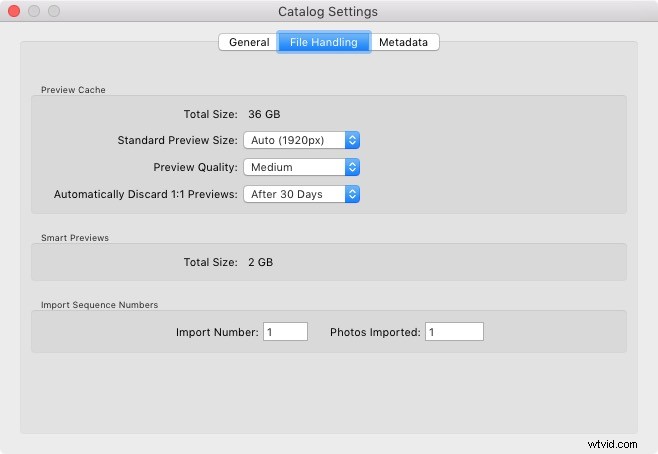
Lightroom ti fornisce molte informazioni utili su come utilizza lo spazio sul disco rigido qui. Innanzitutto, ti dice la dimensione della tua cache di anteprima. È qui che Lightroom archivia tutte le anteprime che crea che ti consentono di visualizzare le tue foto nel modulo Libreria.
Come puoi vedere, la mia cache di anteprima è attualmente da 36 GB, che è una grossa fetta di un disco rigido da 250 GB. Non è un problema se hai un disco rigido più grande.
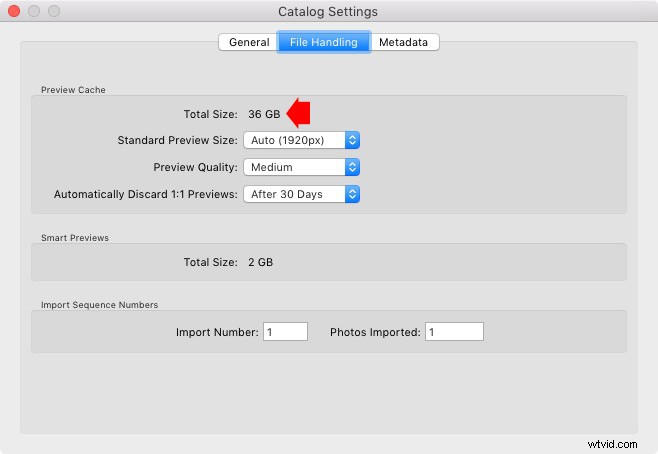
Se la cache di anteprima è troppo grande, nelle prossime due sezioni sono disponibili alcuni suggerimenti per ridurne le dimensioni.
4. Elimina regolarmente le anteprime 1:1
Di tutte le anteprime del modulo Libreria, Lightroom utilizza le anteprime 1:1 occupano la maggior parte dello spazio. Ma sono essenziali per ingrandire le tue foto al 100%, motivo per cui molti fotografi le creano.
Puoi gestire le anteprime 1:1 impostando Elimina automaticamente le anteprime 1:1 su Dopo 30 giorni. Puoi anche impostarlo su Dopo una settimana o Dopo un giorno. Scegli quello che funziona meglio per te. Evita l'opzione Mai, altrimenti la cache di anteprima diventerà fuori controllo.
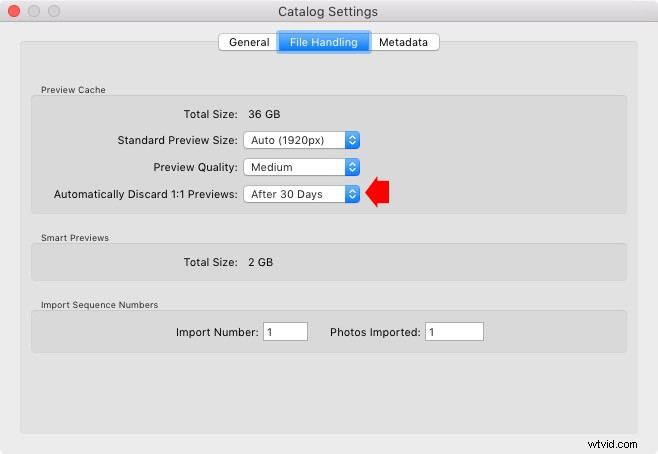
Imposta le tue preferenze di gestione dei file nelle impostazioni del catalogo per eliminare automaticamente le anteprime 1:1 dopo 30 giorni.
C'è un altro modo per eliminare le anteprime 1:1:
1. Vai al pannello Catalogo nel modulo Libreria e fai clic su Tutte le fotografie.
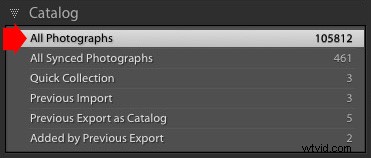
2. Vai a Modifica> Seleziona tutto (o fai clic su CMD/CTRL+A per la scorciatoia da tastiera).
3. Vai su Libreria> Anteprime> Elimina anteprime 1:1 (fai clic sull'opzione Elimina nella finestra successiva).
Tuttavia, ci sono un paio di cose di cui dovresti essere a conoscenza:
- Lightroom non elimina immediatamente le anteprime 1:1 dalla cache di anteprima. C'è un ritardo, quindi nel caso cambiassi idea puoi usare la funzione Annulla. Potrebbe essere necessario attendere circa un giorno per vedere il vantaggio.
- Lightroom elimina solo le anteprime 1:1 di dimensioni almeno doppie rispetto alle anteprime standard.
5. Crea anteprime standard non troppo grandi
Puoi anche impostare la dimensione dell'anteprima standard nelle impostazioni del catalogo. Se selezioni Auto Lightroom, imposta la dimensione minima richiesta per la risoluzione del tuo monitor. Puoi anche impostare Qualità anteprima su Media o Bassa per ridurre lo spazio occupato dalle anteprime.
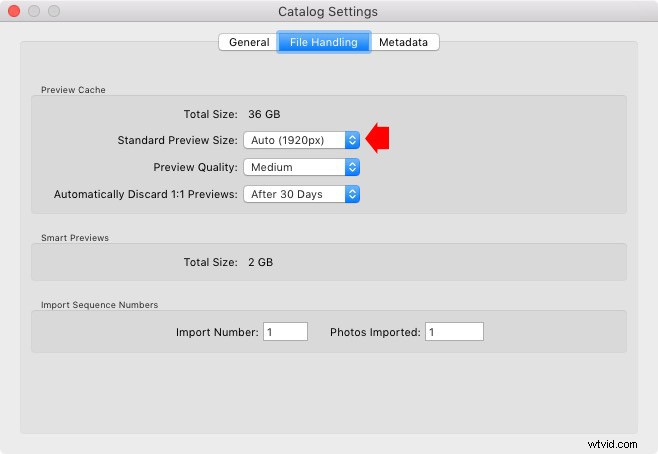
6. Crea meno o scarica le anteprime intelligenti
Le impostazioni del catalogo mostrano anche la quantità di spazio occupato dalle anteprime intelligenti. Se è troppo grande, puoi eliminarli.
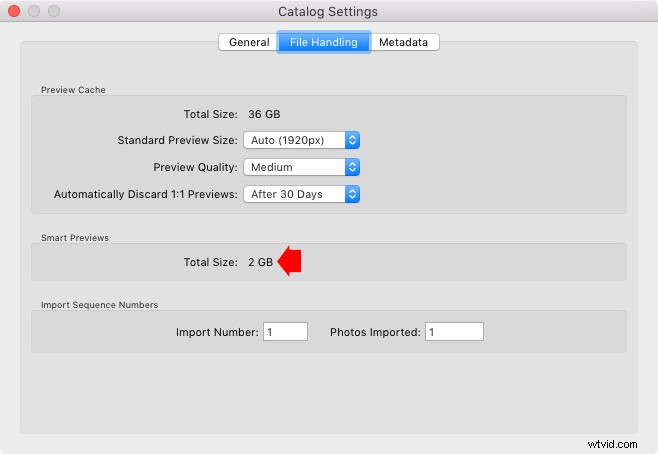
- Vai al pannello Catalogo nel modulo Libreria e fai clic su Tutte le fotografie.
- Vai a Modifica> Seleziona tutto.
- Vai su Libreria> Anteprime> Elimina anteprime intelligenti (fai clic sull'opzione Elimina nella finestra successiva).
7. Scarica regolarmente la cache di Camera Raw
Lightroom crea più anteprime da utilizzare nel modulo Sviluppo durante l'elaborazione delle foto. Queste anteprime vengono salvate nella Cache di Camera Raw.
Puoi impostare la dimensione massima di quella cache andando su Gestione file in Preferenze. Maggiore è il numero impostato, più le anteprime del modulo Sviluppo di Lightroom occuperanno potenzialmente il disco rigido. Tuttavia, Lightroom potrebbe essere più lento se lo imposti troppo basso, quindi devi trovare un equilibrio tra troppo grande e troppo lento. Per iniziare, prova con circa 20 GB e vedi come va.

È possibile eliminare le anteprime del modulo Sviluppo facendo clic sul pulsante Elimina cache. Probabilmente è una buona idea farlo ogni tanto per liberare spazio sul disco rigido. L'ultima volta che l'ho fatto ho guadagnato oltre 20 GB di spazio (vedi sotto).
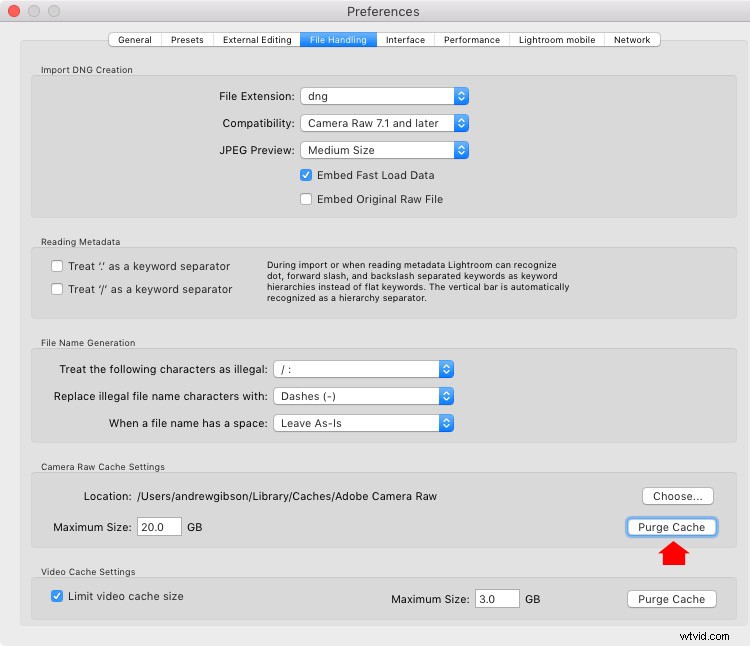
Se modifichi o visualizzi file video in Lightroom puoi anche guadagnare spazio eliminando la Cache video (sotto).

Conclusione
Lightroom è essenziale per la maggior parte dei fotografi, ma può occupare molto spazio sul disco rigido. I suggerimenti in questo articolo ti consentono di riprendere il controllo del tuo disco rigido. Qualsiasi domanda? Fammi sapere nei commenti qui sotto.
Se desideri saperne di più su Lightroom, dai un'occhiata ai miei famosi e-book Mastering Lightroom.
