Lightroom è uno strumento fantastico per organizzare, modificare, condividere e persino stampare foto ed è uno strumento essenziale nel flusso di lavoro di molti fotografi oggi. Sfortunatamente, a volte ottiene un brutto colpo rispetto al suo fratello maggiore Photoshop poiché quest'ultimo può fare molto di più in termini di alterazione, miglioramento, modifica o modifica in altro modo di immagini e immagini. Questo non vuol dire che sia in alcun modo un passo indietro e potresti essere sorpreso di ciò che può fare quando inizi a imparare a usare più delle sue potenti, ma a volte nascoste, funzionalità come Maschera automatica in Lightroom.

Vuoi dire che Lightroom ha funzionalità avanzate di modifica delle immagini che non conosco? Avanti, dimmi di più...
Cos'è la maschera automatica e come trovarla?
Il modo migliore per iniziare con la funzione Maschera automatica è passare al modulo Sviluppo in Lightroom e quindi fare clic sullo strumento Pennello di regolazione. Ciò ti consente di modificare tutti i tipi di parametri come esposizione, contrasto, nitidezza, nitidezza e altro, ma solo su parti specifiche di una foto invece di alterare l'intera immagine in una volta. Puoi selezionare da vari predefiniti di pennello o spostare i cursori per creare le tue regolazioni, quindi fare clic e trascinare sull'immagine stessa per implementare tali regolazioni.
Puoi anche utilizzare più regolazioni del pennello sulla stessa foto e cancellare selettivamente le tue regolazioni nel caso in cui desideri annullare qualcosa. Quando guardi tutte le funzionalità offerte dallo strumento pennello di regolazione, puoi iniziare a vedere quanto sia davvero potente e utile. Inoltre, nella parte inferiore del pannello del pennello di regolazione c'è una piccola casella di controllo chiamata Maschera automatica che può aumentare notevolmente sia l'utilità che l'efficacia di questo strumento in generale.
Come funziona la mascheratura automatica?
In poche parole, l'opzione Maschera automatica vincola le modifiche del Pennello di regolazione a una stretta banda di colori molto vicina a dove hai iniziato a spazzolare le regolazioni. Poiché il pennello di regolazione è di natura circolare, può essere complicato limitare le regolazioni ad aree specifiche, specialmente quando si lavora con angoli o bordi netti.
Per mostrarti cosa fa la maschera automatica, apporterò alcune modifiche a questa immagine di una valvola dell'acqua. Non è l'immagine più sbalorditiva e non vincerà alcun premio, ma grazie alla funzione Maschera automatica può almeno essere resa un po' più interessante.

Modificare questo sarà complicato. O, meglio, sarebbe complicato senza la funzione Maschera automatica.
Utilizzo della maschera automatica
In questa immagine voglio che i rossi e i verdi risaltino davvero, e mentre ciò può essere ottenuto con i cursori Colore e regolando la saturazione complessiva dei valori di colore rosso e verde, voglio un controllo un po' più granulare di esattamente quali parti del immagine che vado a modificare. Usando la funzione Maschera automatica pennello di regolazione, posso fare esattamente questo.
Per eseguire questo processo da solo, vai al pannello Pennello di regolazione, seleziona un predefinito o sposta i cursori a tuo piacimento, regola le dimensioni del pennello, quindi seleziona Maschera automatica. Quindi fai clic sull'opzione "Mostra sovrapposizione maschera selezionata" nella parte inferiore della finestra Sviluppo (o premi O sulla tastiera) in modo da poter vedere effettivamente dove vengono applicate le modifiche. Nell'esempio seguente, ho usato questo processo per applicare una saturazione extra solo al cerchio giallo. Ho spazzolato solo il quadrante in alto a sinistra e ho lasciato attivato Sovrapposizione maschera in modo da poter vedere come il pennello di regolazione era limitato solo all'interno del cerchio giallo.

La parte rossa è solo una sovrapposizione che mostra dove è stato applicato il pennello di regolazione. La maschera automatica è un ottimo modo per assicurarti di colorare sempre all'interno delle linee, proprio come ti ha detto la tua maestra d'asilo.
Auto Mask ti aiuta a lavorare velocemente!
Per completare questa particolare modifica, ho riempito il resto del cerchio giallo con lo stesso metodo e in circa sette secondi ho ottenuto un'immagine molto migliorata rispetto all'originale.

Per completare l'immagine ho applicato un pennello di regolazione alle parti rosse della valvola di controllo dell'acqua e, poiché ho usato Auto Mask, sono stato in grado di farlo in 34 secondi. Letteralmente. Ho persino usato un cronometro per cronometrarlo.

L'immagine finita ha regolazioni applicate solo alle aree rosse e gialle, senza che nulla si insinui sullo sfondo verde.
Il processo può essere ancora più veloce se aumenti le dimensioni del tuo pennello di regolazione il più lontano possibile, rendendo facile l'applicazione istantanea di una regolazione praticamente all'intera immagine in una sola volta. Finché hai attivato la maschera automatica, le regolazioni del pennello saranno limitate solo alle parti dell'immagine che hanno un colore simile a quello in cui fai effettivamente clic con il puntatore.
Maschera automatica con i filtri radiali e graduati
C'è un altro modo per utilizzare l'impostazione Maschera automatica in combinazione con i filtri Radiale o Graduato, che possono essere estremamente utili se si riprendono paesaggi, architettura o altri scenari che spesso sono migliorati da questi due tipi di filtri. Spesso ci sono oggetti negli scatti di paesaggi o di architettura che non traggono necessariamente vantaggio dall'applicazione di un filtro radiale, eppure, a meno che non utilizzi lo strumento Pennello con Maschera automatica, può essere molto difficile aggirarli.
Per illustrare come funziona, ecco una ripresa di un edificio che sarebbe un candidato ideale per utilizzare il filtro graduato come un modo per migliorare il cielo, ad eccezione delle colonne che si innalzano verso l'alto dalla struttura.

Questo tipo di immagine è l'ideale per un filtro graduato, ma le colonne lo rendono un po' complicato a meno che tu non faccia un salto di qualità con la maschera automatica.
Ecco lo stesso scatto, ma modificato con un filtro graduato applicato che aumenta la saturazione e regola leggermente il bilanciamento del bianco.

L'aggiunta di un filtro graduato ha migliorato notevolmente il cielo, ma ha anche alterato il colore delle colonne.
Il problema
L'immagine è molto migliore, ma quando si seleziona Mostra sovrapposizione maschera selezionata, è chiaro che sono emersi alcuni problemi.

La visualizzazione dell'Overlay ti consente di vedere esattamente dove è stato applicato il filtro graduato. La stessa cosa funziona anche per il filtro radiale.
Il problema qui è il fatto che l'applicazione del gradiente al cielo ha modificato anche la saturazione e il bilanciamento del bianco dell'edificio stesso, in particolare delle colonne. Normalmente, la soluzione a questo comporterebbe un lavoro meticoloso in Photoshop per creare e modificare livelli separati, ma Lightroom ha una soluzione semplice grazie allo strumento Pennello di regolazione e Maschera automatica.
Maschera automatica con il filtro graduato
Con l'opzione Filtro graduato ancora selezionata, fai clic sull'opzione "Pennello" nella parte superiore del pannello. Non l'icona, ma l'opzione di testo che appare a destra di "Modifica" (mostrata sotto).
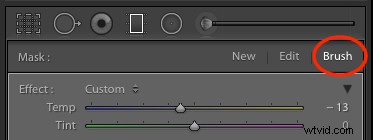
Ora puoi usare il pennello per applicare le stesse modifiche nello strumento Filtro graduato. Ma invece di applicare più modifiche usando questo metodo mi piace rimuovere l'effetto da aree indesiderate, specialmente con Auto Mask abilitato. Per correggere l'immagine dell'edificio e del cielo in modo che il gradiente non venga applicato alle colonne o a qualsiasi parte dell'edificio, premi il tasto [alt] (o [option] su un Mac) che fa cambiare lo strumento pennello da un più (+) con un cerchio attorno a un meno (-) con un cerchio attorno. Quindi, mentre tieni ancora premuto il tasto modificatore, ricontrolla che Auto Mask sia abilitato e spazzola le parti dell'immagine da dove desideri rimuovere il gradiente (vedi sotto).
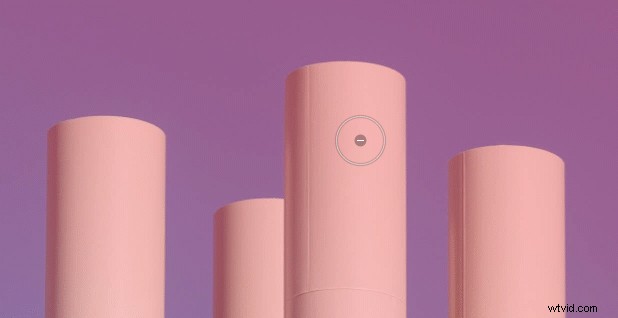
Non devi preoccuparti di rimanere all'interno delle linee. Auto Mask si occupa di questo per te.
Pochi click del mouse dopo e l'immagine ora ha il Filtro Graduato applicato solo alle parti dove lo vuoi, senza alterare le aree della foto dove non serve. Tutto grazie alla potenza di Auto Mask.

L'immagine finita, con solo il cielo influenzato dal filtro sfumatura. Ho anche spazzolato via ogni traccia del filtro dal tetto e dai lati dell'edificio.
Note:
Questo particolare esempio riguardava il filtro graduato, ma lo stesso processo può essere utilizzato anche per modificare le modifiche apportate con il filtro radiale.
Nota: Voglio inoltre notare che questo è disponibile solo nelle versioni correnti di Lightroom, quindi se non utilizzi la versione 6 o il piano Creative Cloud potresti non essere in grado di utilizzare lo strumento Pennello per modificare i filtri Graduati o Radiali . Ma la maschera automatica funzionerà ancora con il tuo strumento Pennello di regolazione.
Conclusione
Anche se questo è chiaramente molto lontano dalle potenti e meticolose capacità di editing di Photoshop, si spera che dimostri che Lightroom non è esattamente un fannullone nel reparto di editing. Sono curioso di sentire i tuoi pensieri anche su questo e anche di sapere se c'è qualcosa che potrei essermi perso. Si prega di lasciare le vostre risposte nella sezione commenti qui sotto.
