Qual è la funzione più sottovalutata di Lightroom? Se chiedi a cinque fotografi diversi probabilmente otterrai almeno sei risposte. Ma per me sono istantanee.
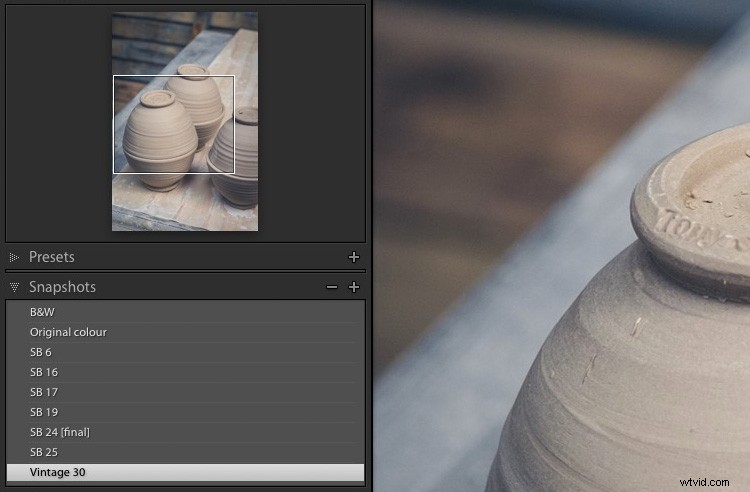
Inutilizzato e non amato:questo è stato il destino delle istantanee nel mio flusso di lavoro di Lightroom per molti anni. Mi ci è voluto molto tempo per apprezzare quanto siano utili. Per la maggior parte del tempo, ho utilizzato le copie virtuali quando avevo bisogno di creare versioni diverse della stessa foto. Ma ora uso Snapshots e mi ha reso la vita molto più semplice.
Perché utilizzare le istantanee in Lightroom?
Diamo un'occhiata al motivo per cui dovresti utilizzare istantanee o copie virtuali.
Uno dei vantaggi di un file Raw è che puoi interpretare il file in molti modi diversi in Lightroom. L'esempio più ovvio è che puoi creare sia una versione a colori di un'immagine che una in bianco e nero.

Due versioni della stessa foto create in Lightroom dallo stesso file Raw.
Ci sono così tanti modi diversi per sviluppare una foto in Lightroom che è facile creare più versioni della stessa immagine. A volte è difficile sapere quando fermarsi! Soprattutto se hai una vasta collezione di Develop Presets.
Le istantanee sono il modo più semplice per tenere traccia di tutte le diverse versioni che crei di una foto.
Cos'è un'istantanea?
Un'istantanea cattura tutto il lavoro che hai svolto su una foto in un determinato momento.
Le istantanee sono correlate alle voci nel pannello Cronologia. Puoi trasformare qualsiasi voce nel pannello Cronologia in un'istantanea facendo clic con il pulsante destro del mouse e scegliendo Crea istantanea. Le istantanee ti fanno risparmiare tempo perché non devi cercare nel pannello Cronologia il punto a cui vorresti tornare.
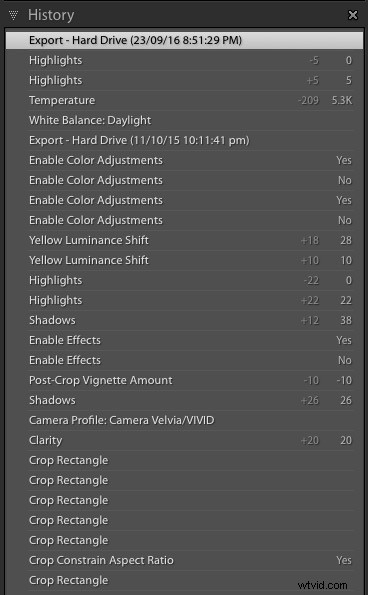
Alcune delle voci del pannello Cronologia per una foto che ho sviluppato in Lightroom. È quasi impossibile scegliere la voce corretta se vuoi tornare a una versione precedente della foto.
Come creare uno snapshot
Esistono due modi per creare un'istantanea.
1. Vai su Sviluppo> Nuova istantanea (o usa la scorciatoia da tastiera Cmd-N [Mac] / Ctrl-N [PC].)
Lightroom crea un'istantanea dalle impostazioni correnti del modulo Sviluppo. Puoi assegnargli un nome o utilizzare l'impostazione predefinita (data e ora correnti).
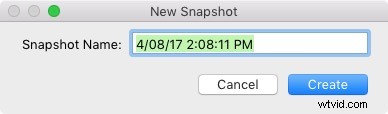
2. Fare clic con il pulsante destro del mouse su una voce nel pannello Cronologia e scegliere Crea istantanea. Lightroom crea un'istantanea dalle impostazioni applicate alla foto in quel punto della cronologia di sviluppo.
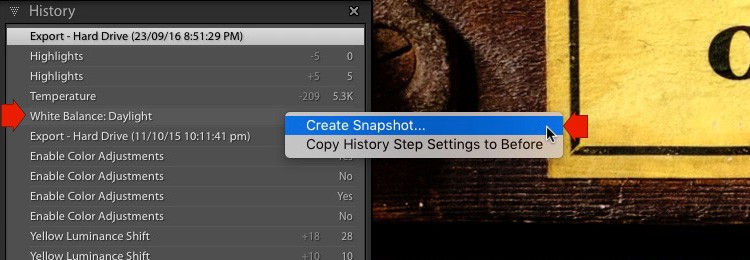
Motivi per utilizzare gli snapshot
Ora che sai come creare un'istantanea, diamo un'occhiata ad alcuni modi in cui puoi usarli.
1. Per registrare dove ti trovi nel modulo Sviluppo
Quando stai sviluppando foto in Lightroom, potresti trovarti ad arrivare a un punto in cui stai per andare in una direzione diversa. Ad esempio, supponiamo di voler creare sia una versione a colori che una in bianco e nero della stessa immagine. Potresti iniziare sviluppandolo a colori. Quando hai finito, fai un'istantanea.
Quindi, puoi convertirlo in bianco e nero. Quando hai finito, crea un'altra istantanea. È quindi possibile passare da una versione all'altra facendo clic sull'istantanea appropriata. Guarda come potrebbe essere qui sotto.
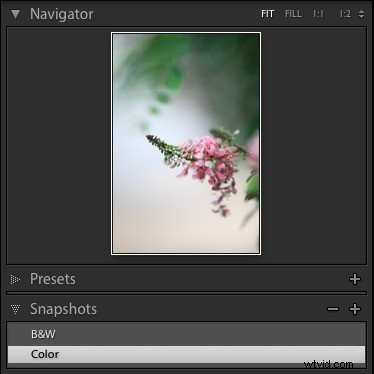
2. Per testare i predefiniti di sviluppo
Diciamo che desideri applicare alcuni Develop Presets alla tua foto, ma non sei sicuro di quali siano i migliori. Ad esempio, sviluppo spesso i miei ritratti utilizzando i miei preset per ritratti vintage per Lightroom. Ci sono 30 preset nel pacchetto e non so in anticipo quali funzioneranno meglio.
Usando le istantanee, puoi scorrere l'intero set. Quando trovi un preset che ti piace, puoi creare rapidamente un'istantanea usando la scorciatoia da tastiera Cmd-N [Mac] / Ctrl-N [PC].
Alla fine, avrai diverse istantanee. Puoi quindi fare clic su di essi uno per uno per vedere quale preset preferisci. Ad esempio, ho applicato cinque diversi predefiniti per ritratti vintage a questo ritratto e li ho salvati ciascuno come istantanea. Alla fine, ho deciso che il preset Vintage 19 fosse il mio preferito.

Suggerimento:rinomina l'istantanea che ritieni sia quella che ti piace di più in qualcosa come "Nome preimpostato [finale]" in modo da poter ricordare quale è. Puoi anche eliminare le altre istantanee facendo clic con il pulsante destro del mouse e scegliendo Elimina.
3. Per fare confronti
C'è un modo semplice per confrontare due istantanee per vedere quale versione ti piace di più.
Inizia facendo clic con il pulsante destro del mouse sulla prima istantanea e selezionando Copia impostazioni istantanea su prima. Quindi fare clic sulla seconda istantanea per applicarla alla foto che si sta sviluppando. Usa la scorciatoia da tastiera barra rovesciata () per passare dalle impostazioni precedenti a quelle correnti per effettuare il confronto.
Puoi anche scorrere le viste Prima/Dopo facendo clic sull'icona contrassegnata sotto nella barra degli strumenti (usa la scorciatoia da tastiera T per visualizzare la barra degli strumenti se non la vedi).
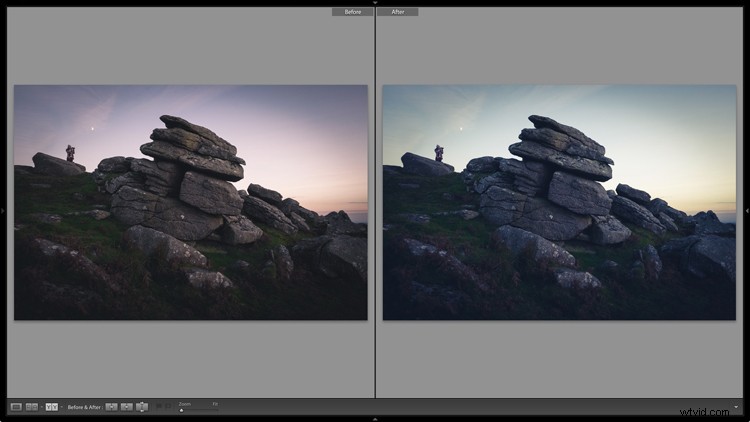
4. Per prendere il posto delle Copie Virtuali
All'inizio dell'articolo, ho menzionato che utilizzo le istantanee anziché le copie virtuali. Il motivo principale è che è difficile tenere traccia delle copie virtuali.
Ad esempio, supponiamo di creare quattro copie virtuali di una foto, ognuna sviluppata in modo diverso. Per cominciare, sono probabilmente tutti nella stessa collezione. Col passare del tempo puoi creare più copie virtuali della stessa foto. Questo è abbastanza comune:molti fotografi cambiano il modo in cui sviluppano le foto man mano che il loro stile si evolve e Adobe aggiunge nuovi strumenti a Lightroom.
Sorge un problema quando quelle nuove copie virtuali si trovano in raccolte diverse rispetto agli originali. Improvvisamente hai una situazione in cui le copie virtuali sono sparse nel tuo catalogo. Ciò rende quasi impossibile vedere quante copie virtuali di una foto hai creato.
Le istantanee risolvono questo problema. Con Snapshots, c'è sempre una sola versione della tua foto nel Catalogo. Non devi mai andare a caccia di copie virtuali mancanti. Tutto quello che devi fare per vedere le diverse versioni della tua foto è fare clic sul nome dell'istantanea.
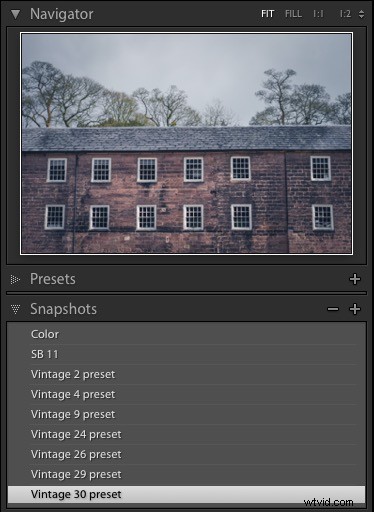
Questa foto ha 9 istantanee. Se invece fossero copie virtuali sarebbe molto più difficile tenerne traccia.
Suggerimento:cosa succede se crei un'istantanea e poi aggiorni le impostazioni? L'istantanea non cambia poiché è destinata a registrare lo stato di una foto nel momento in cui l'hai realizzata. Ma è facile aggiornare l'istantanea. Basta fare clic con il pulsante destro del mouse sul nome dell'istantanea e scegliere Aggiorna con le impostazioni correnti.
Conclusione
Si spera che ora tu possa capire perché le istantanee sono sia utili che sottovalutate. Se hai un problema con troppe copie virtuali nel tuo catalogo, prova invece a utilizzare le istantanee per vedere se risolvono il tuo problema.
E, naturalmente, se hai domande sull'utilizzo delle istantanee in Lightroom, faccelo sapere nei commenti qui sotto.
Se desideri saperne di più su Lightroom, inclusi ottimi suggerimenti come quello in questo articolo, dai un'occhiata ai miei famosi ebook Mastering Lightroom. Otterrai il massimo da Lightroom in pochissimo tempo.
