Hai mai aperto un'immagine in Lightroom, che pensavi fosse abbastanza buona, ma poi non sei riuscito a capire come migliorarla? Se è così, non sei solo.
Lightroom è un'ottima applicazione quando sai cosa vuoi fare. Ma per quelle altre volte in cui non sei del tutto sicuro, Luminar, un nuovo editor di immagini di Macphun, potrebbe essere più adatto. La sua vasta serie di regolazioni creative ti aiuterà a trovare l'arte all'interno delle tue immagini. Scoprirai cose che non sapevi nemmeno fossero lì. E la parte migliore è che queste due app possono funzionare insieme, con Lightroom che funge da host e Luminar da plug-in.
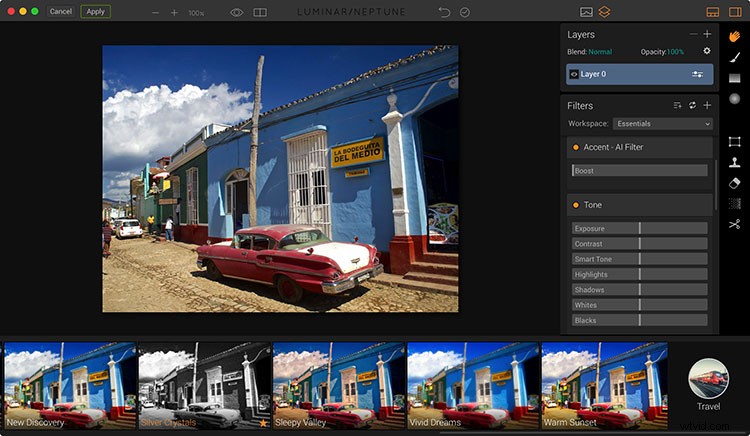
La differenza di luminare
La particolarità di Luminar rispetto a Lightroom è che è progettato per guidarti lungo un percorso verso la scoperta. Mentre sfogli i diversi preset, le tue opzioni visive vanno oltre il colore e il tono. Puoi anche esplorare l'umore e le emozioni.
Come succede? Ci sono due componenti principali in Luminar che facilitano questo processo. Il primo è un ampio set di filtri, che possono quindi essere combinati in preset. Il risultato è la trasformazione con un clic delle tue immagini. Sembra semplice quando lo fai, ma sono in gioco molti potenti algoritmi.
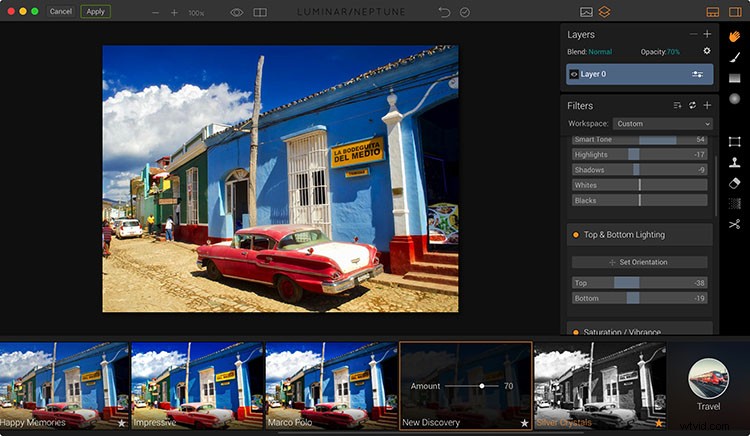
Una volta trovato un preset che attiri la tua attenzione, puoi anche controllarne la quantità, permettendoti di regolarne l'intensità.
Per una migliore comprensione di come funziona, ecco uno sguardo più da vicino a questi filtri e come possono essere raggruppati in predefiniti.
Filtri:gli elementi costitutivi della creatività
I filtri di Luminar appaiono simili ai cursori di regolazione che stai usando in Lightroom, ma con una piccola svolta. Molti di essi vanno oltre il colore e le correzioni tonali in aree che influiscono effettivamente sull'atmosfera dell'immagine. Quindi non solo le immagini hanno un aspetto diverso; anche loro si sentono diversi.
Ad esempio, dai un'occhiata ad alcuni di questi filtri Luminar:Accent AI, Golden Hour e Image Radiance. Quando abiliti uno o più di questi per la tua immagine, l'aspetto cambia in modi che potresti non aver mai visto prima. Potresti anche dire a te stesso:"Ho sempre voluto farlo, ma non sapevo come".
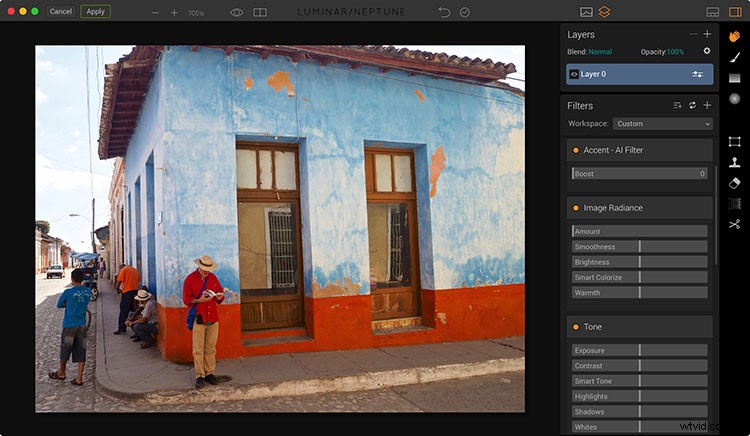
Immagine da Cuba prima della modifica con i filtri Luminar.
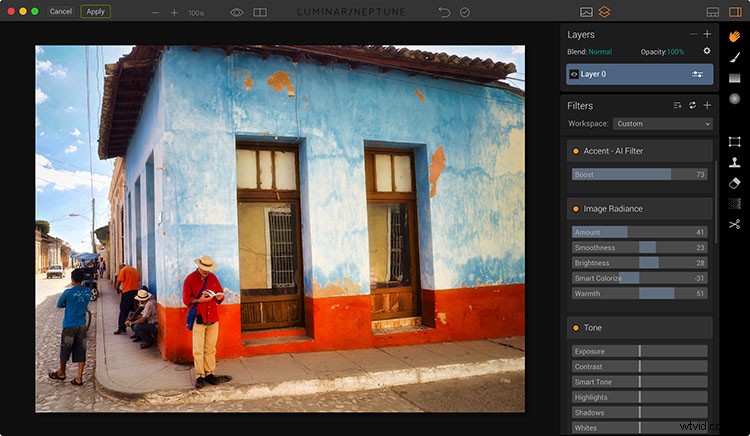
Immagine dopo soli 30 secondi di lavoro applicando tre filtri in Luminar.
Attualmente, ci sono più di 40 filtri regolabili in Luminar. Alcuni sono gli strumenti di base di cui hai bisogno come Affilatura e Rimuovi dominante di colore, e altri sono più magici, come Luce soffusa, Effetto Orton e Drammatico. Tutti lavorano insieme per aiutarti a sfruttare la tua creatività come artista.
Preimpostazioni:ricette potenti realizzate con filtri
A questo punto, potresti dire a te stesso:"Suona fantastico, ma sto ancora spostando i cursori e indovinando quali usare". E se questa storia finisse con i filtri, avresti ragione. Ma non è così.
I filtri sono i mattoni creativi di Luminar. Combinando più filtri in un'impostazione predefinita con un clic, puoi sfogliare rapidamente una varietà di look diversi semplicemente facendo clic sulla miniatura di ciascuno. Luminar viene fornito con dozzine di questi preset e centinaia di altri sono disponibili per il download. Puoi persino crearne uno tuo.
Pensa a questi preset come a una ricetta che utilizza ingredienti esotici. Per campionarne uno, carica un'immagine in Luminar, sfoglia le miniature preimpostate, quindi fai clic su quella che sembra interessante. Tutti i filtri che compongono quel preset verranno immediatamente applicati alla tua immagine.
Ecco un esempio che illustra l'impatto visivo creato con i preset.
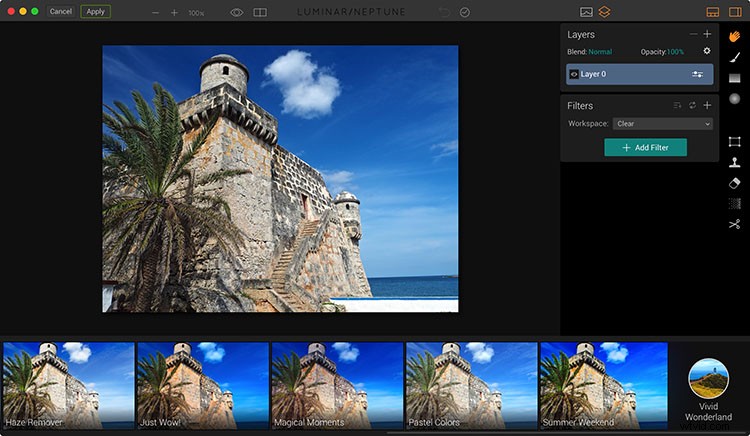
Il cielo azzurro e l'acqua sono attraenti in questa immagine originale, ma i toni bluastri della struttura ne attenuano l'impatto.
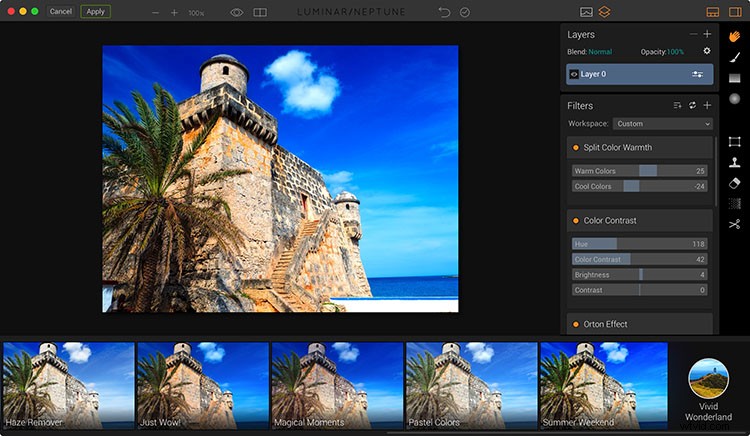
Dopo aver sfogliato i preset di Luminar, diventa chiaro come la composizione complessiva possa essere migliorata riscaldando i toni sulla struttura e creando una combinazione di colori complementari. Questo è stato gestito rapidamente con il preset Just Wow. Potresti non aver realizzato che è ciò di cui l'immagine aveva bisogno. Ma è facile da riconoscere una volta visualizzato per te.
Integrazione di Luminar con Lightroom
Usare Luminar è facile, così come integrarlo con Lightroom. Se hai mai utilizzato un plug-in prima, sai già come funziona.
Da Lightroom, scegli un'immagine che desideri inviare a Luminar. Lightroom prepara il file e lo invia. Una volta aperto in Luminar, sperimenti i predefiniti e i filtri finché non sei soddisfatto della foto. Quando applichi le modifiche, l'immagine viene restituita a Lightroom e posizionata accanto all'originale.
Ecco i passaggi effettivi.
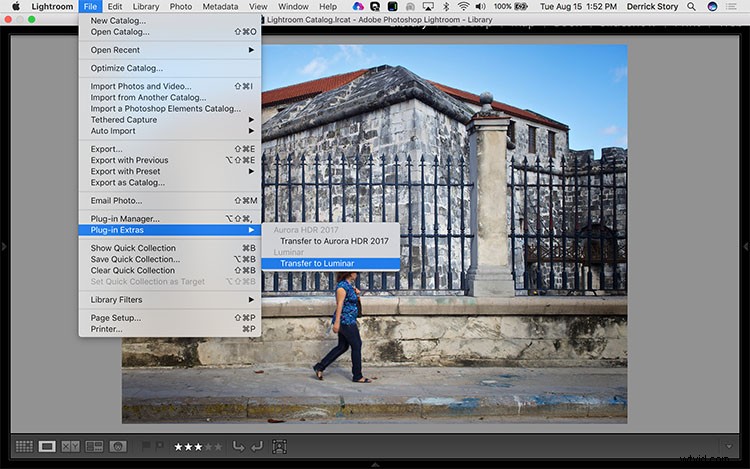
In Lightroom, vai su File> Extra plug-in> Trasferisci su Luminar. Lightroom preparerà il file di andata e ritorno in base ai parametri che hai stabilito in Preferenze> Modifica esterna. Potresti scegliere Tiff per il formato a causa della sua natura senza perdite.
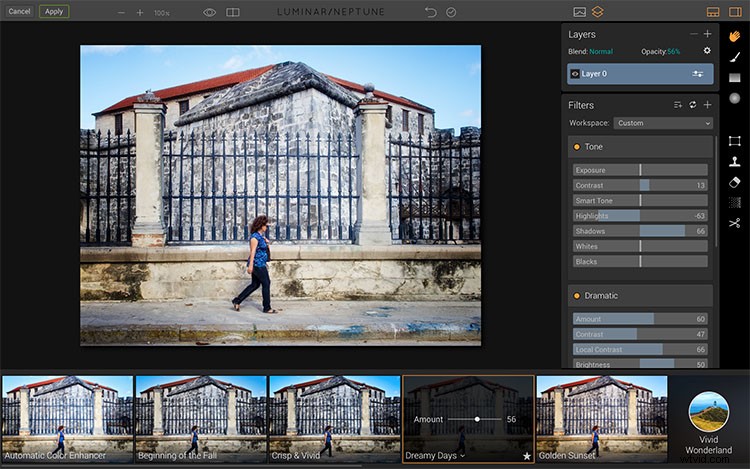
In Luminar, divertiti, quindi fai clic sul pulsante Applica nell'angolo in alto a sinistra quando sei pronto per inviare il file a Lightroom.
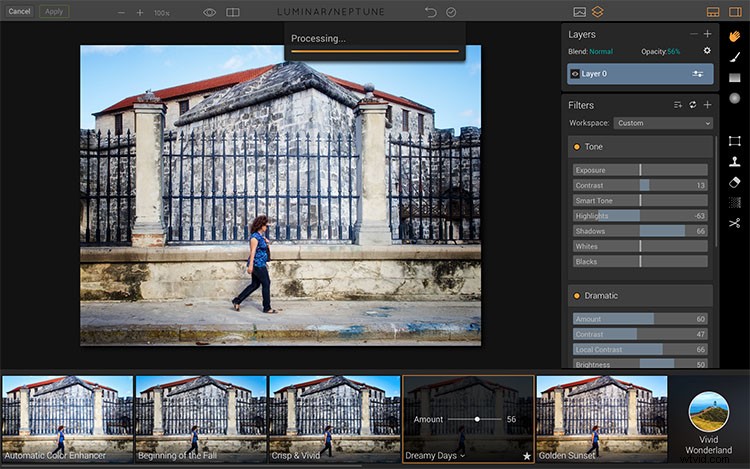
Luminar elaborerà l'immagine prima di riportarla a casa.
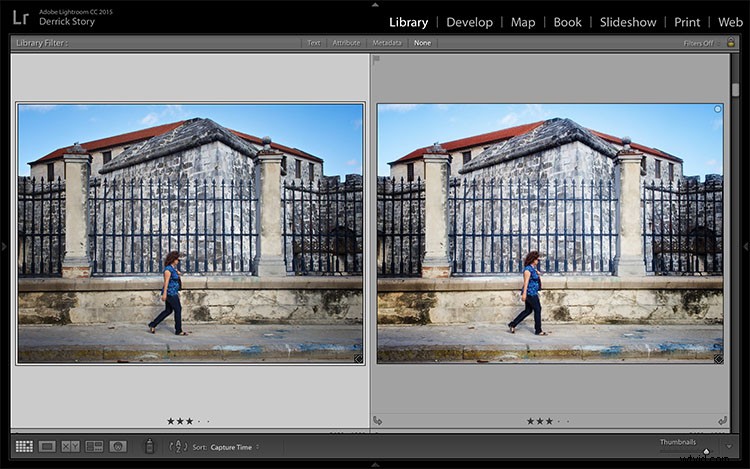
Se hai selezionato la casella "Impila con originale" nella finestra di dialogo Preferenze di modifica esterne, il file Luminar verrà inserito nel tuo catalogo accanto all'originale.
Tecniche avanzate con Luminar
Se vuoi lavorare su aree specifiche di un'immagine invece di applicare un effetto all'intera fotografia, puoi farlo con pennelli e livelli.
I pennelli sono molto facili da usare. Quando hai aggiunto un filtro a un'immagine, diciamo Bilanciamento colore, viene applicato a livello globale per impostazione predefinita. In altre parole, l'intera immagine è interessata.
Se preferisci che influisca solo su un'area specifica anziché sull'intera immagine, fai clic sull'icona Pennello nella barra degli strumenti sul lato destro e inizia a dipingere. Ora l'effetto viene utilizzato solo nelle aree che hai spazzolato. La modifica localizzata non è mai stata così facile.
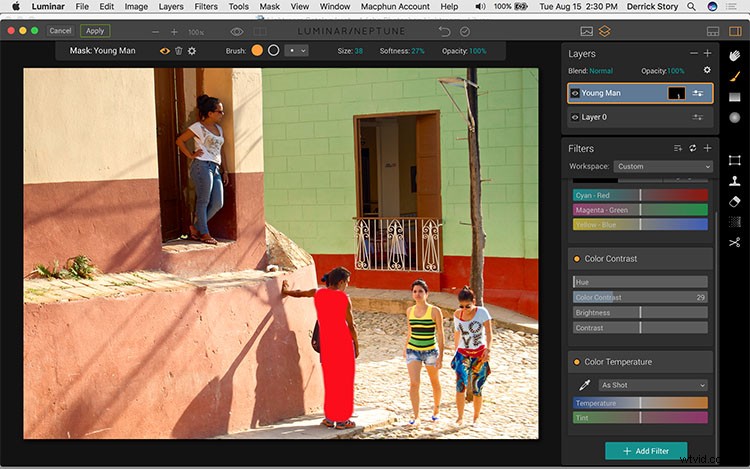
Per regolare i vestiti del giovane senza intaccare le altre parti dell'immagine, puoi utilizzare il pennello in Luminar per selezionare i suoi vestiti, quindi utilizzare il filtro Contrasto colore per migliorarli.
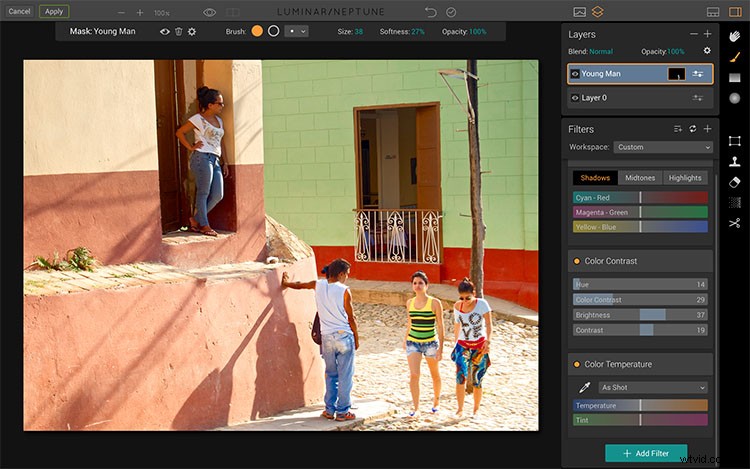
Ora la sua camicia e i suoi pantaloni hanno un po' più di risalto e funzionano meglio con gli altri elementi della fotografia.
Questo processo diventa più potente quando aggiungi strati al mix. I livelli sono sovrapposizioni che puoi attivare e disattivare e regolare la loro opacità. Quindi, se hai trascorso una discreta quantità di tempo a dipingere un effetto, ma ritieni che sia un po' troppo pesante, non devi rifare tutto quel lavoro di dettaglio. Puoi invece regolare l'opacità o la modalità di fusione per quel livello per ottenere l'aspetto che desideri.
Puoi anche impilare più livelli con approcci diversi, quindi abilitare solo quelli che ti piacciono di più per l'immagine finale.
Invio della foto di nuovo a Lightroom
Indipendentemente dal fatto che tu abbia utilizzato un filtro o una dozzina, tutto viene appiattito quando la foto viene restituita a Lightroom. Lo stesso vale per i livelli.
Ripensandoci in termini di ricetta, tutti gli ingredienti sono stati aggiunti, mescolati e ora vengono cotti nel forno Luminar. È ora di goderti la tua creazione in Lightroom.
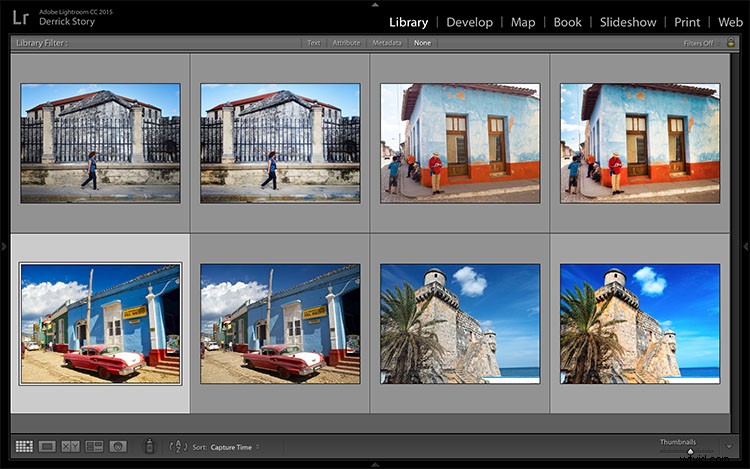
Originali e immagini modificate da Luminar in Lightroom.
In effetti, puoi continuare a lavorarci su lì. Se, ad esempio, si decide che l'immagine necessita di ulteriore nitidezza, questa può essere applicata all'immagine Luminar.
La cosa bella di avere le immagini di Luminar a casa nel tuo catalogo Lightroom è che puoi mantenere la loro organizzazione e aggiungere metadati a quegli scatti. È il meglio di entrambi i mondi.
Utilizzo di Luminar come app autonoma
C'è un vincolo per toccare Luminar come plug-in di Lightroom. L'immagine viene appiattita al suo ritorno all'app host. Quindi perdi tutti i tuoi livelli.
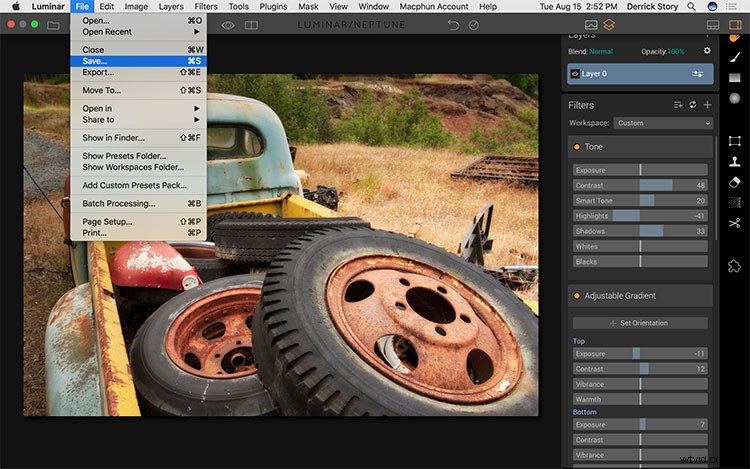
Quando utilizzi Luminar come app autonoma, puoi utilizzare il comando Salva per preservare il tuo lavoro e tornarci in un secondo momento.
Se desideri preservare quei livelli, un flusso di lavoro alternativo consiste nell'aprire l'immagine direttamente in Luminar, utilizzandola come app autonoma. Quindi, invece di dover appiattire l'immagine, puoi utilizzare il comando Salva e conservare i livelli e la cronologia come file .lmnr. Questo ti permette di tornare indietro e riprendere da dove eri rimasto. Non una cattiva idea per progetti a lungo termine.
Inoltre, puoi esportare una versione appiattita dell'immagine da Luminar e importarla in Lightroom. Questo ti dà un file finito, organizzato in modo ordinato nel tuo catalogo.
Piattaforme Windows e Mac
Attualmente Luminar è disponibile su piattaforma Mac. È in corso anche una beta pubblica per gli utenti Windows. La versione finale per Windows e la nuova versione per Mac dovrebbero essere spedite nell'autunno del 2017.
La linea di fondo
Luminar è un delizioso complemento di Lightroom. Dopo solo poche settimane di utilizzo, noterai probabilmente un aumento di immagini a quattro stelle nel tuo catalogo. E alcuni di loro potrebbero sembrare diversi da quelli che hai creato prima.
Quando i tuoi amici ti chiedono come hai ottenuto questi splendidi effetti in Lightroom, sta a te decidere se rivelare o meno il tuo segreto.
Disclaimer: Macphun è un partner pubblicitario dPS.
