#1 – Visualizza gli spot
Ti è successo? Hai pubblicato online o stampato una foto solo per scoprire che ti sei perso della polvere o delle macchie (sia dal sensore della fotocamera che sul soggetto fotografato)?
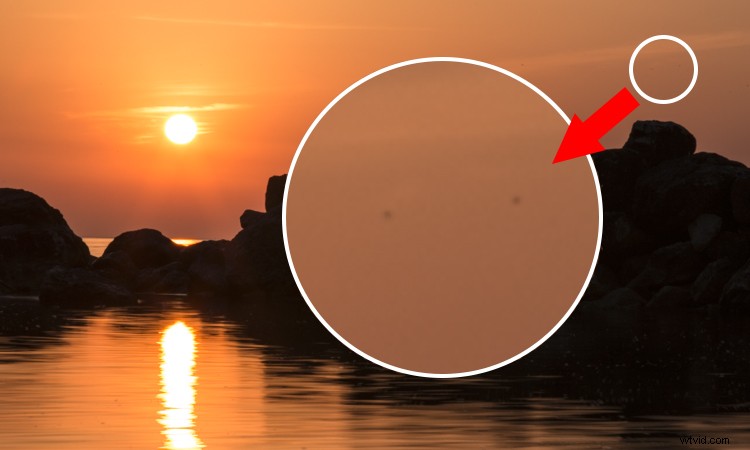
Lightroom ha un ottimo strumento che ti aiuterà a visualizzare e trovare quei punti. Assicurati di essere nel modulo SVILUPPO. Apri lo strumento per la rimozione delle macchie (1 sotto).
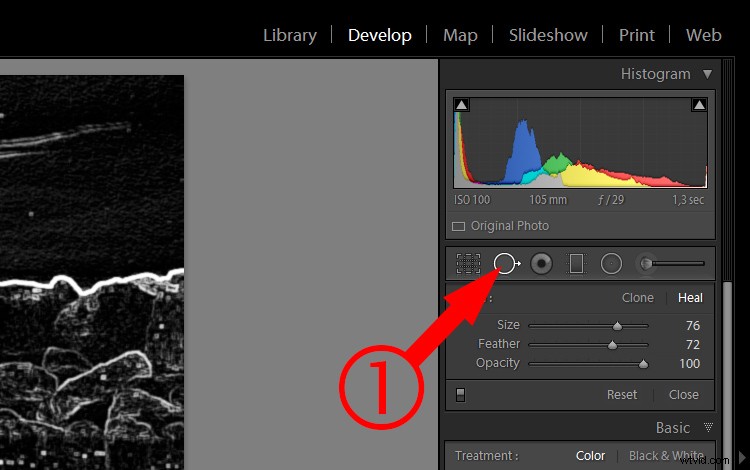
Sotto l'immagine spunta "Visualizza punti" (2). Puoi anche regolare quanto dettagliata dovrebbe essere questa visualizzazione (3). Nota:se non vedi quella barra degli strumenti premi T sulla tastiera per mostrarla.
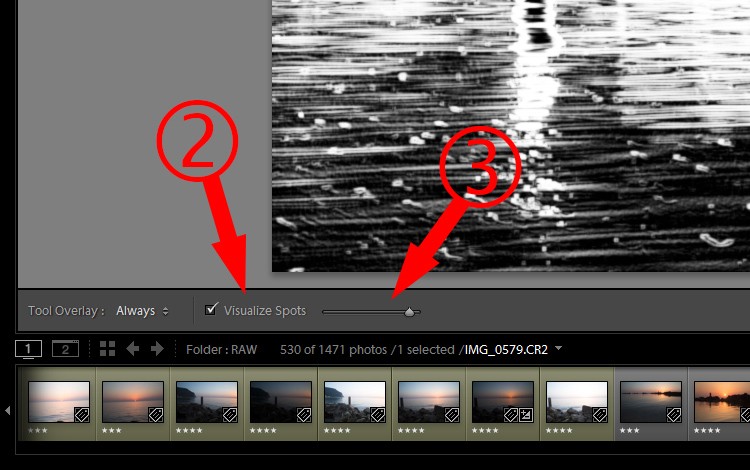
Ora puoi vedere chiaramente dove si trovano quei punti.

Attiva e disattiva Visualizza punti mentre rimuovi gradualmente i punti indesiderati utilizzando lo strumento Clonazione o Correzione. Puoi rimuovere i punti con questa opzione sempre attiva, ma è meglio assicurarsi che i punti vengano rimossi correttamente. Al termine, premi "Fatto" (4).
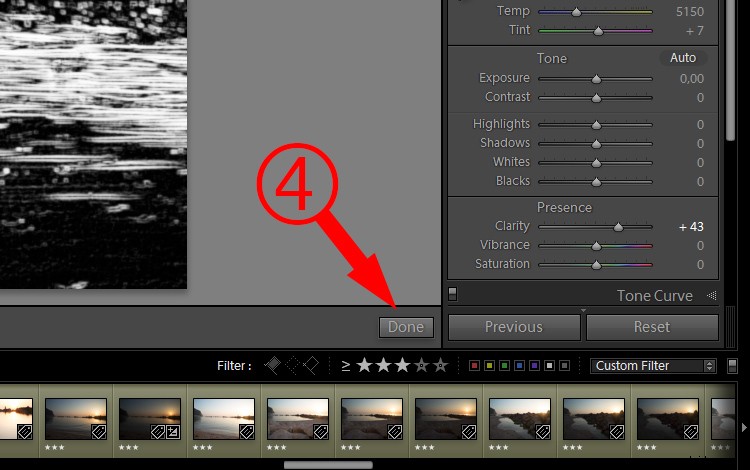
#2 – Sviluppo rapido della saturazione
Dopo aver importato le tue immagini in Lightroom, dovrai selezionare le migliori per la modifica. In alcuni casi, è necessario apportare alcune modifiche rapide per decidere più facilmente quali immagini potrebbero avere un aspetto migliore dopo le modifiche. Sebbene la maggior parte delle regolazioni di base siano disponibili e visibili, ce ne sono alcune nascoste, di cui potresti aver bisogno. Per me sarebbe saturazione.
Assicurati di essere nel modulo Libreria e guarda il pannello Sviluppo rapido. Le ultime due opzioni sono; Chiarezza e vivacità (1).
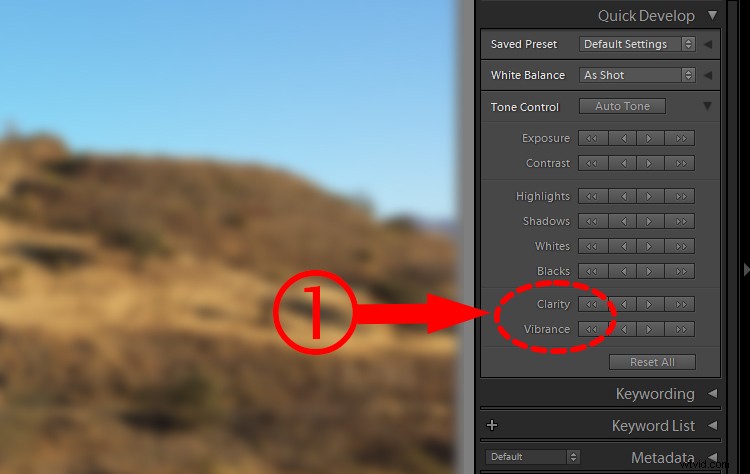
Tenere premuto il tasto ALT. Queste opzioni cambieranno in Nitidezza e Saturazione (2).
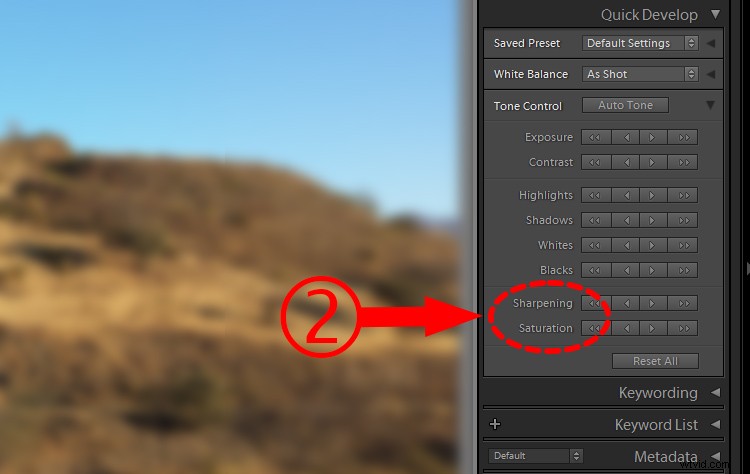
#3 – Sviluppo rapido di regolazioni più precise
Pannello Sviluppo rapido (modulo Libreria) – di nuovo. Questa volta si tratta di regolazioni più accurate. Potrebbe non essere usato spesso, ma in alcuni casi può essere utile.
Nel pannello Sviluppo rapido hai pulsanti invece di cursori (come nel pannello Base del modulo Sviluppo).
Prendiamo l'esposizione come esempio. Ci sono frecce singole e doppie per aumentare e diminuire l'esposizione. Le singole frecce cambiano l'esposizione con incrementi di 1/3 di stop. Le doppie frecce lo cambiano di 1 stop. Se l'incremento di 1/3 di stop è eccessivo, tenere premuto il tasto MAIUSC; le singole frecce diventeranno più piccole. Quando fai clic su di essi (tenendo premuto il tasto MAIUSC), le modifiche saranno solo 1/6 di stop.
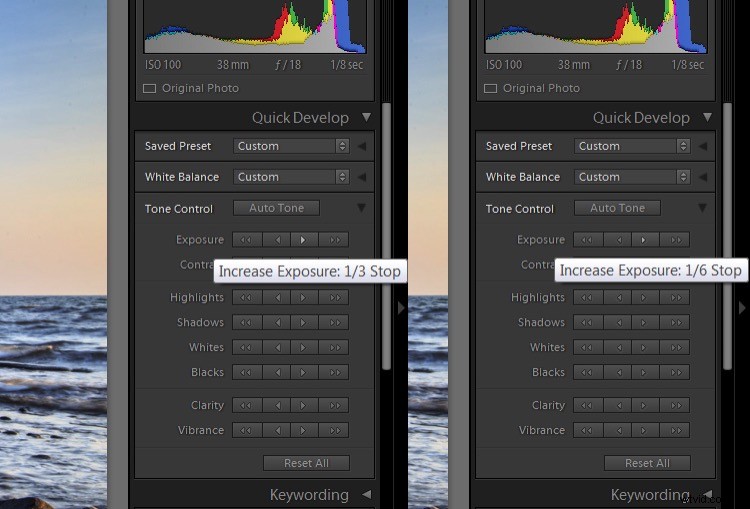
#4 – Perfezionamento dei filtri graduati
A volte, quando usi un filtro graduato per scurire il cielo (ad esempio), sarebbe bello se non influisse su parti che si trovano sopra l'orizzonte (alberi, colline, ecc.). In questo caso, una scogliera sul lato sinistro.

Quando hai appena iniziato a lavorare con Lightroom, il tuo primo pensiero sarebbe probabilmente quello di ridurre l'esposizione e il gioco è fatto. Ma poi vedrai che anche la scogliera diventa più scura.
C'è un trucco fantastico, facile e veloce. Dopo aver applicato un filtro graduato, tira su le ombre e problema risolto.
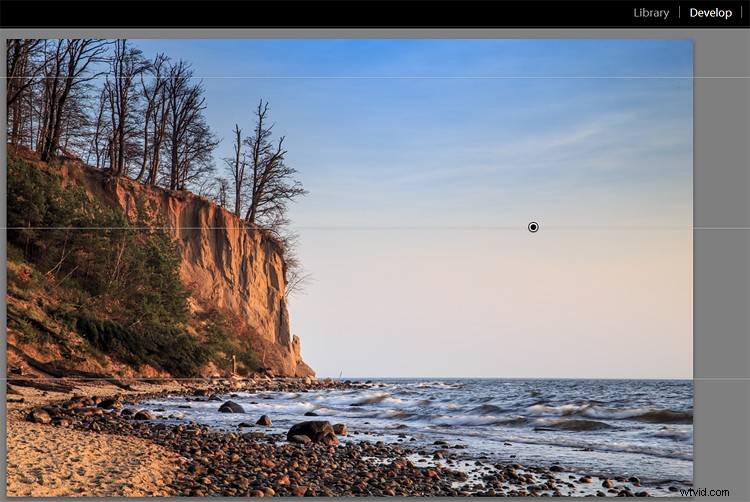
Ho anche spostato un po' di più il cursore della temperatura verso il blu, le alte luci verso il basso e aggiunto un po' di sfocatura, che scurisce anche il cielo, dà più contrasto e saturazione.
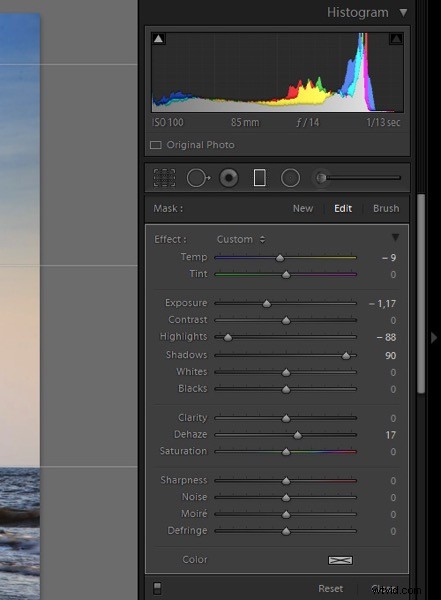
Il secondo metodo ha bisogno di un po' più di lavoro. Non è così buono quando hai molti piccoli elementi, come gli alberi sulla scogliera (nell'esempio sopra). D'altra parte, ti dà più flessibilità con le regolazioni.
Dopo aver applicato il filtro graduato e sei ancora nel pannello Filtro graduato (1), fai clic sul Pennello (2).
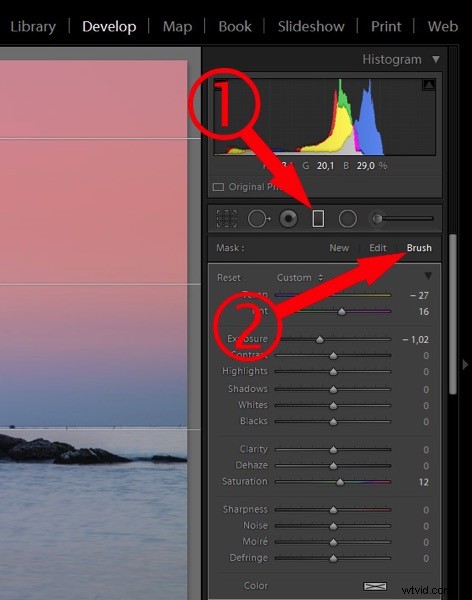
Quindi attiva "Mostra sovrapposizione maschera selezionata" (3).
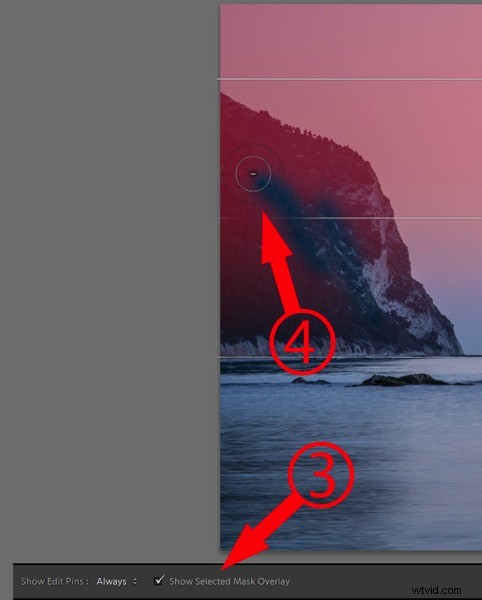
Tieni premuto il tasto ALT, quindi il più (+) al centro del pennello diventa un meno (-). Ora puoi dipingere su quelle aree che non vuoi siano interessate dal filtro graduato.
#5 – Dimensioni anteprima standard
Quando importi le tue immagini, Lightroom crea anteprime. Nella finestra di importazione puoi selezionare una di queste opzioni:
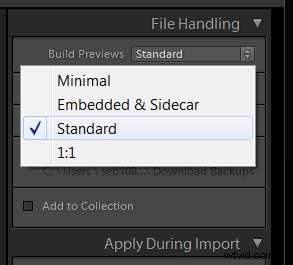
Nel caso ti stia chiedendo quanto è grande l'anteprima standard (e quanto spazio sul disco rigido consumerà le anteprime), puoi verificarlo nelle Impostazioni del catalogo. Puoi anche regolare la taglia, se lo desideri.
Vai al menu (Modifica per PC, File per Mac)> Impostazioni catalogo e fai clic sulla scheda Gestione file.
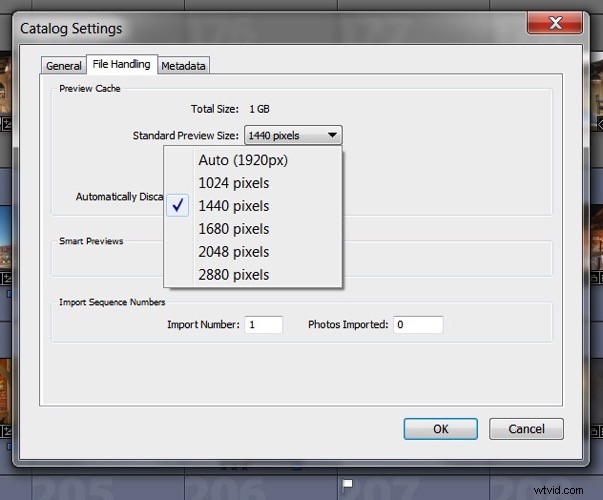
Qui puoi scegliere la dimensione che desideri per le anteprime standard. Auto:Lightroom imposterà automaticamente le dimensioni dell'anteprima in modo che corrispondano alla risoluzione del monitor. Ma ecco la domanda, stai usando un monitor o forse 2 o 3? Inoltre, qual è la risoluzione del tuo monitor? Se è 1920×1080 allora forse va bene, ma cosa succede se hai un monitor 6K (5760×3240)? Quindi le tue anteprime occuperanno molto spazio sul tuo disco rigido. In questi casi, ti suggerisco di scegliere una dimensione più piccola, ad esempio 1440 pixel.
#6 – Profilo della fotocamera
Per un rapido miglioramento della tua foto usa il profilo della fotocamera:paesaggio, ritratto, ecc. invece dell'impostazione predefinita "Adobe Standard" che è neutra, o si potrebbe dire, sbiadita.
Nota:funzionerà solo con file RAW. Per i JPEG, il profilo scelto è già "bruciato" nell'immagine, non è più un'informazione separata.
Assicurati di essere nel modulo Sviluppo. Apri il pannello di calibrazione della fotocamera, l'ultimo sul lato destro.
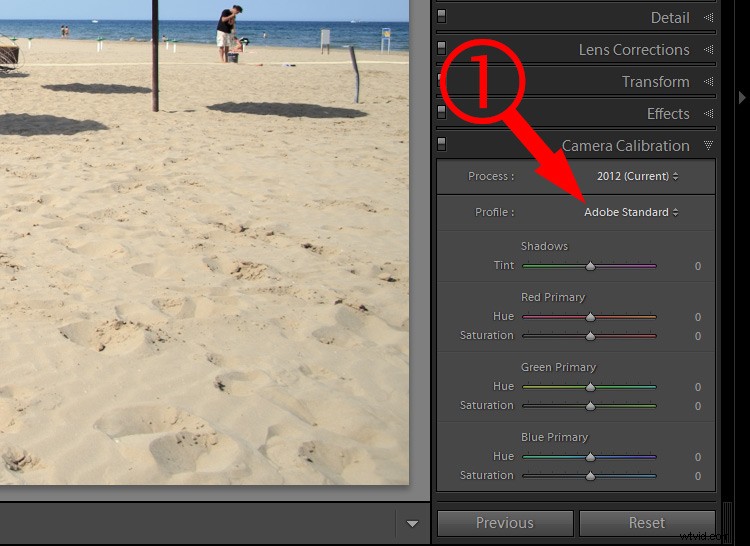
Cambia il profilo con quello che ti piace.
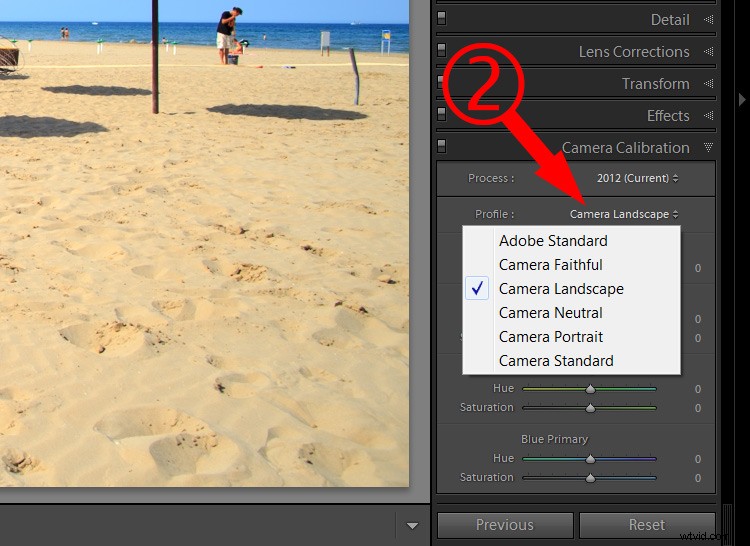
Il lato sinistro dell'immagine (sotto) mostra l'effetto del profilo Adobe Standard. Il lato destro mostra "Paesaggio fotocamera". Ha colori migliori, più saturazione ed è una soluzione facile.

#7 – Tasto ALT per impostare bianchi e neri
Controlla rapidamente le aree bruciate dell'immagine mentre regoli l'esposizione, le luci, le ombre, i bianchi o i neri dell'immagine.
Il più delle volte vogliamo informazioni complete nelle nostre immagini; dettagli sia nelle luci che nelle ombre, senza aree piatte e bruciate. Un'eccezione potrebbe essere, ad esempio, un ritratto in studio o le immagini di un prodotto, in cui si desidera avere uno sfondo completamente bianco o nero come la pece. Altrimenti, vuoi avere i dettagli in tutte le aree della tua foto.
Puoi verificarlo facilmente tenendo premuto il tasto ALT (PC) o Opzione (Mac) mentre muovi i cursori di regolazione.
Quando regoli i bianchi tenendo premuto il tasto Alt/Opzione, l'immagine diventerà nera. Se alcune parti sono bruciate, le vedrai come aree bianche o con alcuni colori rosso/verde/blu. Se ci sono solo pochi pixel qua e là, allora va bene. Il problema inizia quando queste aree sono più grandi (o si sta ritagliando un'area importante).
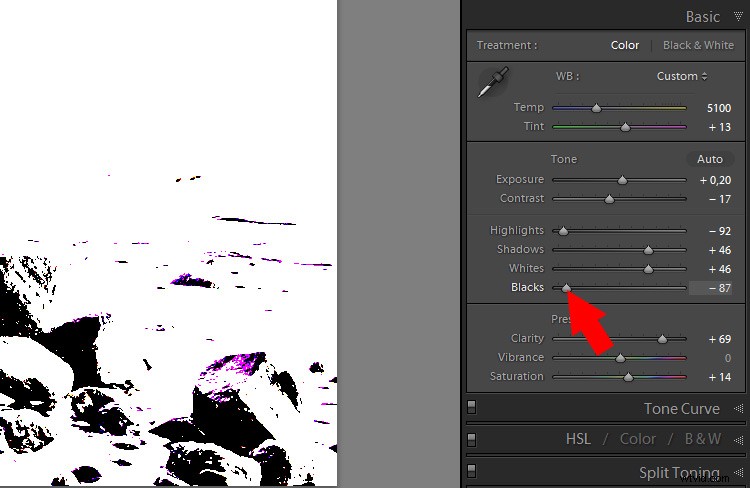
Quando tieni premuto il tasto Alt/Opzione mentre regoli i neri, l'immagine diventerà bianca con alcune aree nere (se c'è qualcosa di bruciato, sarà solo una sovrapposizione bianca).
L'uso di questo metodo è ottimo per controllare e regolare il contrasto dell'immagine. Regolando i neri e le alte luci (bianchi) al punto in cui vedi solo alcuni punti bruciati, ti stai assicurando che la tua immagine ottenga il massimo contrasto preservando tutti i dettagli. Alcuni lo chiamano "impostare i punti di bianco e nero dell'immagine".
Concludendo
Quale di questi suggerimenti ti è piaciuto di più?
Inoltre, se hai trovato degli strumenti di Lightroom che non ti erano ovvi, ma li hai scoperti di recente, condividili con tutti nei commenti qui sotto.
