Sebbene anche l'illuminazione e l'esposizione perfetta siano i tuoi più grandi alleati quando si tratta di far apparire le persone al meglio nei colpi alla testa, ci sono molti piccoli aggiustamenti che puoi apportare nel processo di editing, che renderanno i tuoi scatti (e i tuoi clienti) molto più belli professionale.

Per cominciare, molte cose il giorno delle riprese saranno fuori dal tuo controllo. Prendi una prenotazione che ho avuto di recente, ad esempio, era programmata un venerdì pomeriggio dopo un'intera settimana della riunione annuale. Tutti i capi erano stanchi e questa era l'ultima cosa sulla loro lista di cose da fare. Dopo una settimana trascorsa a decidere il futuro della loro azienda, molti di loro sembravano un po', diciamo, meno che freschi. Disidratazione, borse sotto gli occhi e denti macchiati di caffè cominciarono ad alzare le loro brutte teste. Perché siamo umani, ed è quello che succede. Sebbene la luce soffusa aiuti, le nostre fotocamere meravigliosamente progettate tendono a non perdonare chi non dorme.
Sebbene la maggior parte dei miei clienti aziendali sappia che la post-produzione non significa che finiranno per diventare Heidi Klum, apprezzano solo un pizzico di aiuto una volta caricate le foto.
I ritocchi aziendali servono a rendere il soggetto il più fresco possibile. Mi piace mantenere la mia post-elaborazione efficiente, efficace e facile, così posso portare le foto dalla mia scrivania e sulla loro il più rapidamente possibile. Ecco come lo affronto.
Nota :se non hai ancora Lightroom, dai un'occhiata a questa offerta speciale che Adobe ha attualmente per i lettori dPS.
Il mio flusso di lavoro Lightroom
Iniziamo con lo scatto direttamente dalla fotocamera.

Questa particolare azienda voleva presentare i propri dipendenti nel loro ambiente di lavoro nativo, quindi l'ufficio è diventato lo sfondo, eliminando la necessità di portare uno sfondo. Ho illuminato il soggetto con la luce della finestra, un octabox e un riflettore. Noterai che ho scattato anche questi con un obiettivo da 50 mm. Normalmente, prenderei il mio 85 mm per il lavoro aziendale, ma eravamo fuori città e non avevamo con noi la nostra gamma completa di attrezzatura. Il 50 mm ha fatto bene il suo lavoro.
Il mio primo passo è regolare il ritaglio, l'esposizione e il bilanciamento del bianco. Per cominciare, devo ritagliare il riflettore dal telaio, applicare una correzione dell'obiettivo per allineare la parete laterale. Sono soddisfatto del modo in cui il bilanciamento del bianco è su questo, ma vorrei aumentare leggermente l'esposizione e ridurre leggermente le alte luci complessive.
Finiamo con questo:

Regolazioni locali
Le regolazioni locali (solo in un'area dell'immagine) che utilizzo sono sottili. Il modo migliore per ottenere alcuni di questi aggiustamenti è fare in modo che il cliente si riposi bene la notte e rimanga idratato, ma questi sono per lo più fuori dal nostro controllo. Queste regolazioni non hanno lo scopo di trasformare qualcuno in un capolavoro aerografato, solo per dare loro una piccola spintarella.
Prima di immergerci, esaminiamo alcuni tasti rapidi di regolazione locale per aiutarti nel processo.
Tasti rapidi del pennello di regolazione
- Premi H per nascondere o mostrare il segnaposto che stai utilizzando. Questo è utile quando il segnaposto è d'intralcio e vuoi che scompaia.
- Premere O per nascondere o mostrare una sovrapposizione di maschera dell'effetto dello strumento Pennello di regolazione, oppure utilizzare l'opzione Mostra sovrapposizione maschera selezionata nella barra degli strumenti. Questo è utile in modo da poter vedere esattamente quali aree stai interessando. Rende anche il montaggio in un bar o in un aereo piuttosto divertente perché chiunque ti guardi alle spalle pensa che stai trasformando tutti i tuoi soggetti nell'incredibile Hulk. (Maiusc+O affiancherà i colori di sovrapposizione:bianco, nero, rosso, verde).
- Premi Ctrl+Z (Windows) o Comando+Z (Mac OS) per annullare la cronologia delle regolazioni.
- Tenere premuto Alt per rimuovere la maschera che hai inserito (tenere premuto Alt mentre usi il pennello lo trasforma in una gomma da cancellare). Questo è utile solo per ripulire eventuali piccoli errori commessi durante l'aggiunta di modifiche.
Ok, ecco le modifiche che faccio (anche in questo ordine):
#1 Ammorbidire la pelle
Questo aiuta solo a schiarire i pori e generalmente a perdonare eventuali imperfezioni.
- Trasparenza -50
- Nitidezza -10
- Contrasto +5
- Alte luci +15 (per contrastare le luci confuse riducendo la nitidezza)
Prendo il pennello su tutto il viso ad eccezione di occhi, sopracciglia e labbra, in modo che il viso sia completamente Hulkified.
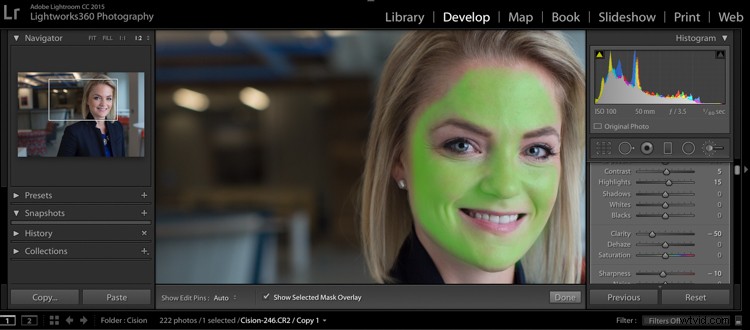
Nota che puoi cambiare il colore della sovrapposizione maschera (Shift + O), ma mi limito al verde perché è bello e facile da vedere. Se commetti un errore e vai su una qualsiasi delle aree che desideri non intaccate, usa il tasto Alt per trasformare il pennello in una gomma e dipingerle via.
#2 linee di diminuzione
L'ho inserito per ammorbidire le ombre create con qualsiasi tipo di ruga o linea del sorriso.
- Contrasto -30
- Ombre +15
- Trasparenza -50
- Nitidezza -10
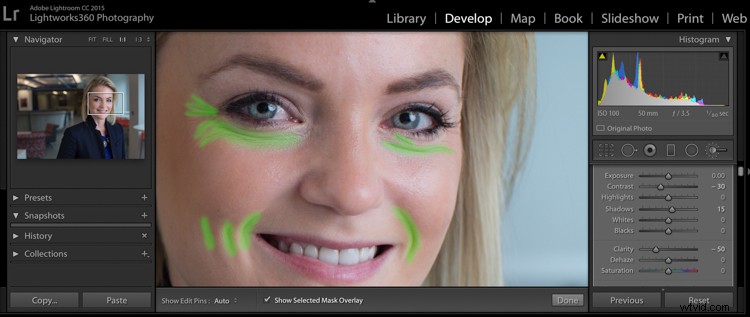
Quindi diamo un'occhiata al prima e al dopo di ciò che abbiamo finora. Vedrai che la pelle è più uniforme dappertutto e le ombre profonde delle linee sono ridotte e ammorbidite, ma non rimosse completamente. L'obiettivo è rinfrescarli, non farli sembrare una bambola di plastica.

Successivamente, facciamo in modo che quegli occhi sbocchino un po' di più. È facile esagerare, quindi sii prudente con questo passaggio.
#3 Brighten Eyes
Ottieni l'occhio intero in questo primo aggiustamento:
- Esposizione +0,2
- Contrasto +10
- Trasparenza +10
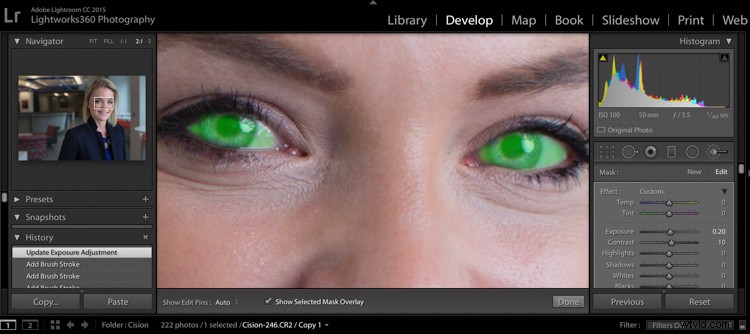
#4 Migliora l'iride
Ora ci concentreremo solo sulla parte colorata dell'occhio, l'iride. Aggiungeremo un po' più di esposizione e un tocco di saturazione:
- Esposizione +0,40
- Contrasto +20
- In evidenza +35
- Trasparenza +5
- Saturazione +20
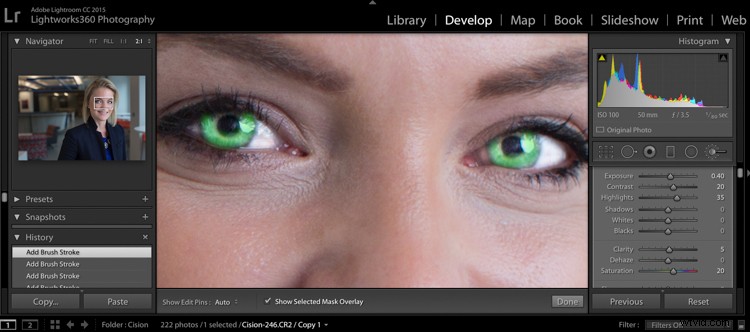
Ricontrolliamo con un confronto prima e dopo:

È sottile, ma c'è abbastanza schiocco intorno agli occhi, senza che sia esagerato.
#5 Sbiancare i denti
Rendiamo orgoglioso il loro dentista:
- Temp -25 (l'aggiunta del blu elimina l'eventuale giallo nei denti)
- Esposizione +0,25
- Saturazione -20
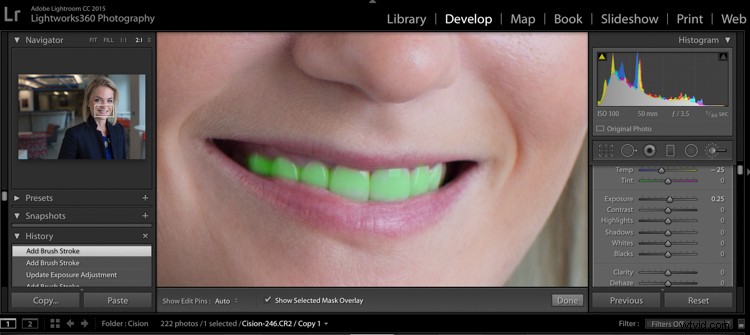
#6 Capelli e ciglia
Per questo tocco finale, è bello dare un po' di definizione ai capelli e alle ciglia.
- Contrasto +10
- In evidenza +20
- Ombre -10
- Trasparenza +30
- Saturazione +10
- Nitidezza +30
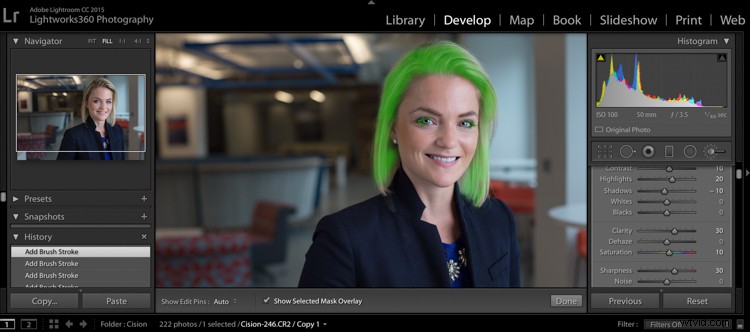
Parrucca carina, vero?
Diamo un'occhiata alla finale prima e dopo ora:
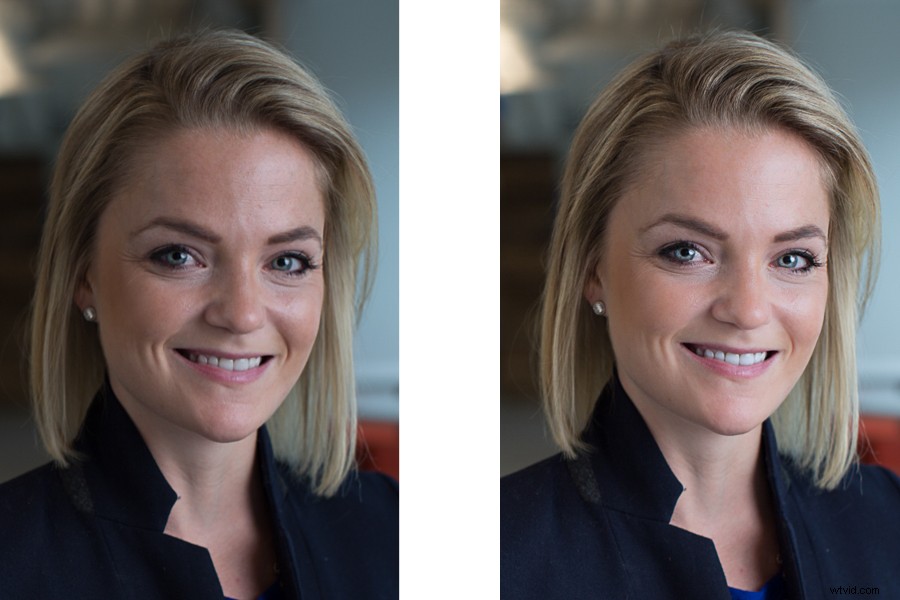
Ed ecco la foto che è stata consegnata al cliente:

Tutti questi cambiamenti sono delicati. Fatto bene e sono quasi impercettibili. Il ritocco dei tuoi scatti alla testa della tua azienda non deve necessariamente richiedere ore. I tuoi clienti non hanno bisogno di essere sulla copertina di Vogue:hanno bisogno di una foto senza fronzoli che sia pronta per Linkedin e li mostri al meglio.
