In questo articolo, esamineremo quattro suggerimenti per aiutarti a potenziare il flusso di lavoro e la post-elaborazione di Lightroom. Quindi puoi dedicare più tempo a fare ciò che ami, la fotografia!
Il problema
Passare attraverso diverse centinaia di immagini dopo una sessione fotografica può sembrare così scoraggiante e dispendioso in termini di tempo che diventa più un lavoro ingrato che una parte divertente e creativa del processo fotografico. Sono quelle notturne che fissano una raccolta di immagini sul monitor del tuo computer, sorseggiando le ultime gocce del tuo mochaccino freddo molto tempo dopo che la panna montata si è sciolta, che possono risucchiare tutto il divertimento dalla fotografia. Può farti venire voglia di migliorare la tua workstation, gettare la tua attrezzatura nella spazzatura e cercare il prezzo degli immobili dell'isola deserta in modo da non dover più modificare un'altra immagine.
Fortunatamente, la maggior parte dei programmi di modifica delle immagini ha un qualche tipo di gestione delle foto integrata per semplificare la modifica. Lightroom ha una serie di strumenti che sono stati perfezionati in molti anni di sviluppo iterativo per aiutarti davvero quando si tratta di tagliare tempo prezioso dal tuo flusso di lavoro di post-elaborazione. Ci sono quattro tecniche specifiche che possono aiutarti e quelle che hanno appena iniziato sul campo. Insieme possono farti risparmiare tempo e forse riportare la scintilla artistica che potrebbe essere andata persa nel corso degli anni.

Puoi aiutarmi a risparmiare tempo nella post-elaborazione in Lightroom? Dimmi di più!
#1 – Crea i tuoi preset
La maggior parte delle persone sa che Lightroom ha un'offerta abbastanza ampia di preset integrati e puoi persino acquistare set aggiuntivi come quelli che offriamo qui su dPS. Ma per quanto utili siano, potrebbero non soddisfare le tue esigenze specifiche di fotografo. Se sei come me, tendi a usare i preset come punto di partenza e poi modifica le tue immagini ad nauseam , ma a volte anche arrivare a quel punto di partenza può essere complicato.
Entra nel meraviglioso mondo dei preset creati dagli utenti! Lightroom ti consente di salvare qualsiasi combinazione di regolazioni nel modulo Sviluppo come predefinito che puoi applicare a qualsiasi foto in qualsiasi momento. Lo trovo davvero utile quando eseguo le mie prime importazioni di foto. Mi piace che i file RAW della mia Nikon D750 abbiano un po' di vigore e vigore aggiunti fin dall'inizio. Quindi, al momento dell'importazione, di solito applico un preset che ho creato chiamato "Nikon RAW Import" che regola i livelli di nero, bianco e ombra insieme ad alcuni altri parametri. Mi dà un buon punto di partenza per quasi tutte le immagini ed è un ottimo modo per risparmiare tempo durante la modifica.
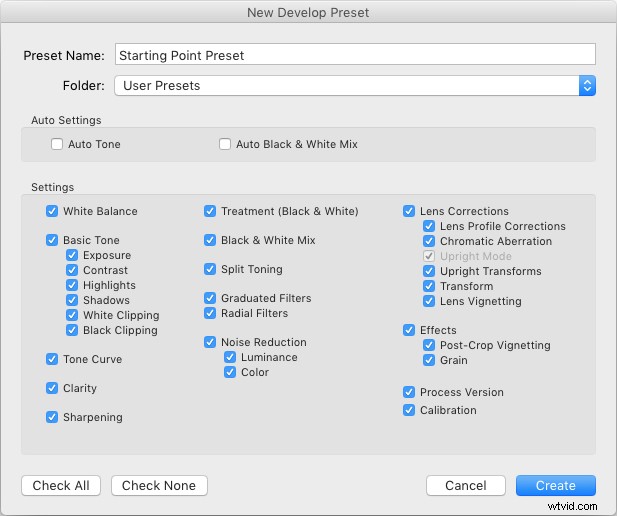
Come salvare i tuoi preset
Per creare i tuoi predefiniti vai al modulo Sviluppo e modifica il valore dei tuoi cursori, regola la curva del tono, imposta il tuo livello preferito di nitidezza e riduzione del rumore e hai finito al 90%. Dopo aver creato una serie iniziale di modifiche, vai al menu Sviluppo e scegli "Nuovo predefinito". Seleziona i parametri che desideri includere nel Preset, quindi fai clic su "Crea".
Il tuo preset è ora pronto per l'uso e puoi applicarlo con un clic a qualsiasi immagine o a un batch di immagini. Per farlo, selezionali (dalle miniature) nel modulo Sviluppo, fai clic con il pulsante destro del mouse su di essi e scegli "Impostazioni sviluppo> Preimpostazioni utente> [Il tuo nome predefinito]". Puoi anche applicarlo a tutte le tue foto durante l'importazione andando sul lato destro della schermata Importa sotto l'opzione "Applica durante l'importazione". Dov'è scritto "Impostazioni sviluppo" apri quel menu e trova il tuo preset dall'elenco.
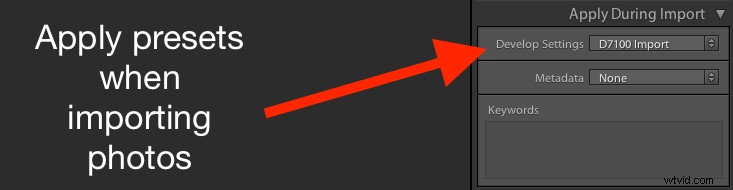
Come bonus, puoi persino condividere i tuoi predefiniti con altri navigando nella cartella sul tuo disco rigido in cui sono archiviati (menu "Preferenze"> Preimpostazioni> Mostra cartella dei predefiniti di Lightroom), copiando il file con i dati dei tuoi predefiniti e condividendo con chiunque tu scelga.
Leggi di più qui:Come creare i tuoi preset di Lightroom
#2 – Sincronizza le modifiche su più foto
I fotografi stanno impazzendo per questo! Puoi risparmiare ogni sorta di tempo nel flusso di lavoro di Lightroom usando questo strano trucco! So che suona come un titolo scadente per esca per clic da una barra laterale che potresti vedere su un sito Web di auto usate, ma in questo caso è proprio vero.
In molte sessioni fotografiche ti ritroverai con dozzine di immagini relativamente simili e quindi spesso possono beneficiare degli stessi tipi di regolazioni. Diciamo che scatti un matrimonio e hai 20 immagini davvero belle dei testimoni dello sposo che si preparano e si aggiustano i loro giubbotti a tema supereroi nell'ufficio della chiesa. Puoi facilmente impiegare 5 o 10 minuti per regolare il bilanciamento del bianco, i livelli di nero, le alte luci, la saturazione del colore e la riduzione del rumore. Alla fine riesci a vedere una delle foto, come potrebbe dire Riccioli d'Oro, "Juuuuust right", e poi ti rendi conto che ne hai ancora nove per andare. A quel punto inizi a cercare su Craigslist quanto potrebbe vendere il tuo obiettivo 70-200 mm perché sai che questa sarà un'altra di quelle sessioni di editing che comportano molte più notti e tazze di caffè di quanto avevi inizialmente pianificato.
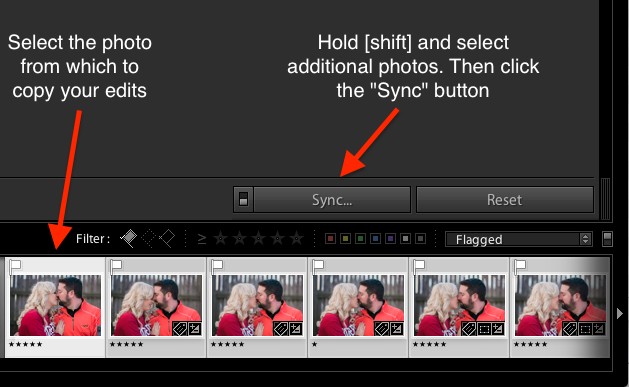
Come sincronizzare le impostazioni di elaborazione
Ma aspetta, c'è speranza! Per sincronizzare istantaneamente le modifiche dalla prima foto a tutte le altre che sono simili, seleziona l'immagine iniziale nella vista pellicola nella parte inferiore del pannello Sviluppo. Quindi tieni premuto il tasto [MAIUSC] mentre selezioni tutto il resto e fai clic sul pulsante "Sincronizza..." nell'angolo in basso a destra dello schermo.
Puoi scegliere le modifiche che desideri sincronizzare e, con un semplice clic, tutte le altre immagini vengono modificate istantaneamente proprio come la prima. BAM! Tempo risparmiato:infinito. Prego.
In alternativa, puoi utilizzare la funzione Copia/Incolla per copiare le modifiche da un'immagine all'altra, ma funziona solo con una singola foto alla volta. Ho riscontrato che l'opzione di sincronizzazione è lontana più utile, potresti anche farlo.

L'utilizzo dell'opzione Sincronizzazione mi ha salvato la pancetta in questo servizio fotografico. Avevo così tante immagini da modificare che sincronizzare le modifiche ha reso le cose molto più veloci.
#3 – Usa il contagocce per il bilanciamento del bianco
Quando ho iniziato con la fotografia digitale ero il tipo di persona che voleva fare tutto da solo. Modalità automatica? No grazie fotocamera, imposterò l'esposizione da solo. Messa a fuoco automatica? Non credo. Automobile? Io no, preferisco camminare!
Col tempo, ho imparato a lasciar andare alcune di queste tendenze con un'evidente eccezione. L'impostazione del bilanciamento del bianco sui miei file RAW in post-produzione mi è rimasta impressa per troppo tempo.
L'impostazione del corretto bilanciamento del bianco è la base per quasi tutti i fotoritocchi. Se giochi abbastanza a lungo con i cursori Temp e Tint, di solito puoi ottenere un buon risultato. Il problema è che richiede molto tempo, soprattutto quando si lavora con centinaia di immagini. Possono essere necessari molti tentativi ed errori e congetture per ottenere il giusto bilanciamento del bianco. A meno che tu non permetta a Lightroom di fare la maggior parte del lavoro pesante per te.
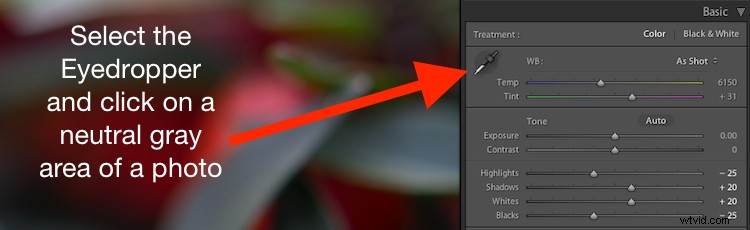
Il bilanciamento del bianco ti ha abbattuto? Il contagocce è qui per aiutarti.
Utilizzo del contagocce
Nascosta in silenzio sul lato sinistro del pannello Base nel modulo Sviluppo c'è una strana icona. Sembra un pugnale medievale o forse una spada laser che non riesce a decidere se è destinato a un Jedi o a un Sith. In realtà è un contagocce. Usarlo può aiutarti immensamente quando si tratta di trovare il bilanciamento del bianco corretto per un file RAW.
Fare clic sull'icona e trovare un punto sulla foto leggermente grigio (neutro). Non del tutto bianco puro, intendiamoci, ma un po' bianco sporco per dare a Lightroom un punto di riferimento in quanto calcola il valore di come dovrebbero apparire il resto dei colori nell'immagine. Ciò che fa è neutralizzare qualsiasi dominante di colore o spostamento in quell'area. Mezzo secondo dopo e voilà! La tua immagine ora è correttamente bilanciata del bianco, ma se non sembra del tutto corretta puoi modificarla con i cursori. L'uso del contagocce non è un metodo garantito infallibile, ma quasi sempre ti porta nel segno o molto vicino ad esso.

Un clic e... bam! Bilanciamento del bianco istantaneo.
#4 – Segnala/Rifiuta quando si eliminano le immagini
Di recente stavo parlando con un amico che scatta molte foto dei suoi figli con la sua DSLR. Mi ha detto che una delle cose più difficili da fare per lui è esaminare le sue immagini e rimuovere quelle cattive. La sua soluzione era semplicemente non eliminarne affatto.
Se suona come te, che tu sia un professionista o un dilettante, e semplicemente non riesci a convincerti a toccare il tasto [Elimina] durante la navigazione nella tua libreria di foto, Lightroom è qui per aiutarti.
Potresti fare una sessione di ritratti di famiglia e ottenere 20 foto solo con mamma e papà, 50 che hai scattato in modalità burst con i bambini seduti sulle loro ginocchia. Poi un paio di centinaia da quando la famiglia ha invitato il loro furetto domestico a unirsi alle riprese. Alcune delle tue immagini sarebbero facili da scartare a causa di puzzole sfocate, mal composte o eccessivamente perniciose che decidono di arrampicarsi in cima all'acconciatura accuratamente realizzata di papà. Ma per quanto riguarda il resto? Quelli che sono tutti abbastanza buoni pur essendo abbastanza simili?
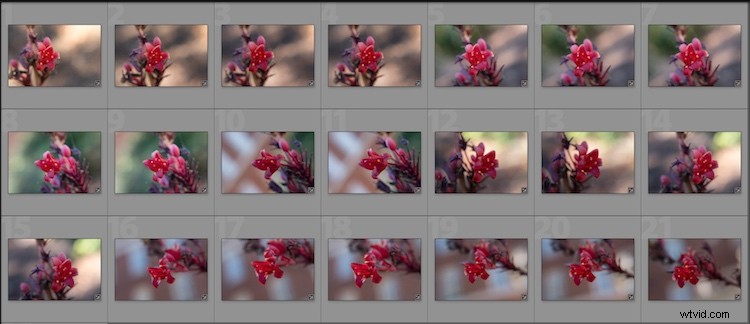
Tante foto, così poco tempo...
Come contrassegnare le immagini in Lightroom
Durante la scansione della tua libreria in Lightroom, puoi utilizzare i tasti freccia per spostarti da un'immagine all'altra e i tasti P e X per contrassegnare le immagini come conservanti o rifiutate. Tocca P (scegli) su un'immagine per adornarla con una bandiera bianca e tocca X per contrassegnarla con la Tiny Black Flag of Shame che denota un'immagine rifiutata.
Un'immagine contrassegnata è quella che hai evidenziato come particolarmente buona, mentre un'immagine rifiutata non merita la tua considerazione. Contrassegnare un'immagine come rifiutata non la elimina, quindi puoi sempre tornare indietro e guardarla in un secondo momento. Ma ti serve come segnale mentre stai eliminando, che non devi prenderlo in considerazione. Puoi anche utilizzare la barra dei filtri nella parte inferiore dello schermo per mostrare solo le immagini contrassegnate, non contrassegnate o rifiutate facendo clic sulle rispettive icone. Se contrassegni accidentalmente un'immagine in modo errato, premi il tasto U per rimuovere lo stato Flag/Rifiutato.
Filtrali
Puoi anche utilizzare la barra dei filtri nella parte inferiore dello schermo per mostrare solo le immagini contrassegnate, non contrassegnate o rifiutate facendo clic sulle rispettive icone. Se contrassegni accidentalmente un'immagine in modo errato, premi il tasto U (annulla bandiera) per rimuovere lo stato Flag/Rifiutato.
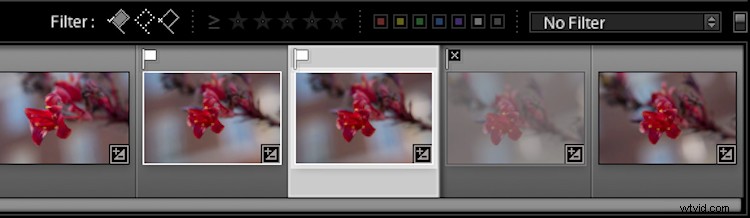
Dopo aver contrassegnato le tue immagini come Contrassegnate o Rifiutate, utilizza le icone dei filtri per scegliere quali foto visualizzare.
L'uso dei contrassegni Flag/Rejected ha ridotto significativamente il mio tempo di modifica e probabilmente ridurrà drasticamente anche il tuo. In modo simile puoi usare i tasti numerici 1-5 per contrassegnare le immagini con da una a cinque stelle e i numeri 6-9 per etichettare le immagini con colori diversi. Li trovo meno utili del semplice utilizzo del metodo Flag/Rejected quando si esegue l'eliminazione iniziale, ma molto più utili quando si decide, ad esempio, quali immagini sono il meglio del meglio e vale la pena stampare, condividere o mostrare ai clienti.
Lascio a te
Spero che questi suggerimenti siano stati utili. Certamente, ci sono molte altre opzioni per aiutare il tuo flusso di lavoro di Lightroom a diventare un po' più fluido che semplicemente non abbiamo lo spazio per coprire in un articolo. Quali sono i tuoi consigli preferiti? Condividi le tue idee, trucchi e scorciatoie nei commenti qui sotto!
