Uno dei vantaggi più significativi che le moderne fotocamere hanno rispetto alle loro controparti cinematografiche dei tempi andati, è la loro capacità di cambiare la sensibilità alla luce con il semplice tocco di un pulsante.
Ai tempi della pellicola dovevi decidere in anticipo se scattare a ISO (allora chiamati ASA) 100, 200, 400 o, in casi estremi, 800. Se avevi intenzione di scattare foto all'aperto, un rotolo di 24 o 36 esposizioni, 100 o 200 pellicole funzionerebbero bene, ma guai all'ignaro fotografo che vagava all'interno di un edificio poco illuminato con la stessa pellicola ancora nella sua macchina fotografica. Per modificare la sensibilità e scattare nelle nuove condizioni di illuminazione, dovevi scattare il resto delle immagini su un determinato rullino, rimuoverlo dalla fotocamera e sperare di aver portato con te una pellicola ASA 400 o 800.
Al giorno d'oggi basta ruotare una ghiera sulla fotocamera per passare istantaneamente da valori ISO come 100 o 200, che funzionano alla grande in pieno giorno, a valori ultra elevati come 6400 o 12.800, che sarebbe assolutamente impensabile con la pellicola. Non è tutto sole e rose, anche se uno dei maggiori problemi con valori ISO elevati è quello del rumore digitale. Anche le fotocamere più recenti producono immagini con rumore e grana quando si scatta con valori ISO elevati, ma per fortuna Lightroom può aiutare a mitigare alcuni degli effetti di questo rumore.

Scattata a ISO 5000, l'immagine originale era troppo rumorosa per un uso pratico. Lightroom mi ha permesso di ripulire le cose in modo significativo.
Per iniziare con le opzioni di riduzione del rumore, fai clic sul modulo Sviluppo, quindi trova il pannello Dettagli sul lato destro. Nota:questo processo funziona meglio se scatti in RAW, non in JPG.
Troverai diverse opzioni che all'inizio possono sembrare un po' confuse e opprimenti. Puoi sperimentare tutto ciò che vuoi, semplicemente spostando i cursori per vedere quali effetti hanno sulle tue foto, ma aiuta anche a esaminarli singolarmente, per sapere esattamente cosa fanno. Vedrai anche le opzioni di nitidezza, che sono correlate alla riduzione del rumore, ma non mi concentrerò ancora su di esse in modo specifico. Prima di guardare i cursori stessi nell'area di riduzione del rumore, è importante comprendere i due tipi di rumore che vengono prodotti quando si scatta una foto, Luminanza e Croma.
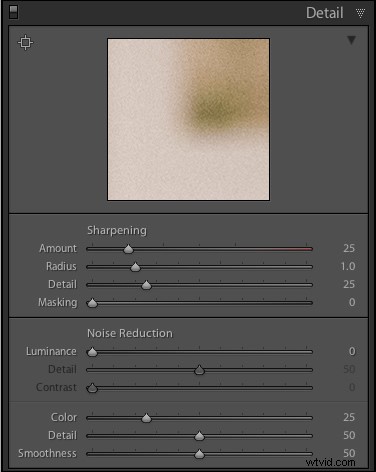
Rumore di luminanza
Questo tipo di rumore influisce sulla luminosità, ma non sul colore, dei singoli pixel. Se avessi l'immagine di un pezzo di carta grigio scuro con una grande quantità di rumore di luminanza, sembrerebbe simile alla statica televisiva della vecchia scuola con molta sfocatura chiara e scura.
Rumore cromatico
Questo si presenta come pixel dai colori strani, sparsi in un'immagine, quasi come se qualcuno gli avesse lanciato una manciata di granelli di sabbia rossi, blu e verdi. Lightroom chiama questo rumore "Colore", ma è solo un altro termine per il rumore Chroma.
Entrambi i tipi di rumore sono sottoprodotti del modo in cui i sensori di immagine digitali acquisiscono i dati e, sebbene possano essere corretti in qualche modo in Lightroom e altri software di post-elaborazione, è quasi impossibile rimuovere completamente il rumore da un'immagine pur ottenendo un'immagine utilizzabile. Lightroom ti offre alcuni strumenti per tenere sotto controllo il rumore digitale e, se sai cosa stai facendo, puoi ottenere risultati abbastanza decenti. L'uso di controlli separati per luminanza e disturbo cromatico, in combinazione con alcune regolazioni di nitidezza, può aiutarti a salvare quella che potresti pensare sia un'immagine inutile. Ad esempio, ecco una foto che ho scattato a ISO 6400, senza alcuna riduzione del rumore applicata.

35 mm, f/5.6, 1/60 di secondo, ISO 6400
Non male, vero? Se questo è l'aspetto di ISO 6400, potresti anche scattare in questo modo tutto il giorno! Bene, prima di andare e ruotare la ghiera ISO fino alla modalità ridicola, potresti voler dare un'occhiata alla stessa immagine da 24 megapixel ingrandita al 100%.

Oh, i miei occhi! Il rumore, fa male! Non solo l'immagine è piena di macchie di colore, ma scattare a ISO 6400 ha prodotto un'immagine molto meno nitida di quanto potrebbe essere a un ISO inferiore. Una grande quantità di rumore di colore è evidente sul busto della figura, così come le linee oblique sul lato sinistro, e puoi vedere molto rumore di luminanza anche nelle lettere verdi sul lato destro.
Questo rumore non è sempre visibile quando riduci i file per condividerli online, ma se dovessi stampare questa immagine sembrerebbe che il mio gatto abbia vomitato sulla carta. Lightroom può aiutarci a sistemare le cose e un buon punto di partenza, in questo caso, è con il dispositivo di scorrimento della luminanza a un valore di 30.
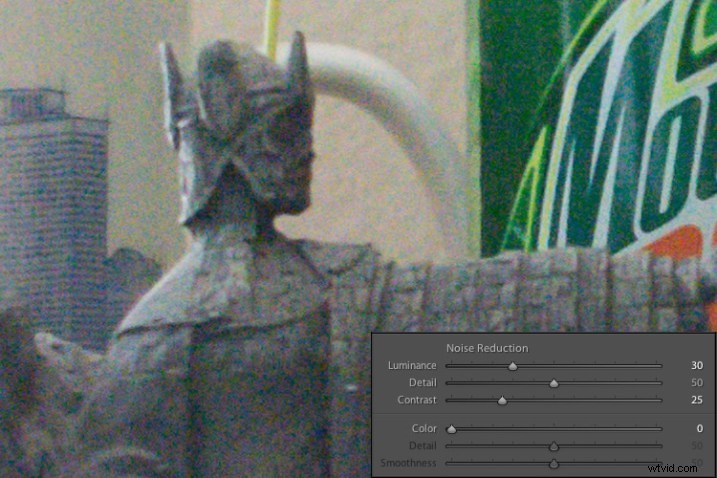
Gran parte dell'elettricità statica in bianco e nero è stata rimossa, ma ci sono ancora macchie di colore sparse nell'immagine, che possono essere gestite utilizzando il cursore del colore successivo. Prima di iniziare a pensare che questo sia un toccasana magico per le tue immagini rumorose, dai un'occhiata più da vicino all'immagine. Gran parte dei dettagli sono andati perduti o sfocati, come le linee laterali e il patchwork della tunica della figura.
Puoi mitigare in qualche modo questi effetti usando i cursori di dettaglio e contrasto, ma ancora una volta i risultati non saranno l'ideale. Il dettaglio agisce come una sorta di controllo della soglia, permettendoti di dire a Lightroom cosa dovrebbe essere trattato come rumore e cosa dovrebbe essere lasciato dentro. Di solito lascio questo dispositivo di scorrimento a 50 ma puoi sperimentarlo per ottenere i risultati di cui hai bisogno. Il cursore del contrasto aiuta a riportare alcuni dei bordi che sono diventati sfocati, grazie all'algoritmo di riduzione del rumore, e anche se in questo esempio l'ho impostato su 25, puoi vedere chiaramente che gran parte del contrasto dei bordi non è buono come l'originale rumoroso. Sposta questo dispositivo di scorrimento troppo lontano e la tua foto inizierà a sembrare falsa e artificiale, quindi dovrai trovare un buon equilibrio a seconda delle tue esigenze.
Per continuare con la riduzione del rumore, il cursore del colore può essere utilizzato per eliminare le strane macchie di rosso, verde e blu, ma di nuovo vedrai alcuni compromessi.
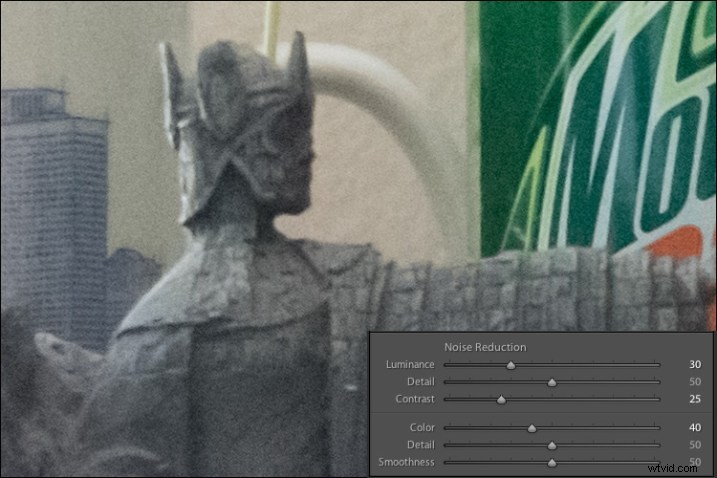
All'inizio i risultati sembrano buoni e potresti notare che Lightroom applica automaticamente un certo grado di riduzione del disturbo del colore (valore 25) a ogni foto per impostazione predefinita. Questo perché la riduzione del rumore del colore di basso livello è quasi sempre utile e generalmente non si tradurrà in troppi compromessi per l'immagine nel suo insieme. In questo caso ho usato un valore di 40, per mostrare un po' di più gli effetti. Anche se il risultato è decente, potresti notare qualcos'altro che manca, se guardi l'etichetta della bottiglia di soda sul lato destro. Confrontalo con l'immagine originale e vedrai che, oltre a rimuovere parte del disturbo del colore, Lightroom ha effettivamente rimosso del colore dall'intera foto.
Il dispositivo di scorrimento del dispositivo di scorrimento Dettagli, simile alla sua controparte in Riduzione del rumore della luminanza, agisce come una sorta di soglia in modo da poter dire a Lightroom qual è e non è il rumore da rimuovere. Il dispositivo di scorrimento Smoothness è un'aggiunta abbastanza recente a Lightroom e può essere utilizzato per controllare ciò che è noto come rumore di colore "a bassa frequenza". Fondamentalmente, fallo scorrere verso destra per rimuovere le macchie di rumore più grandi o verso sinistra per mantenerle più intatte.
Ogni volta che utilizzi gli strumenti di riduzione del rumore di Lightroom, dovrai affrontare dei compromessi e uno dei più significativi di questi è la nitidezza complessiva dell'immagine. Le foto con una maggiore riduzione del rumore saranno quasi sempre più morbide, in particolare dove sono presenti bordi netti e contrastanti, e puoi ripristinarne un po' usando gli strumenti di nitidezza.
Ecco ancora un altro ritaglio del 100% dell'immagine sopra con la stessa riduzione del rumore utilizzata nell'immagine precedente, ma con una maggiore nitidezza.
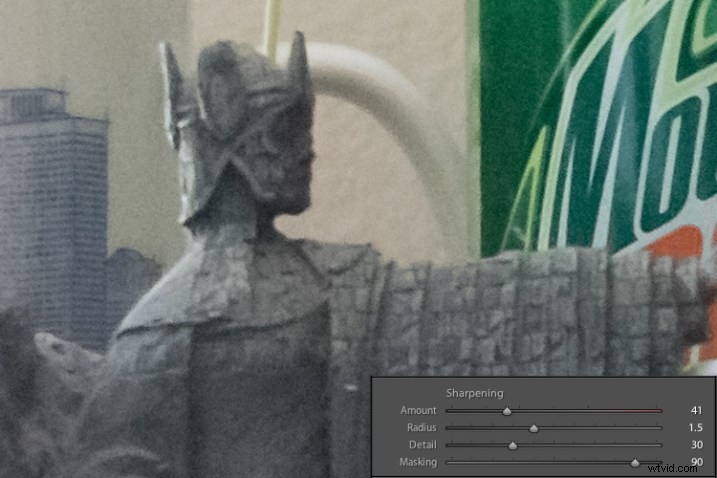
Dopo un po' di nitidezza, il dettaglio nelle linee sul lato sinistro è tornato, così come la trama della tunica, ma l'angolo in basso a sinistra è ancora un pasticcio di grigio fangoso, mentre nella foto originale rumorosa era più definito. Ecco l'immagine originale e quella modificata affiancate che potrebbero aiutarti a ottenere una visione macro di come questi strumenti di riduzione del rumore e nitidezza possono influenzare un'immagine.
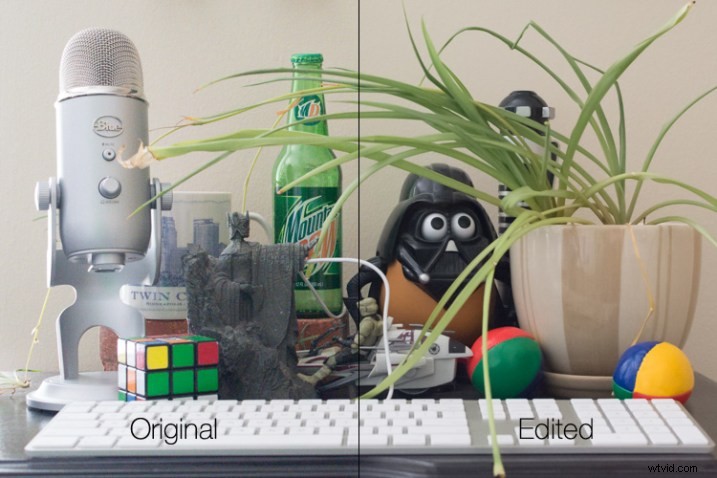
A prima vista potresti non notare troppe differenze, ma uno dei problemi più evidenti con l'immagine modificata è la completa mancanza di texture sul muro dietro la scena, così come una levigatezza della pianta quasi innaturale. Ecco una visualizzazione affiancata ingrandita al 100%.
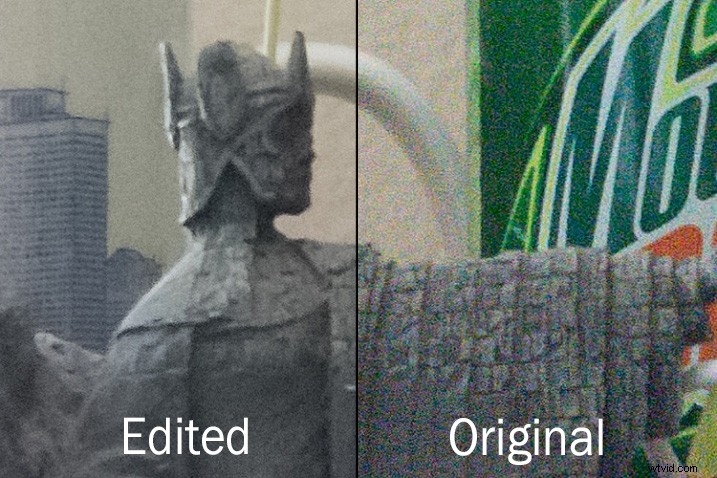
Vale la pena fare questi compromessi per ottenere una foto con meno rumore? Questa domanda può essere risolta solo da te, ma una regola pratica che mi piace seguire è che un'immagine rumorosa può essere corretta e modificata in postproduzione, anche se in modo alquanto imperfetto. Non è possibile correggere un'immagine sfocata.
Quindi, se c'è una situazione in cui mi trovo a dover scegliere tra una velocità dell'otturatore più alta e ISO più alti (cioè più rumore), o una velocità dell'otturatore più bassa e ISO più bassi (cioè meno rumore), di solito sbaglio di lato di rumore, se una velocità dell'otturatore più bassa risulterebbe in un'immagine troppo sfocata.
Faccio anche un uso generoso della funzione ISO automatica della mia fotocamera, che mi consente di impostare una velocità dell'otturatore minima e un valore ISO massimo. In questo modo posso concentrarmi sulla regolazione del diaframma per ottenere la composizione che desidero e sapere sempre che le mie foto saranno prive di sfocature, anche se ciò significa che ci sarà un po' di rumore che dovrò ripulire in Lightroom.

La luce qui era piuttosto debole, il che richiedeva un valore ISO elevato. Non mi dispiaceva un'immagine leggermente rumorosa, nitida e a fuoco, perché sono riuscito a eliminare la maggior parte del rumore in Lightroom.
Un'ultima nota degna di nota è che puoi anche utilizzare le regolazioni locali di Lightroom come il filtro radiale, il filtro graduato e il pennello di regolazione per applicare la riduzione del rumore solo in aree specifiche di un'immagine. Tuttavia, questo è un po' limitato, in quanto queste regolazioni eseguono solo la riduzione del rumore di luminanza, quindi potresti rimanere con alcune brutte macchie colorate, che possono essere rimosse solo usando le regolazioni globali nel pannello dei dettagli del modulo di sviluppo.
Quali sono alcuni dei tuoi suggerimenti e trucchi preferiti per rimuovere il rumore? Sarei interessato a sentire qualsiasi tuo pensiero nella sezione commenti qui sotto.
