Avevo provato Lightroom in passato, ma ho sempre preferito utilizzare il programma di fotoritocco Aperture di Apple. Ma nella primavera del 2014, quando è stato annunciato che Apple non supportava più Aperture, ho deciso di passare a Lightroom. All'inizio l'ho trovato difficile da usare e non molto intuitivo, ma presto ho trovato la mia strada e mi sono convertito a Lightroom.

Se non conosci Lightroom e non sai da dove iniziare, o hai pensato di usarlo ma ti senti sopraffatto, allora sappi che sento il tuo dolore e so da dove vieni. Ho scritto questa Guida per principianti a Lightroom per aiutarti e vorrei aver avuto qualcosa del genere quando ho iniziato. È progettato per aiutarti attraverso alcuni passaggi di base, dall'apertura di Lightroom per la prima volta, all'esecuzione di due modifiche di base e all'esportazione (salvataggio) di una versione finale della tua immagine.
Cos'è Lightroom e cosa fa?
In poche parole, Lightroom è un programma in grado di gestire e modificare le tue immagini. Il problema, tuttavia, è che in realtà non modifica le tue immagini, né gestisce effettivamente nulla. Invece, il programma funziona guardando le immagini che hai memorizzato sul tuo computer e ti consente di creare istruzioni su come modificarle.
Ad esempio, supponiamo che tu abbia una foto di uno scoiattolo che è un po' scura, quindi vuoi renderla più luminosa. Lightroom non tocca l'immagine originale! Non lo sposta, non lo copia, non lo rinomina o lo cambia in alcun modo. Invece Lightroom, è un programma di editing non distruttivo , che ti consente di apportare modifiche a un'anteprima o a una versione in miniatura dell'immagine, il che significa che puoi vedere come apparirà l'immagine finale dopo averla resa più luminosa. Al termine della modifica, esporta (o salva come) un'immagine finale da Lightroom (lasciando di nuovo il file originale completamente intatto) e voilá, ora hai una seconda foto, molto più luminosa, da stampare o condividere con altri.
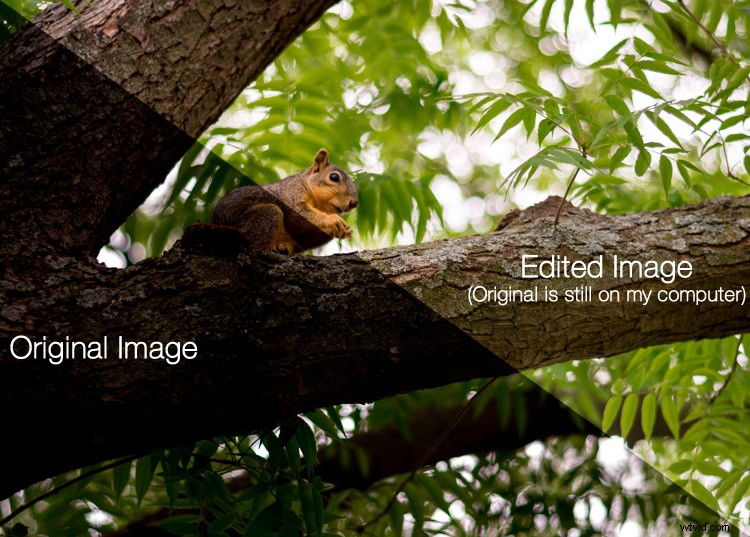
Il catalogo di Lightroom è come un ricettario
Lightroom memorizza un record di tutte le modifiche che desideri apportare alle tue immagini in un file separato chiamato Catalogo, che viene archiviato indipendentemente dalle tue immagini. L'analogia migliore che mi viene in mente è quella di una cucina:le tue immagini originali sono un po' come gli ingredienti grezzi nei tuoi armadi e il Catalogo Lightroom è come un ricettario. Lightroom non fa nulla ai tuoi ingredienti (i tuoi file originali), ma salva invece le istruzioni per trasformare le tue forniture in prodotti finiti reali (in questo caso emette immagini modificate), proprio come le ricette per le tue foto. Quando hai finito, i tuoi file di immagine originali rimangono ancora, ma hai una nuova creazione (cioè un'immagine modificata) che puoi condividere con altri.
L'importanza di Adobe Camera Raw
Prima di addentrarci troppo nelle erbacce qui, è importante fare un po' di backup e guardare un altro programma chiamato Adobe Camera Raw (ACR), che ti consente di eseguire tutti i tipi di modifiche e modifiche alle tue immagini Raw, dal semplice crearle più chiari o più scuri, per modificare selettivamente i colori o lavorare con le curve. Potresti averlo già sul tuo computer e nemmeno saperlo, ed è in realtà il motore che alimenta tutto ciò che Lightroom fa in termini di modifica delle tue immagini. Ogni modifica, regolazione e ritocco che apporti a una delle tue foto in Lightroom viene effettivamente eseguita da ACR. Capire come questo si inserisce potrebbe sembrare un po' estraneo alla discussione generale su Lightroom, ma è importante sapere come funziona tutto insieme se vuoi dare un senso a Lightroom stesso.

Tu e Lightroom:i migliori amici per la vita.
Apertura di Lightroom per la prima volta
Quando ho lanciato inizialmente la mia copia di Lightroom quattro anni fa, le cose hanno iniziato ad andare male nel giro di pochi secondi. Mi ha chiesto di creare un catalogo e volevo sapere dove conservarlo, e ho iniziato a incanalare il mio Gob Bluth interiore mentre mormoravo tra me e me:"Ho fatto un grosso errore". Se suona come te, non preoccuparti:non c'è davvero molto da fare qui di cui devi preoccuparti e tutto andrà bene. Ricordi l'analogia con la cucina che ho menzionato prima? Tutto ciò che il tuo computer vuole sapere in questo momento è dove memorizzare il Catalogo, o ricettario, che utilizzerà per tenere traccia delle modifiche che desideri apportare alle tue immagini. Sarà necessario creare un nuovo catalogo e specificarne la posizione sul disco rigido. Conservo il mio nella cartella Immagini.
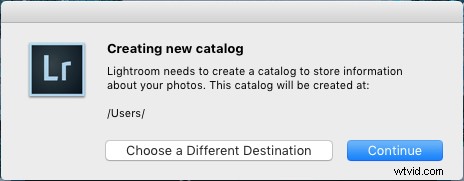
Lightroom vuole sapere dove desideri archiviare il suo Catalogo o il database delle modifiche che desideri apportare alle immagini. Se non sei sicuro di cosa fare qui, fai semplicemente clic sul pulsante "Continua".
Alcune persone sono molto specifiche su dove vogliono che si trovi questo catalogo e i fotografi professionisti spesso hanno raccolte di immagini multiple e anche molti cataloghi. Onestamente, se vuoi solo capire come utilizzare Lightroom, puoi semplicemente fare clic sul pulsante "Continua" e iniziare la tua attività. Per i fotografi occasionali la posizione esatta del file Catalogo non è poi così importante, quindi non preoccuparti.
Nota: non archiviare il catalogo su un disco rigido esterno, tuttavia, non funzionerà in modo ottimale o potrebbe non funzionare affatto. Tienilo sull'unità principale del tuo computer. In caso di dubbio, fai clic su Continua come indicato sopra.
In termini di confusione tra i nuovi utenti, la schermata successiva (il modulo Libreria) che vedi non è molto migliore. Dopo averlo incontrato per la prima volta, mi sono sentito come se qualcuno avesse represso il mio entusiasmo per la fotografia con uno spaventoso velo grigio opaco. Ci sono alcuni suggerimenti di tutorial che compaiono nel mezzo, che non sono molto utili, e dopo averli congedati rimani a fissare un deserto oscuro vuoto, chiedendoti perché non ti sei limitato a usare i filtri di Instagram come tutti altro.
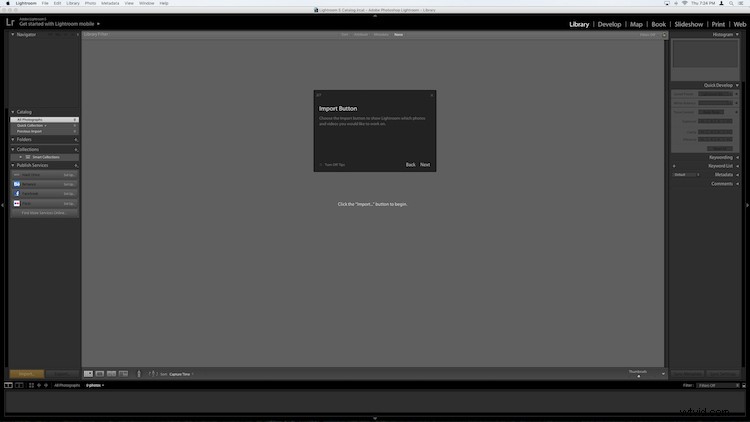
Se questa schermata non fa correre un nuovo utente urlando da Lightroom, non so cosa lo farebbe.
Quello che stai guardando qui è la tua intera libreria di foto, ma è vuota perché nessuna è stata ancora importata. Ci sono anche molte altre opzioni e pulsanti qui, abbastanza da confondere anche l'utente più esperto, quindi per ora ignora semplicemente le cose Catalogo/Cartelle/Raccolte sul lato sinistro e tutte quelle opzioni di sviluppo rapido sul lato destro. E per l'amor del cielo, non pensarci due volte a quelle strane icone simili a scacchiere in basso. Fai un respiro, prendi la tua memory card e la tua bevanda preferita e preparati a importare alcune foto. Collega la scheda di memoria al computer, quindi fai clic sul pulsante "Importa" nell'angolo in basso a sinistra per iniziare a trasferire le immagini sul disco rigido. Puoi anche importare foto che sono già sul tuo computer, ma per ora voglio concentrarmi sul tipo di flusso di lavoro che potresti incontrare, come fotografo che vuole solo capire questo programma.
Importazione di foto
La prima cosa che vedi una volta collegata la scheda di memoria è una griglia con piccole anteprime in miniatura di tutte le immagini sulla scheda di memoria.
Nota:puoi anche connetterti direttamente alla tua fotocamera, tuttavia è meglio utilizzare un lettore di schede, quindi collegare direttamente la fotocamera. Se la batteria della fotocamera si esaurisce durante l'importazione, è possibile che la scheda si blocchi e danneggia o perda le immagini.
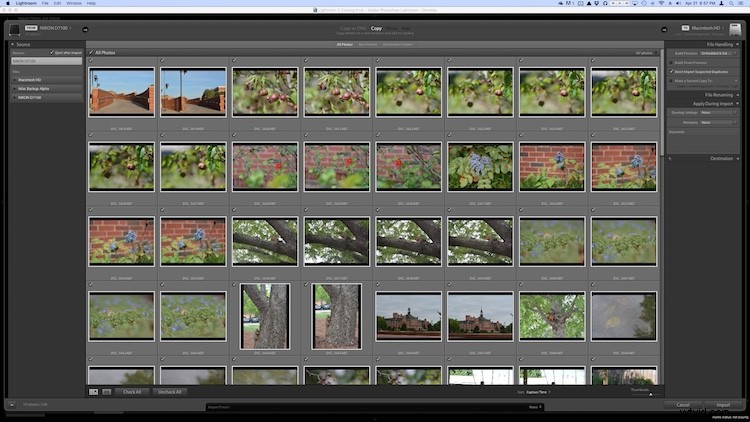
Ci sono tutti i tipi di opzioni su questa schermata, ma se vuoi solo approfondire le basi, ecco cosa devi guardare:
- Nella parte superiore dello schermo, seleziona l'opzione "Copia". Questo, come puoi immaginare, copierà le immagini sul tuo computer e le aggiungerà al catalogo di Lightroom in modo da poterle apportare modifiche in seguito.
- Sul lato destro devi scegliere una Destinazione quindi il programma sa dove mettere le foto originali sul tuo computer. Puoi selezionare una destinazione specifica o lasciare che Lightroom lo capisca per te. Puoi anche fare cose come rinominare le tue foto mentre vengono importate, applicare modifiche specifiche (chiamate "Impostazioni di sviluppo") a tutte o dare loro parole chiave come "Matrimonio" o "Campeggio". Per ora non preoccuparti di tutto questo e ti prometto che andrà tutto bene.
- Scegli quali immagini importare assicurandosi che abbiano dei segni di spunta nell'angolo superiore di ogni anteprima di anteprima. Dovrebbero essere tutte selezionate per impostazione predefinita (se non lo sono fai semplicemente clic su Controlla tutto), ma se ci sono immagini che non vuoi importare, puoi semplicemente deselezionare la casella accanto ad esse.
Quando sei pronto, fai clic sul pulsante Importa nell'angolo in basso a destra dello schermo. Il tuo computer emetterà un segnale acustico o suonerà quando tutto sarà terminato e sarai pronto per iniziare a modificare le tue foto!
Organizzazione e sviluppo (elaborazione)
Dopo che le tue foto sono state importate, le cose iniziano a diventare davvero pazze, ma ancora una volta prova a ignorare tutte le novità che appaiono sul lato dello schermo e concentrati solo su alcuni degli elementi essenziali. Prima di tutto, non iniziare ancora ad apportare modifiche o modifiche alle tue immagini.
Invece, guarda il lato sinistro dello schermo e trova un'area chiamata "Raccolte". 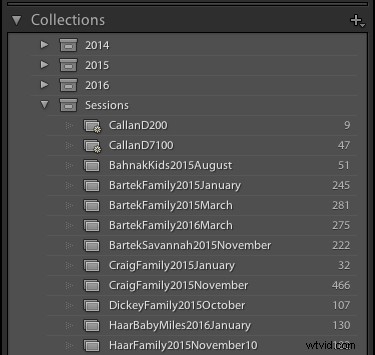 Ricorda che Lightroom in realtà non fa nulla con le immagini originali. Quando hai fatto clic su Importa, li ha copiati in una cartella sul tuo disco rigido dove rimarranno, intatti e non toccati, fino alla fine dei tempi. Quello che puoi fare è organizzare le immagini in Raccolte all'interno di Lightroom stesso, in modo da tenerne traccia più facilmente. Le raccolte funzionano proprio come le playlist in iTunes o Spotify e ti consentono di ordinare le foto manualmente o automaticamente, in base a come desideri che si combinino. Fai clic sul pulsante + sul lato destro per creare una nuova raccolta (ad es. Playlist), Smart Collection (in cui ordina automaticamente le foto in base ai criteri specificati) o Collection Set (una cartella contenente più raccolte). Dopo aver creato una raccolta, puoi popolarla trascinando e rilasciando le tue foto su di essa, proprio come in iTunes. Durante questo processo le immagini originali rimangono esattamente dove si trovano sul tuo disco rigido, stai solo utilizzando le raccolte per gestirle un po' più facilmente.
Ricorda che Lightroom in realtà non fa nulla con le immagini originali. Quando hai fatto clic su Importa, li ha copiati in una cartella sul tuo disco rigido dove rimarranno, intatti e non toccati, fino alla fine dei tempi. Quello che puoi fare è organizzare le immagini in Raccolte all'interno di Lightroom stesso, in modo da tenerne traccia più facilmente. Le raccolte funzionano proprio come le playlist in iTunes o Spotify e ti consentono di ordinare le foto manualmente o automaticamente, in base a come desideri che si combinino. Fai clic sul pulsante + sul lato destro per creare una nuova raccolta (ad es. Playlist), Smart Collection (in cui ordina automaticamente le foto in base ai criteri specificati) o Collection Set (una cartella contenente più raccolte). Dopo aver creato una raccolta, puoi popolarla trascinando e rilasciando le tue foto su di essa, proprio come in iTunes. Durante questo processo le immagini originali rimangono esattamente dove si trovano sul tuo disco rigido, stai solo utilizzando le raccolte per gestirle un po' più facilmente.
Ulteriori informazioni sulle raccolte e sull'organizzazione qui:Come organizzare le tue foto in Lightroom
Dopo aver ordinato le immagini in Raccolte, è ora di iniziare a modificarle. (Oppure puoi iniziare a modificare senza eseguire alcun ordinamento. Dipende da te.) Fai clic sull'opzione "Sviluppo" nell'angolo in alto a destra dello schermo per iniziare ad apportare modifiche (o fai clic su D sulla tastiera). All'inizio ero sconcertato e confuso dal termine Develop, ma Adobe lo ha usato per rievocare i giorni delle camere oscure e della fotografia analogica su pellicola. (che alcuni fotografi usano ancora oggi). Prima delle fotocamere digitali dovevi effettivamente sviluppare la tua pellicola prima di poter vedere le tue foto, ed è essenzialmente ciò che Lightroom sta cercando di emulare qui nel modulo Sviluppo. Se non ha ancora senso per te, fai finta che dice "Modifica" invece di "Sviluppa" e andrà tutto bene.
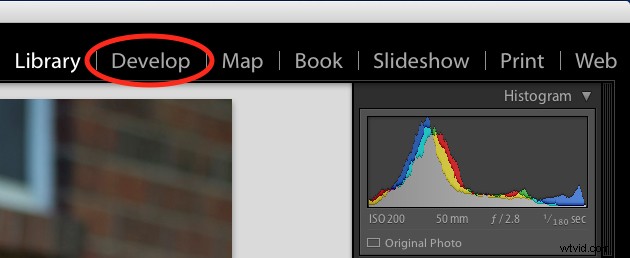
Ora sei nel modulo Sviluppo, che è uno dei sette diversi stati di lavoro disponibili in Lightroom, il resto è:Libreria (da cui hai iniziato), Mappa, Libro, Presentazione, Stampa e Mappa. Ignoro tutti gli altri e trascorro circa il 98% del mio tempo in Libreria o Sviluppo e, come nuovo utente, consiglierei lo stesso per te.
All'inizio quando fai clic sul modulo Sviluppo potrebbe non sembrare che qualcosa sia diverso, ma guarda di nuovo e vedrai che tutte le informazioni sui metadati che si trovavano sul lato destro dello schermo sono state sostituite con una serie di pannelli come Base, Curva tono, Correzioni obiettivo e altro. Non iniziare a iperventilare! Prometto che è più facile di quanto possa sembrare a prima vista. Ci sono moltissimi tutorial e pagine web online dedicati ad aiutarti a comprendere il modulo Sviluppo, ma in questo momento voglio solo che ti concentri su due semplici cose:Ritaglio ed Esposizione.
Una delle modifiche più basilari che molte persone fanno, è tagliarle verso il basso in modo che solo le parti importanti siano nella cornice e sbarazzarsi di cose lungo il bordo come alberi, bidoni della spazzatura, astanti e simili. Per fare ciò, fai clic sull'icona quadrata sotto il grafico colorato chiamato Istogramma (o usa la scorciatoia da tastiera R) e vedrai apparire un'elegante sovrapposizione sulla tua immagine che puoi utilizzare per ritagliarla come desideri. Leggi anche:Come il ritaglio in post-produzione può migliorare la composizione
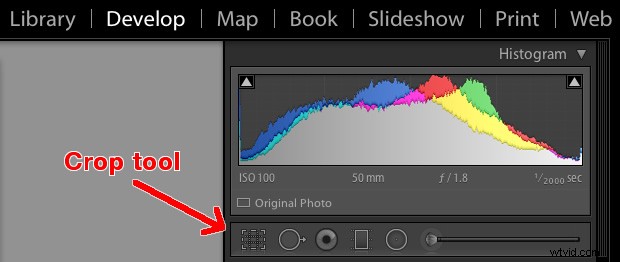
Usa gli angoli della sovrapposizione del rettangolo per ritagliare la tua immagine in modo che contenga solo ciò che desideri, quindi quando hai finito premi il tasto [invio] o [ritorno] per vedere i risultati. Ricordi cosa ho detto prima sul fatto che Lightroom non è distruttivo? Potrebbe sembrare che tu abbia appena rimosso parte della tua foto, ma l'originale è completamente intatto e rimane completamente intatto sul tuo computer. Quello che stai effettivamente modificando qui è un segnaposto, un'anteprima di come apparirà l'immagine finale, non l'immagine vera e propria. Nessuna delle tue modifiche in Lightroom è permanente e puoi annullare o annullare qualsiasi decisione di modifica che prendi, quindi non aver paura di giocarci, dare un calcio alle gomme e iniziare a provare le cose anche se non sei del tutto sicuro quale sarà il risultato.
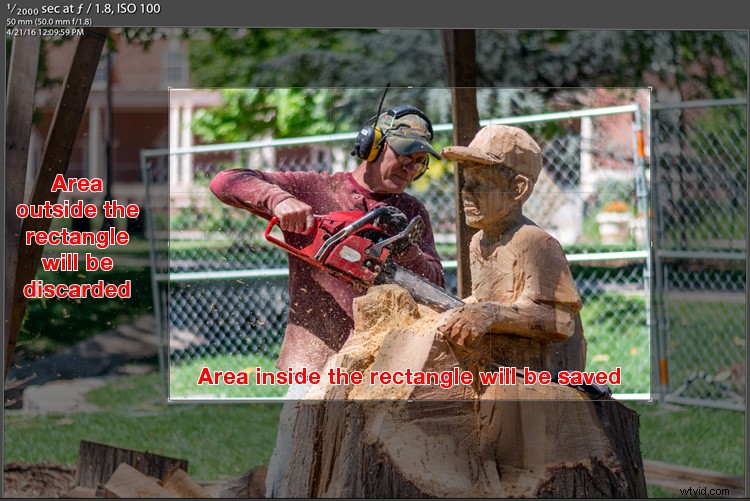
Ma il tuo file originale rimane non ritagliato sul tuo computer:Lightroom mostra come apparirà solo se applichi questa impostazione.
L'altra modifica comune che le persone apportano alle loro immagini è la regolazione della luminosità, spesso per correggere un'immagine troppo sovra o sottoesposta. Questo può essere fatto facilmente con il pannello superiore sul lato destro del modulo Sviluppo, opportunamente intitolato "Base". Cerca il dispositivo di scorrimento chiamato "Esposizione" e spostalo a destra o a sinistra per rendere l'immagine più luminosa o più scura.
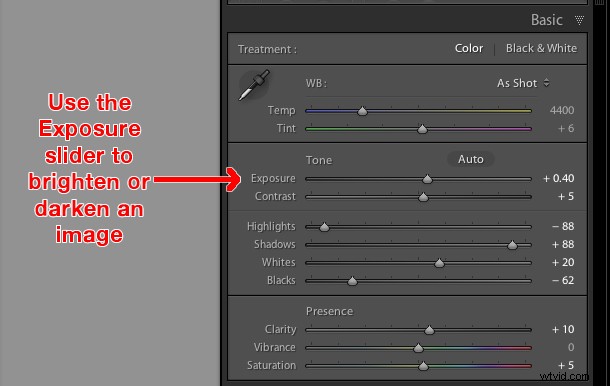
Ancora una volta noterai che le modifiche apportate si riflettono sull'immagine che vedi, ma tieni presente che in realtà non stai modificando la foto originale. Le istruzioni per ritagliare, schiarire o modificare in altro modo l'immagine vengono archiviate nel file Catalogo, mentre l'originale rimane intatto. A questo punto puoi andare avanti e sperimentare tutte le altre opzioni, strumenti e cursori che vedi nel modulo Sviluppo e prendere nota di come alterano la tua foto. Anche se non sei affatto sicuro di quello che sta succedendo, ricorda che Lightroom non è distruttivo, quindi puoi anche giocare con le cose a tuo piacimento, poiché le tue immagini originali non verranno mai alterate e sono al sicuro.
Ulteriori informazioni sugli strumenti di modifica e sui cursori di base qui:
- Padroneggia questi cinque cursori di Lightroom e le tue foto verranno visualizzate
- Capire i dispositivi di scorrimento di base in Adobe Camera Raw
Esportazione (Salva con nome)
Dopo aver apportato tutte le modifiche desiderate a un'immagine, è il momento di esportare la foto finale. Anche in questo caso l'analogia con la cottura può tornare utile, poiché questo passaggio è simile a mettere la torta, la casseruola o la quiche nel forno in modo che possa cuocere. Hai ancora gli ingredienti originali sul bancone e nella dispensa, ma una volta che il timer emette un segnale acustico avrai una creazione completamente nuova in base alla ricetta che hai utilizzato.
In Lightroom modifichi le foto invece di fare pasticcini o torte e il passaggio Esporta è quando le metti nel tuo forno virtuale per essere elaborate. Potresti anche pensare a questo come aprire un documento o un foglio di lavoro, apportare alcune modifiche e quindi scegliere "Salva con nome" anziché "Salva". Questo lascia intatto il documento originale mentre ne crei uno nuovo con le tue modifiche, proprio come esportare un'immagine in Lightroom lascia l'immagine originale com'era e ti offre una nuova versione modificata, completa di tutte le modifiche che hai apportato.
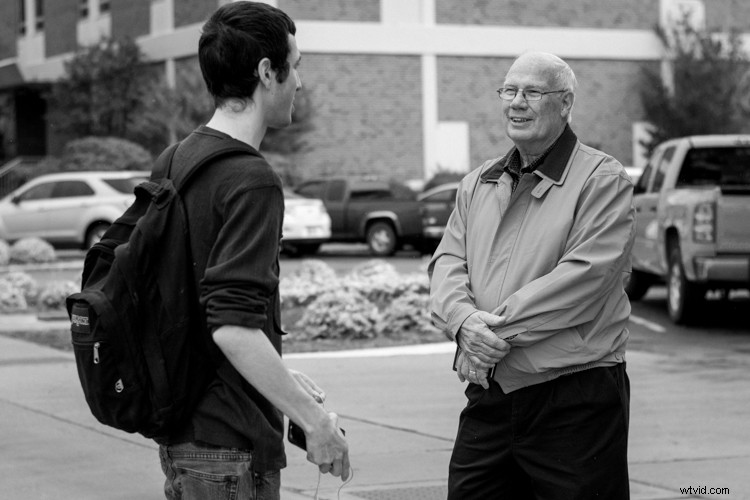
Quando sei pronto per esportare una foto o più foto, seleziona quelle che desideri mentre sei nel modulo Libreria o Sviluppo e scegli "File> Esporta", che farà apparire un'altra finestra di dialogo confusa piena di opzioni e scelte da capogiro. Si spera che ormai ti stia abituando un po' di più a questo genere di cose quando usi Lightroom, ma in caso contrario concentrati solo su alcuni elementi specifici su questa schermata.
Sul lato sinistro vedrai alcuni preset per esportare le tue foto, a seconda che tu voglia stamparle, inviarle via e-mail, ecc. Puoi anche creare i tuoi preset per l'esportazione, ma per ora non preoccuparti e basta concentrati su alcune impostazioni specifiche.
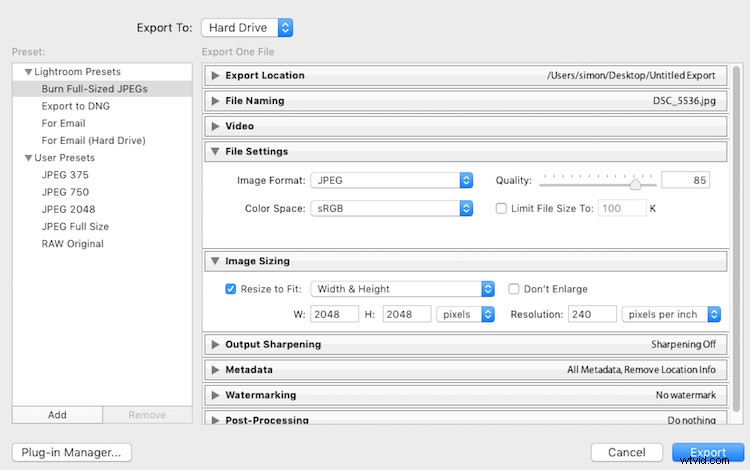
Dopo aver appreso la casella Esporta, puoi creare i tuoi predefiniti per salvare le immagini con parametri specifici che scegli.
Se non sei sicuro di quale opzione scegliere, inizia con "JPEG a grandezza naturale" e quindi modifica leggermente le cose modificando un paio di impostazioni (assicurati che Esporta in:sia impostato su Disco rigido nella parte superiore della casella). Quindi trova e regola quanto segue:
- Impostazioni file – Scegli "JPEG" come Formato immagine, imposta il dispositivo di scorrimento della qualità su 85 e Spazio colore su sRGB.
- Ridimensionamento immagine - Spunta "Ridimensiona per adattarlo", quindi scegli "Larghezza e altezza" e quindi inserisci 2048 in entrambe le caselle W (larghezza) e H (altezza), (assicurati che indichi "Pixel dopo altezza, non in o cm.). Lascia stare il resto dei parametri.
- Post-elaborazione – assicurati che Dopo l'esportazione sia impostato su:Mostra nel Finder (o Mostra in Esplora risorse se utilizzi un PC).
Queste impostazioni ti daranno immagini abbastanza grandi da stampare fino a una dimensione di circa 5 × 7 "o condividerle su siti di social media (per l'e-mail utilizzare una dimensione leggermente inferiore come 1200 o 800 px). Quando sei pronto, fai clic sul pulsante "Esporta" nell'angolo in basso a destra e sei pronto. Finché hai eseguito l'ultima parte, Lightroom aprirà una finestra Finder (o Esplora risorse) che ti mostra tutte le tue nuove immagini e dove si trovano sul tuo disco rigido. Lightroom probabilmente salverà le copie modificate delle tue immagini sul desktop (impostazione predefinita), ma puoi ricontrollarlo utilizzando l'opzione "Esporta posizione" (nella parte superiore della casella) nella finestra a comparsa Esporta, se lo desideri.
Leggi di più qui:
- Organizzazione delle immagini in Lightroom 5 (si applica ancora in 6 e LR CC)
- Suggerimenti per il flusso di lavoro fotografico:dalla scheda di memoria al computer e oltre

La foto originale andava bene, ma Lightroom mi ha aiutato a ottenere molti più dettagli, colori e vivacità.
Rivediamo
Sembra tutto molto, ma si spera che se sei arrivato così lontano, ora hai una buona comprensione di un flusso di lavoro di Lightroom molto semplice. Se non porti via nient'altro da questo tutorial, ricorda queste poche preziose pepite di saggezza:
- Lightroom non modifica le tue immagini originali. Rimarranno sempre dove li metti e Lightroom non li cambia in alcun modo.
- Stai guardando le versioni di anteprima quando modifichi le tue foto in Lightroom e non le immagini stesse.
- Una registrazione completa delle modifiche alle tue foto è conservata in un database chiamato Catalogo. Pensalo come un ricettario, in cui hai le istruzioni su come cucinare le tue immagini, ma non stai alterando gli ingredienti originali in cucina.
- Il processo di modifica non è completo finché non esporti le tue immagini, che salva una nuova copia delle tue foto, completa delle modifiche apportate in Lightroom.
Spero che questa Guida per principianti a Lightroom sia stata utile. Si prega di lasciare qualsiasi pensiero o domanda nella sezione commenti qui sotto. Buona fortuna e sentiti libero di condividere alcune delle tue immagini preferite che hai modificato anche in Lightroom!
