Lightroom è un po' come un coltellino svizzero o, meglio ancora, un Leatherman Wave, in quanto fa così tante cose ed è un programma inestimabile per molti fotografi:dilettanti, professionisti o qualsiasi altra via di mezzo. Indipendentemente dal fatto che tu sia il tipo di persona che preferisce i preset o qualcuno a cui piacciono gli slider, ci sono quattro opzioni nascoste in bella vista, proprio nel pannello Base del modulo Sviluppo, che possono migliorare notevolmente quasi tutte le immagini.
Mi ci sono voluti alcuni anni per imparare a usare correttamente questi cursori e anche ora sto ancora cercando nuovi modi per lavorarci, in combinazione con altre opzioni nel modulo Sviluppo per ottenere le mie foto esattamente come voglio. Ma ora sono a un punto in cui regolare queste quattro opzioni è la prima cosa che faccio su quasi ogni singola foto. Sono molto utili per me, e potrebbe esserlo anche per te.

I quattro cursori chiave di Lightroom sono:
- In evidenza
- Ombre
- Bianchi
- Neri
Imparare a lavorare con questi quattro cursori chiave può avere un impatto straordinario sulla tua fotografia.
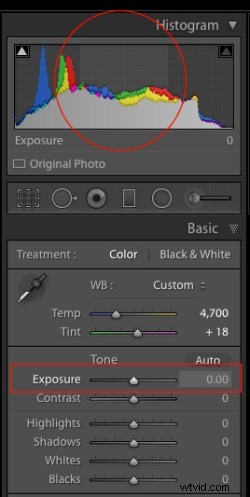 Per dimostrare l'effetto di ogni dispositivo di scorrimento ti mostrerò un'immagine in vari stati di modifica, come Aggiusto i valori per ciascuna opzione uno per uno. Se sei abituato a utilizzare i cursori Esposizione (nota nello screenshot a destra quali aree dell'immagine sono interessate spostando il cursore Esposizione) e Contrasto per regolare le tue immagini, potresti voler metterle da parte per ora e concentrarti su queste altri quattro invece, in quanto possono darti risultati significativamente migliori.
Per dimostrare l'effetto di ogni dispositivo di scorrimento ti mostrerò un'immagine in vari stati di modifica, come Aggiusto i valori per ciascuna opzione uno per uno. Se sei abituato a utilizzare i cursori Esposizione (nota nello screenshot a destra quali aree dell'immagine sono interessate spostando il cursore Esposizione) e Contrasto per regolare le tue immagini, potresti voler metterle da parte per ora e concentrarti su queste altri quattro invece, in quanto possono darti risultati significativamente migliori.
Dovrei anche notare che, come praticamente con tutti i suggerimenti e i trucchi di Lightroom, i risultati saranno migliori se scatti in RAW anziché in JPG. L'immagine con cui inizierò è un'inquadratura di alcune foglie colorate in una giornata piovosa, che sembra abbastanza decente all'inizio, ma è resa molto più vivace e ricca semplicemente regolando questi quattro cursori chiave di Lightroom:luci, ombre, Bianchi e Neri.

La foto originale direttamente dalla fotocamera senza alcuna regolazione applicata.

Istogramma dell'immagine originale non modificata.
#1 – Dispositivo di scorrimento in evidenza
 Ho menzionato il dispositivo di scorrimento Esposizione nel paragrafo precedente, che è uno strumento che regola la luminosità o l'oscurità complessive di un intera immagine (basata sui mezzitoni). Il cursore Alte luci consente di eseguire un tipo di regolazione simile, ma solo con le parti più luminose di un'immagine (toni non del tutto bianchi). Spostarlo a sinistra renderà più scure le parti più luminose e spostarlo a destra renderà più luminose le stesse parti. Passa il mouse sopra il cursore In evidenza con il mouse per vedere sull'istogramma quali parti dell'immagine saranno interessate (vedi screenshot a destra).
Ho menzionato il dispositivo di scorrimento Esposizione nel paragrafo precedente, che è uno strumento che regola la luminosità o l'oscurità complessive di un intera immagine (basata sui mezzitoni). Il cursore Alte luci consente di eseguire un tipo di regolazione simile, ma solo con le parti più luminose di un'immagine (toni non del tutto bianchi). Spostarlo a sinistra renderà più scure le parti più luminose e spostarlo a destra renderà più luminose le stesse parti. Passa il mouse sopra il cursore In evidenza con il mouse per vedere sull'istogramma quali parti dell'immagine saranno interessate (vedi screenshot a destra).
Lo uso come punto di partenza quando si apportano modifiche a un'immagine, perché può aiutare a recuperare alcuni dettagli nelle parti più chiare di un'immagine che potrebbero sembrare un po' troppo luminose o sbiadite e può dare all'immagine un aspetto più uniforme. aspetto generale illuminato.
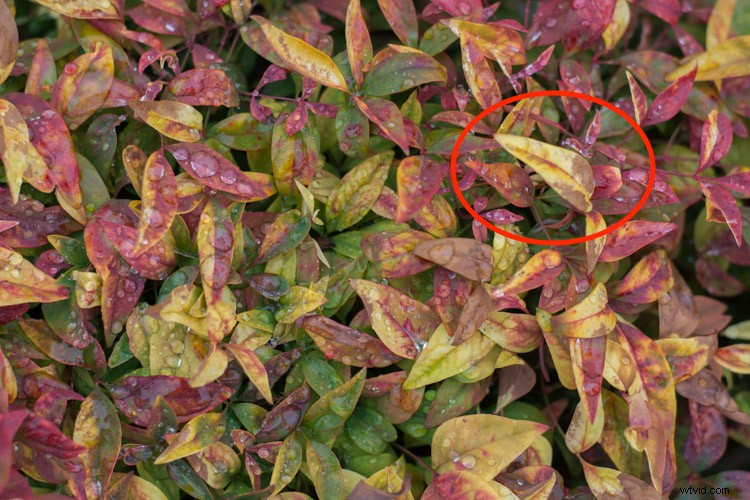
Le alte luci sono state regolate su un valore di -80. Nota come le foglie gialle, in particolare quella grande sul lato destro, ora mostrino una tonalità di giallo molto più ricca e non siano sbiadite come nella foto iniziale.
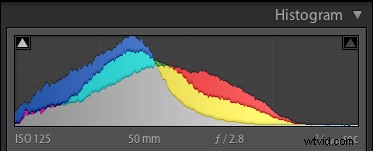
Istogramma con alte luci regolate.
Mentre regoli le alte luci o uno qualsiasi degli altri tre cursori menzionati in questo articolo, puoi utilizzare la guida di ritaglio integrata per ottenere la giusta quantità di regolazioni all'immagine. Tieni premuto il alt chiave (opzione su Mac) mentre muovi il cursore da sinistra a destra e vedrai la tua immagine diventare completamente scura tranne che per alcuni punti. Questi punti indicano le aree dell'immagine che sono state ritagliate, il che significa che i dati dell'immagine vengono persi in quelle parti. In genere desideri evitare il ritaglio, quindi è una buona idea non regolare le alte luci o qualsiasi altro dispositivo di scorrimento così tanto da iniziare a vedere molte aree ritagliate.
Una sbirciatina all'istogramma nella parte superiore del modulo Base ti mostrerà informazioni simili, poiché più regoli il cursore In evidenza a destra, più vedrai i colori spostarsi anche sul lato destro. Se si spostano così tanto da essere fuori da quel lato della griglia, le aree dell'immagine vengono ritagliate e ci saranno punti di bianco puro che potresti non volere.
#2 – Dispositivo di scorrimento delle ombre
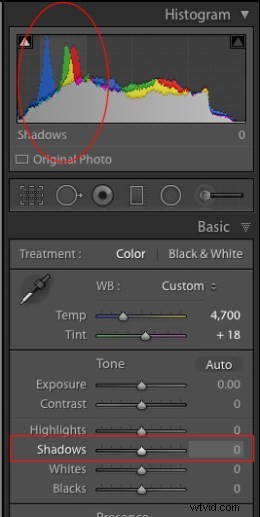 In modo simile al dispositivo di scorrimento Alte luci, l'opzione Ombre rende le parti scure dell'immagine un po' più luminose ( vedere l'immagine a destra per quali aree sono interessate). È un po' come usare il cursore Esposizione per rendere l'immagine più luminosa, ma limitandola solo alle sezioni di un'immagine che sono molto scure, ignorando il resto. Questo fa miracoli sulle immagini sottoesposte, poiché le moderne fotocamere hanno sensori di immagine che catturano un'incredibile quantità di dettagli nelle ombre, in particolare a valori ISO inferiori. È raro che tu debba (o addirittura voglia) aumentare il livello di ombra fino a 100, ma è bello sapere che almeno Lightroom ti dà la possibilità di farlo.
In modo simile al dispositivo di scorrimento Alte luci, l'opzione Ombre rende le parti scure dell'immagine un po' più luminose ( vedere l'immagine a destra per quali aree sono interessate). È un po' come usare il cursore Esposizione per rendere l'immagine più luminosa, ma limitandola solo alle sezioni di un'immagine che sono molto scure, ignorando il resto. Questo fa miracoli sulle immagini sottoesposte, poiché le moderne fotocamere hanno sensori di immagine che catturano un'incredibile quantità di dettagli nelle ombre, in particolare a valori ISO inferiori. È raro che tu debba (o addirittura voglia) aumentare il livello di ombra fino a 100, ma è bello sapere che almeno Lightroom ti dà la possibilità di farlo.
Dovrei anche notare che potresti usare lo stesso dispositivo di scorrimento per rendere le aree d'ombra di un'immagine ancora più scure e, a seconda del tipo di fotografia che fai, potrebbe benissimo essere un'opzione utile, ma la maggior parte dei fotografi vorrà semplicemente schiarire le ombre invece.

La regolazione delle ombre di +50 ha aiutato a riportare alcuni dei dettagli persi nelle aree più scure, come puoi vedere nell'area delle foglie verdi all'interno del cerchio.
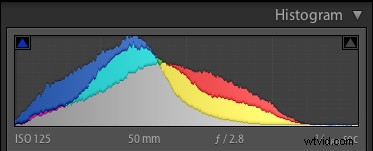
Luci e ombre regolate.
#3 – Cursore dei bianchi
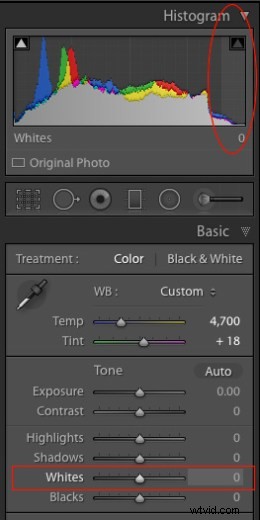 Questo è correlato ai punti salienti, ma ha un impatto leggermente diverso sull'immagine, che è sottile ma piuttosto d'impatto . La regolazione a destra essenzialmente rende i toni del bianco nell'immagine, più bianco puro. Influisce su tutti i toni del bianco nella foto (vedi immagine a destra) al contrario del dispositivo di scorrimento delle alte luci che si occupa solo di una gamma ristretta di colori molto luminosi.
Questo è correlato ai punti salienti, ma ha un impatto leggermente diverso sull'immagine, che è sottile ma piuttosto d'impatto . La regolazione a destra essenzialmente rende i toni del bianco nell'immagine, più bianco puro. Influisce su tutti i toni del bianco nella foto (vedi immagine a destra) al contrario del dispositivo di scorrimento delle alte luci che si occupa solo di una gamma ristretta di colori molto luminosi.
Quello che stai facendo qui è impostare il punto bianco o dire a Lightroom quale vuoi che sia effettivamente il punto più luminoso della tua foto. Questo può dare a un'immagine piatta molta più profondità e tonalità, e scattare una foto altrimenti noiosa e iniziare davvero a farla brillare. Trascino quasi sempre questo dispositivo di scorrimento un po' verso destra, anche se devi fare attenzione a non lasciare che nulla venga tagliato, cosa che puoi fare tenendo premuto il alt o opzione tasto mentre lo trascini.

Portare il cursore del bianco a un valore di +45 ora rende tutte le aree bianche più bianche. L'effetto è più evidente sulle varie gocce d'acqua che ora appaiono molto più vivaci e ben definite.
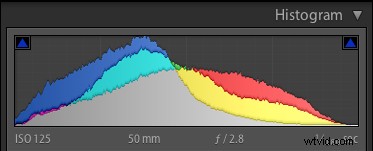
Luci, ombre e bianchi regolati.
#4 – Cursore dei neri
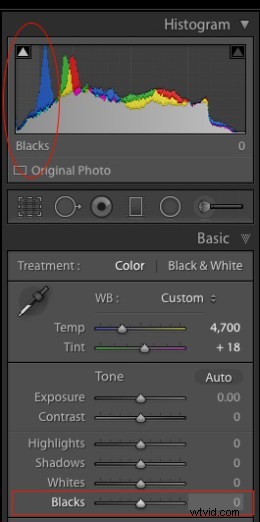 Simile al dispositivo di scorrimento Bianchi, questo regola il punto nero dell'immagine o quanto sono scure le parti più scure rendere. Lo faccio quasi sempre scorrere a sinistra per dare alle mie foto un po' più di impatto. Aiuta le immagini ad avere un po' più di contrasto, mentre fa risaltare molto più colore in qualsiasi immagine nel suo insieme.
Simile al dispositivo di scorrimento Bianchi, questo regola il punto nero dell'immagine o quanto sono scure le parti più scure rendere. Lo faccio quasi sempre scorrere a sinistra per dare alle mie foto un po' più di impatto. Aiuta le immagini ad avere un po' più di contrasto, mentre fa risaltare molto più colore in qualsiasi immagine nel suo insieme.
Una differenza da notare quando si regola questo dispositivo di scorrimento, al contrario di alcuni degli altri, è che in realtà fai desidera che il livello del nero venga leggermente ritagliato. Quindi, quando tieni premuto alt o opzione tasto premuto mentre regoli questo, vuoi vedere alcune aree evidenziate mostrate. La ragione di ciò è rendere le parti più scure delle tue immagini veramente nere, il che aggiunge profondità e un aspetto piacevole alle tue foto, che è molto più efficace del semplice spostamento del cursore del contrasto.
Nota:il cursore del contrasto fuoriesce dal centro dell'istogramma, mentre tirando i cursori Bianchi e Neri si estrae dal bordo, dandoti così un maggiore controllo su come applicare il contrasto all'immagine.

Portando i neri a -70, le aree nere diventano nere e dona un senso di contrasto molto più ricco all'immagine in generale rispetto alla semplice regolazione del cursore del contrasto.
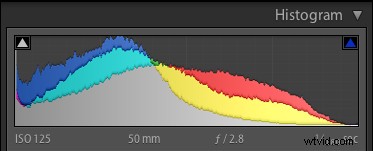
Tutte e quattro le regolazioni effettuate.
Prima e dopo
Per darti un'idea chiara di quanto questi quattro cursori possono influenzare un'immagine, ecco un confronto prima e dopo della stessa foto. L'originale sembra così noioso e senza vita, rispetto alla vibrante versione modificata dinamica. Ricorda, le uniche cose che sono state regolate sono state i dispositivi di scorrimento Luci, Ombre, Bianchi e Neri.

Ci sono dozzine di altre modifiche che possono essere apportate in Lightroom per migliorare le foto. Cose semplici come aumentare la nitidezza, regolare la curva dei toni, mettere a punto la nitidezza o modificare selettivamente ogni colore, possono migliorare le tue immagini originali (soprattutto se scatti in RAW) oltre ciò che potresti aver pensato. Ma se tutto ciò sembra un po' troppo da assorbire tutto in una volta, sappi che puoi ottenere un'enorme quantità di miglioramenti semplicemente utilizzando questi quattro semplici cursori nel pannello Base.
Quando ho detto che questi quattro cursori chiave di Lightroom possono essere sovraccarico il tuo montaggio, lo intendevo davvero. Imparare a usarli richiede solo pochi minuti e può fare un'enorme differenza nelle tue immagini.
Per ricapitolare, ecco cosa fa ogni dispositivo di scorrimento in poche parole:
- In evidenza:regola le parti più luminose di un'immagine per riportare un colore che potrebbe essere troppo sbiadito.
- Ombre:regola le parti più scure di un'immagine per far risaltare alcuni colori e dettagli dove potrebbe sembrare troppo scura.
- Bianchi:rende le parti più bianche di un'immagine più bianche.
- Neri:rende le parti più nere di un'immagine più nere.

Immagine originale, direttamente dalla fotocamera, senza modifiche applicate.
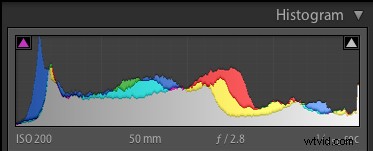
Istogramma dell'immagine originale.

Alte luci -47, Ombre +83, Bianchi +79, Neri -56 e nessun'altra modifica.
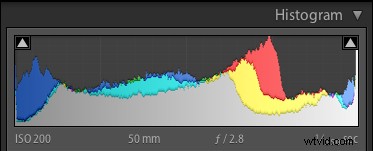
Istogramma modificato.
Mi sono ritrovato a usare questi quattro cursori così tanto che ho effettivamente creato un preset personalizzato in Lightroom che li imposta tutti su valori specifici. Spesso applico questo preset a ogni immagine al momento dell'importazione, poiché mi dà un buon punto di partenza su cui lavorare, quando eseguo le mie altre modifiche. I valori che utilizzo sono: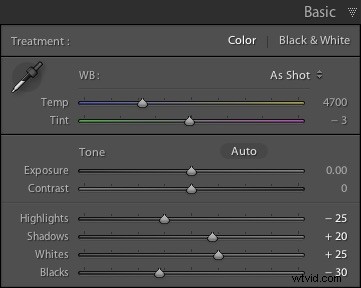
- In evidenza -25
- Ombre +20
- Bianchi +25
- Neri -30
Il tuo chilometraggio varierà e, ancora una volta, questo è solo un punto di partenza, ma si spera che tutto ciò illustri quanto siano utili questi quattro cursori. Quando ho iniziato a lavorare con Lightroom ero così sopraffatto da tutte le opzioni a mia disposizione, che non solo pensavo che non sarei mai stato in grado di impararle, ma non sapevo nemmeno da dove cominciare. Se suona come te, ti consiglio di provare questi quattro cursori e di usarli come trampolino di lancio per il resto delle tue modifiche.
E tu? Quali sono alcuni dei tuoi suggerimenti e trucchi di modifica preferiti in Lightroom? Hai una chiave particolare per un flusso di lavoro efficace che vorresti condividere? Lascia i tuoi pensieri nei commenti qui sotto.
