Vintage, retrò, lunatico, classico sono tutti aggettivi che potrebbero essere usati per descrivere fotografie in bianco e nero. Può sembrare controintuitivo in un'epoca in cui le fotocamere sono lodate per le loro capacità di rendere i colori e le tonalità della pelle in modi super precisi o piacevoli, per eliminare semplicemente tutti i colori in post-elaborazione. Tuttavia, le qualità senza tempo delle immagini in scala di grigi continuano a persistere e la bellezza seducente non accenna a placarsi.

Poiché la maggior parte di noi vede a colori, le immagini in bianco e nero sembrano essere intrinsecamente astratte.
In Lightroom (LR), la trasformazione di una foto da colore a bianco e nero è semplice:trascina il cursore Saturazione completamente a sinistra. La fine.
Sto solo scherzando a metà. Anche se questo prosciugherà tutto il colore dalla foto, ci sono molte altre considerazioni su cui riflettere, vari punti di ingresso per iniziare il processo e un'immensa quantità di controllo e messa a punto da esplorare.
Selezione immagine
Naturalmente dovrai iniziare con una foto, quindi la decisione su quale foto è un buon candidato per effettuare la trasformazione in bianco e nero è il tuo primo compito.
Ci sono alcune caratteristiche in una foto che la renderebbero qualificata come un buon candidato. Ovviamente qualsiasi foto che abbia colori forti, che aggiungono forza o attrattiva potrebbe non essere tagliata. Ti faresti un disservizio scattando un bellissimo scatto al tramonto saturo solo per privarlo della sua caratteristica migliore.
Preferisco convertire foto che hanno molti dettagli ripetitivi, contrasto elevato o hanno un aspetto intrinseco che sarebbe accentuato convertendo in bianco e nero. Le riprese architettoniche funzionano bene e gli ampi paesaggi con nuvole gonfie contro un cielo blu che si estende fino all'orizzonte possono essere drammatizzati con gusto.
Senza alcun colore su cui appoggiarsi, le immagini in bianco e nero devono avere altri punti di forza. Le tue immagini in bianco e nero potrebbero dover fare affidamento un po' di più sul soggetto, sulla composizione, sull'emozione o sull'illuminazione. Questa è una buona cosa. Pensare in bianco e nero può aiutare ad allenare il tuo occhio a cercare altri punti di forza fotografici che renderanno anche le tue immagini a colori molto più forti.
Da dove iniziare
In Lightroom ci sono diverse funzionalità integrate che ti consentono di controllare l'aspetto delle tue immagini in bianco e nero. Diamo un'occhiata al loro convertitore in bianco e nero dedicato.
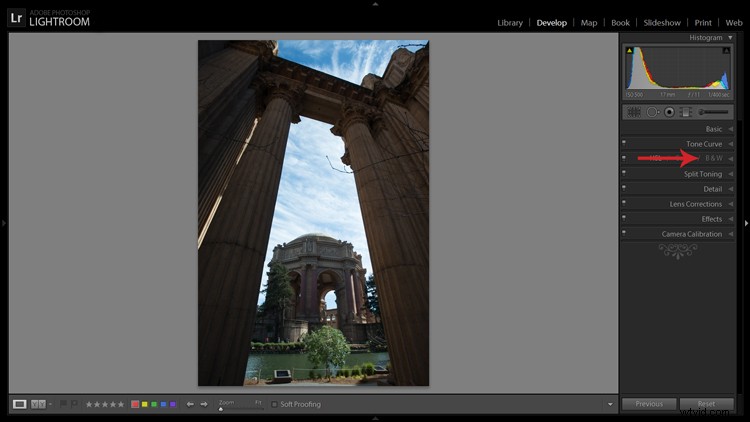
Il pannello secondario B&N porta le tue immagini in scala di grigi con un clic.
Se fai semplicemente clic sul pannello B&N nel modulo Sviluppo, LR converte l'immagine in scala di grigi. La stessa cosa può essere eseguita nella parte superiore del pannello Base dove si dice Trattamento selezionando Bianco e nero.
Nota che quando lo fai gli otto cursori Black &White Mix sono tutti azzerati. Potresti anche notare che c'è un curioso piccolo pulsante Auto di forma ovale appeso sotto i cursori. Cosa potrebbe fare? Nel caso non avessi indovinato, LR utilizzerà la propria infinita saggezza per valutare la tua immagine e regolare le tonalità di colore in base a ciò che ritiene appropriato. Non ho mai cliccato su quel pulsante e detto "wow", ma non si sa mai.
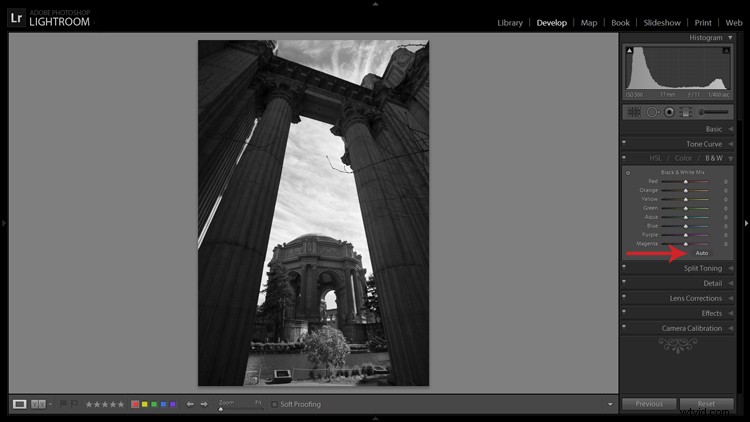
Il pulsante Auto regola i toni come meglio crede LR, ma trovo che di solito siano necessarie ulteriori modifiche.
Se ti piacciono le impostazioni che LR sceglie per te con l'impostazione Auto, puoi applicarle automaticamente ogni volta che converti un'immagine in bianco e nero andando su Modifica> Preferenze e nella scheda Preimpostazioni, seleziona la casella che dice:Applica automaticamente mescolare durante la prima conversione in bianco e nero, come mostrato di seguito.
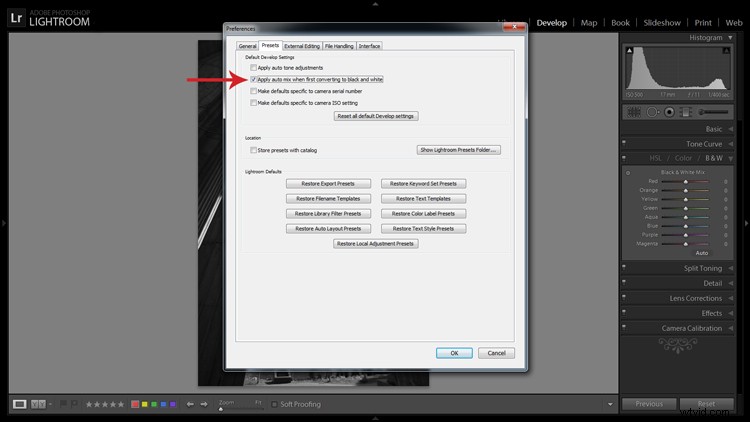
Puoi fare in modo che LR applichi immediatamente le sue impostazioni di bianco e nero automatiche al momento della conversione navigando su Modifica> Preferenze e selezionando la casella appropriata.
Filtri
Prima di aprire il vaso di Pandora e iniziare a trascinare i cursori dappertutto, vediamo quali altri tipi di scorciatoie LR ha da offrire.
All'interno del pannello Navigatore c'è il pratico menu Preimpostazioni. Le prime tre selezioni sono menu preimpostati in bianco e nero dedicati, inclusi Filter Presets, Presets e Toned Presets. I 25 preset che si trovano all'interno di questi menu sono piuttosto interessanti e sono opzioni con un clic molto più potenti rispetto al pulsante Auto.
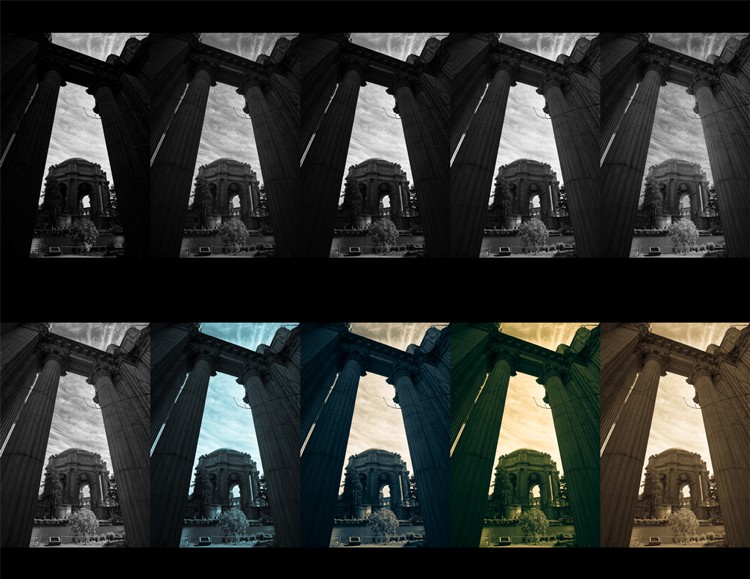
LR è caricato con 25 preset in bianco e nero per darti alcune opzioni di conversione rapida.
I filtri possono anche essere usati come punti di partenza da cui lavorare nelle tue attività di editing.
Inizia con le basi
Vorrei premettere questa sezione con qualcosa da tenere a mente quando si converte un'immagine in bianco e nero e la si elabora:modifiche LR che possono sembrare influiscano solo sui colori, effetti anche sui toni e sul contrasto nelle immagini in scala di grigi. Ad esempio, anche se non li cambio mai nell'elaborazione in bianco e nero, i dispositivi di scorrimento Bilanciamento bianco e Tinta sono attivi e possono essere utilizzati per modificare i toni della tua foto in bianco e nero.
Il resto dei cursori, in entrambi i pannelli Base e Curva di tono, fanno lo stesso per un'immagine in bianco e nero come per un'immagine a colori. Puoi essere più zelante con il contrasto poiché non ci sono colori da sovra/sotto saturazione. Trovo anche che il dispositivo di scorrimento Nitidezza funzioni particolarmente bene per eliminare tonnellate di dettagli nelle immagini in bianco e nero. Fai attenzione, tuttavia, che può essere poco gentile con le rughe e le imperfezioni nei ritratti, a meno che non sia questo l'aspetto che stai cercando.

Aumentare semplicemente la nitidezza su un'immagine in bianco e nero può aggiungere molto dramma. Non sono state apportate altre modifiche alla foto sopra, se non aumentando la Nitidezza al 100%.
Il pannello HSL/Colore/B/N
L'ho brevemente accennato in precedenza quando ho menzionato l'impostazione Auto. Quindi cosa succede quando inizi a scherzare con tutti quei cursori? Bene, se sei qualcosa come me quando stavo armeggiando con LR in passato, ci sei già passato e hai iniziato a lanciare indiscriminatamente cursori dappertutto.
Quello che fanno è aumentare o diminuire la luminosità del colore corrispondente nell'immagine originale, che ora è rappresentata in varie sfumature di grigio. Se hai già applicato uno dei filtri in bianco e nero di LR, questi cursori potrebbero non essere più azzerati.
Oltre a regolare i singoli cursori, c'è anche uno strumento clic e trascina (regolazione del target) simile a quello trovato nel pannello Tone Curve, ed è piuttosto carino. Una volta attivato lo strumento, fai clic su un'area dell'immagine e inizia a trascinare, noterai che LR non solo regolerà un cursore, ma combinerà più cursori per individuare i toni che desideri regolare.
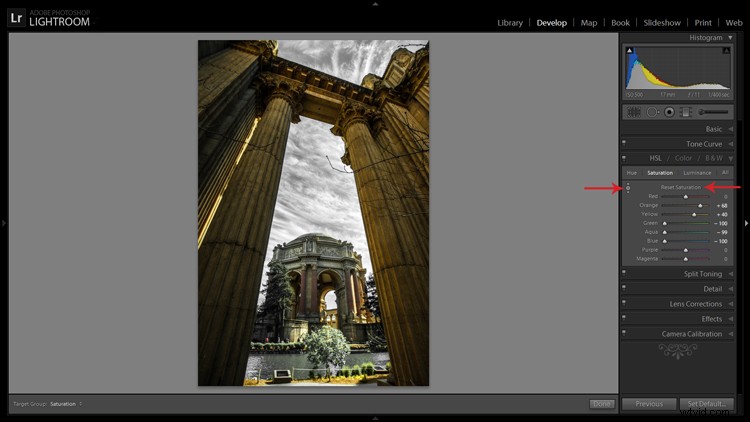
Lo strumento di regolazione mirata (freccia sinistra) funziona bene per isolare i colori da desaturare. Tenere premuto il tasto Alt ti offre la possibilità di ripristinare tutti i cursori contemporaneamente per ricominciare da capo (freccia a destra):questa opzione è disponibile in molti dei pannelli di regolazione di LR.
Un altro approccio all'intera post-elaborazione in bianco e nero può essere avviato anche nel pannello HSL/Colore/B&N. Se selezioni HSL e scegli il pannello secondario Saturazione, ti verrà presentato un altro set di otto cursori di colore.
Questi cursori forniscono un modo semplice e veloce per ottenere effetti di colore selettivi. Puoi iniziare trascinando tutti i cursori fino a -100 e quindi aggiungere i colori che desideri preservare. Hai anche uno strumento clicca e trascina che funziona allo stesso modo di quello menzionato in precedenza.
Puoi anche selezionare il sottomenu Tutto che mostra tutti i cursori Tonalità, Saturazione e Luminanza. La regolazione dei cursori Luminanza ti dà il controllo sulla luminosità dei singoli colori ora rappresentati in bianco e nero.
L'utilizzo dei controlli presenti nel pannello di calibrazione della fotocamera può darti un controllo simile, ma molto più limitato, sui toni del bianco e nero.
Tonalità divisa
Se stai cercando di aggiungere una tinta radicale alle tue immagini in bianco e nero, il pannello Tonalità divisa è dove vuoi essere. Va bene, quindi non deve essere troppo radicale, ma una piccola sfumatura può aiutare a modificare l'umore della tua immagine.
Lo strumento ti dà il controllo sull'intensità dei colori delle luci e delle ombre e la possibilità di bilanciare i due come desideri. L'uso discreto di questo effetto può essere un modo fantastico per riportare un tocco di colore nella tua foto, pur mantenendo il fascino del bianco e nero.
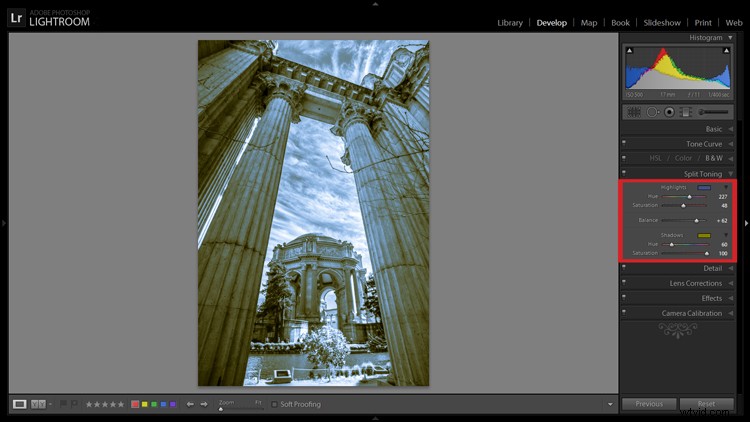
Tonalità divisa ti consente di colorare le luci e le ombre di un'immagine con colori diversi.
Il pannello Tonalità divisa è anche il punto in cui puoi applicare e perfezionare gli effetti di tonalità seppia per ottenere quel caldo aspetto antico che dona alle immagini un aspetto sgangherato ed elegante allo stesso tempo.
Come probabilmente avrai scoperto a questo punto, LR fa un lavoro piuttosto approfondito nel darti un sacco di controllo sull'elaborazione delle immagini in bianco e nero, da grandi regolazioni globali a piccole modifiche per stuzzicare l'aspetto che stai cercando. Non dimenticare che puoi diventare davvero creativo inserendo nel mix gli strumenti Pennello di regolazione e Sfumatura, per non parlare della pletora di plugin disponibili sul mercato che ti offrono ancora più opzioni.
Hai avuto successo nella conversione in bianco e nero con Lightroom? Mostra i tuoi risultati nei commenti qui sotto.
