Una delle risorse più importanti di Lightroom è anche il suo tallone d'Achille. È un programma così potente che molte delle sue utili funzioni possono richiedere molto tempo per essere scoperte e spesso sono nascoste sotto una coltre di scorciatoie da tastiera e menu oscuri.
Quando ho iniziato a imparare Lightroom ero già un utente di lunga data del programma di elaborazione delle immagini di Apple Aperture e per un po' dopo aver effettuato il passaggio sono stato sopraffatto dal numero di opzioni disponibili. Con così tanti menu, pulsanti e cursori a portata di mano, pensavo che non avrei mai potuto dare un senso a tutti loro. Dopo molti esperimenti, ricerche online e buoni tentativi ed errori vecchio stile, ho trovato un flusso di lavoro adatto alle mie esigenze; lo stesso vale per la maggior parte dei fotografi. Potresti non utilizzare tutte le funzioni e le opzioni disponibili in Lightroom, ma la chiave è trovare gli strumenti che funzionano per te e imparare a padroneggiarli.

La regolazione del file RAW per arrivare a questa immagine finale ha richiesto un po' di tempo, ma è stato molto più semplice grazie ad alcuni semplici suggerimenti e trucchi descritti di seguito.
Detto questo, ecco cinque delle funzioni più pratiche e utili che utilizzo quotidianamente. Provali e potrebbero migliorare notevolmente anche la tua esperienza con Lightroom.
1. Crea preimpostazioni di importazione
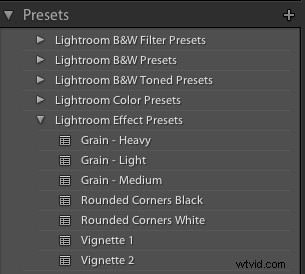 Probabilmente sai già che Lightroom contiene dozzine di preset per iniziare a modificare le tue foto, il che può essere abbastanza utile quando è necessaria una regolazione o un effetto rapido come Foto invecchiata, Bleach Bypass o un numero qualsiasi di conversioni in bianco e nero. Questi preset non sono filtri speciali come quelli che potresti trovare in Instagram o altri programmi di condivisione di immagini simili, ma in realtà sono manipolazioni predefinite dei vari cursori e controlli disponibili nel modulo Sviluppo. Il filtro Tono freddo, ad esempio, è una raccolta di valori salvati per le regolazioni del bilanciamento del bianco, del tono e della presenza nel riquadro Sviluppo di base.
Probabilmente sai già che Lightroom contiene dozzine di preset per iniziare a modificare le tue foto, il che può essere abbastanza utile quando è necessaria una regolazione o un effetto rapido come Foto invecchiata, Bleach Bypass o un numero qualsiasi di conversioni in bianco e nero. Questi preset non sono filtri speciali come quelli che potresti trovare in Instagram o altri programmi di condivisione di immagini simili, ma in realtà sono manipolazioni predefinite dei vari cursori e controlli disponibili nel modulo Sviluppo. Il filtro Tono freddo, ad esempio, è una raccolta di valori salvati per le regolazioni del bilanciamento del bianco, del tono e della presenza nel riquadro Sviluppo di base.
Potresti anche essere consapevole del fatto che puoi creare i tuoi predefiniti regolando uno qualsiasi dei parametri di sviluppo e quindi scegliendo Nuovo predefinito dal menu Modifica. Ma puoi estendere questa funzionalità un ulteriore passo avanti applicando automaticamente un determinato predefinito, anche uno che crei tu stesso, a tutte le tue immagini al momento dell'importazione. Questo è incredibilmente utile se si dispone di un determinato insieme di valori che si desidera utilizzare come punto di partenza. Invece di apportare regolazioni simili a cose come Luci, Ombre e Nitidezza per ogni immagine, puoi semplicemente applicare i valori predefiniti a ogni immagine che importi. Per fare ciò, usa il pannello Applica durante l'importazione" nella finestra di dialogo Importa e seleziona uno dei preset esistenti di Lightroom o uno che hai creato da solo.
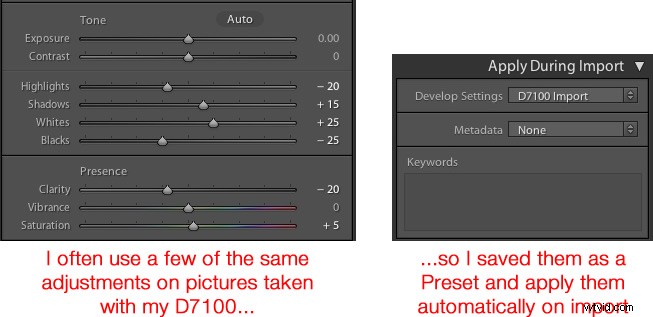
Come esempio di come questo possa essere utile, mi sono spesso ritrovato ad applicare regolazioni simili a ogni foto che ho scattato con la mia Nikon D7100 perché non ero soddisfatto dell'interpolazione di Lightroom dei miei file RAW. Questo è diventato un po' dispendioso in termini di tempo, quindi ho salvato le mie regolazioni comuni come un preset chiamato D7100 Import. Ora, ogni volta che importo le foto dalla mia scheda di memoria D7100, applico quel predefinito. Ho un preset unico salvato per ciascuna delle mie fotocamere e l'applicazione di queste impostazioni all'importazione mi ha risparmiato ore e molte frustrazioni. È una funzionalità straordinariamente utile che potrebbe migliorare notevolmente anche il tuo flusso di lavoro.
2. Usa i tasti numerici per perfezionare le regolazioni nel modulo di sviluppo
Quando si lavora nel modulo Sviluppo può essere un po' complicato ottenere i valori esatti desiderati spostando manualmente i cursori. Un modo per risolvere questo problema è darti un po' più di spazio immobiliare posizionando il cursore sul lato sinistro dei riquadri e trascinando finché i riquadri non sono molto più larghi.
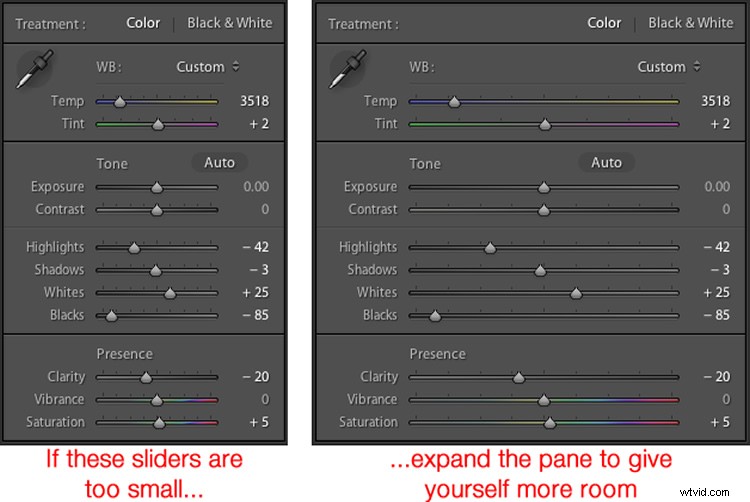
Un altro trucco pratico consiste nell'usare i tasti freccia per regolare i valori numerici con incrementi molto piccoli. Ad esempio, fare clic sul valore numerico del bilanciamento del bianco e premere i tasti freccia Su o Giù per modificarlo con incrementi di 10. Oppure evidenziare Nitidezza e premere Su o Giù per modificarlo con incrementi di 1. Per regolazioni maggiori, tenere premuto il Tasto Maiusc mentre premi su o giù, che modificherà il bilanciamento del bianco con incrementi di 200, la nitidezza con incrementi di 10 e così via.
3. Personalizza il modulo di sviluppo
Se sei come me, potresti essere stato sopraffatto dall'enorme numero di opzioni nel modulo Sviluppo, ma per fortuna c'è un modo per domare questa bestia facendo clic con il pulsante destro del mouse in qualsiasi punto dei pannelli di regolazione. In questo modo viene visualizzato un menu che ti consente di disabilitare le regolazioni che non desideri in modo da avere un ambiente di lavoro più pulito e meno disordinato e non perdere tempo a fare clic su funzioni che non utilizzi mai.
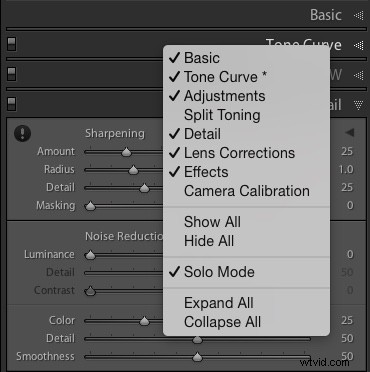
Un elemento particolarmente utile di questo menu di scelta rapida è chiamato Modalità Solo, che è un modo per riordinare ulteriormente il modulo Sviluppo comprimendo tutti i pannelli tranne quello che stai attualmente utilizzando. Perdevo ogni sorta di tempo a scorrere su e giù tra i vari pannelli aperti, espandendoli o comprimendoli per arrivare a quello che volevo davvero. Ma usando la modalità Solo ogni volta che faccio clic su un nuovo pannello, l'altro che stavo usando viene automaticamente ridotto al solo titolo. Questa piccola caratteristica mi ha fatto risparmiare da solo non solo molto tempo, ma anche una grande quantità di medicinali per il mal di testa.
4. Crea raccolte intelligenti per ordinare automaticamente le foto nel Modulo Libreria
Il modulo Libreria di Lightroom è un ottimo modo per aiutarti a mantenere organizzate le tue immagini. Puoi creare cartelle virtuali denominate Raccolte (ad es. Cerimonia, Ricevimento e Discorsi per un matrimonio) che possono essere posizionate anche all'interno di Set di raccolta (ad es. Matrimonio Smith-Miller).
Ma ciò che trovo ancora più utile è la funzione Smart Collections che ti consente di organizzare dinamicamente le tue immagini, in base a un numero qualsiasi di condizioni specificate. Per creare una Smart Collection, scegli Nuova Smart Collection dal menu Libreria e specifica i parametri che desideri utilizzare. Qualsiasi immagine che soddisfi questi criteri, in qualsiasi momento del processo di modifica, verrà automaticamente inserita nella cartella virtuale che hai appena creato.
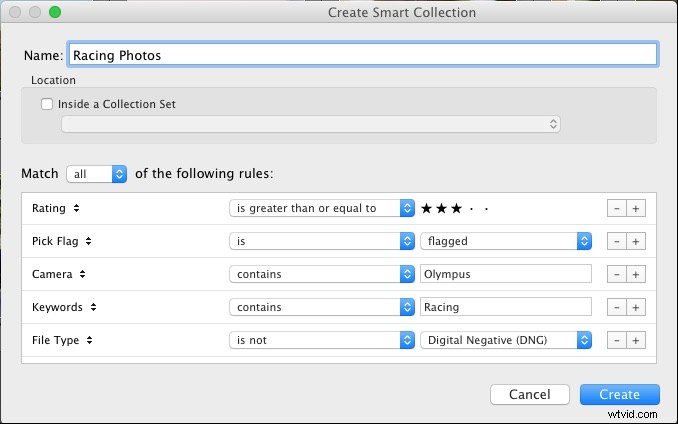
Nell'esempio sopra ho creato una Smart Collection che ordina automaticamente tutte le mie foto, comprese quelle che importo dopo la creazione della Smart Collection, che soddisfano criteri specifici. L'uso delle raccolte intelligenti è un ottimo modo per migliorare il processo della tua organizzazione e aiutarti a ordinare le immagini per concentrarti su quelle con cui vuoi davvero lavorare.
5. Tieni premuto il tasto Opzione/Alt quando regoli i cursori Sviluppo
Gli effetti di molti degli aggiustamenti nel modulo Sviluppo sono evidenti; aumenta l'Esposizione e la tua immagine diventerà più chiara. Aumenta la saturazione e la tua foto perderà un po' di colore. Ma che dire delle regolazioni che non sono così facili da vedere? Un particolare set di cursori che uso sempre è in Nitidezza nel riquadro Dettagli, ma gli effetti esatti di Raggio, Dettaglio e Mascheratura a volte sono difficili da vedere. Questo problema può essere risolto tenendo premuto il tasto Alt/Opzione quando muovi quasi tutti i cursori nel modulo Sviluppo, che ti mostrerà una visualizzazione in tempo reale di cosa sta succedendo esattamente quando effettui la regolazione.

Mentre stavo modificando questa foto, dovevo apportare alcune modifiche come ridurre i livelli di nero, ma non volevo andare così lontano da rendere una parte dell'immagine completamente Nero. (Ovvero, non volevo ritagliare nulla nell'immagine.) Tenendo premuto il tasto Opzione mentre regolavo il cursore Nero sono stato in grado di vedere una visualizzazione in tempo reale di quali aree dell'immagine erano interessate:
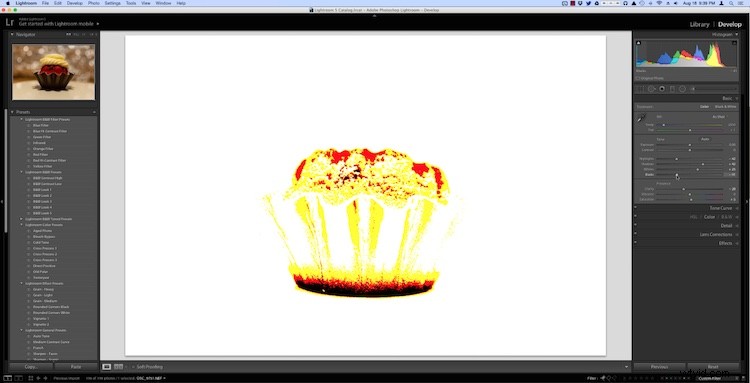
Nell'immagine sopra il fondo della pasta è diventato completamente nero, il che significa che non può diventare più scuro mentre le aree rosse diventeranno presto completamente nere se continuo a spostare il cursore a sinistra. Le aree gialle sono interessate, ma non così tanto che sto perdendo i miei dati sul colore. Funziona con quasi tutti i cursori di regolazione nel modulo Sviluppo e può aiutarti notevolmente ad assicurarti di apportare le modifiche esattamente come intendi.
Questi cinque suggerimenti e trucchi di Lightroom sono stati un grande vantaggio per me poiché ho lavorato con il programma nel corso degli anni, e tu? Quali sono i tuoi aspetti preferiti di Lightroom che trovi particolarmente utili? O hai delle gemme nascoste che altri potrebbero non conoscere? Lascia i tuoi pensieri nei commenti qui sotto.
