Se la fotografia è diventata parte integrante della tua esistenza, o è destinata a esserlo, è molto probabile che ti ritrovi a fissare con desiderio negli occhi di Lightroom come un amante insaziabile. Potrebbe sembrare romantico, ma in realtà è più simile a un incantesimo ipnotico che può essere difficile da spezzare.
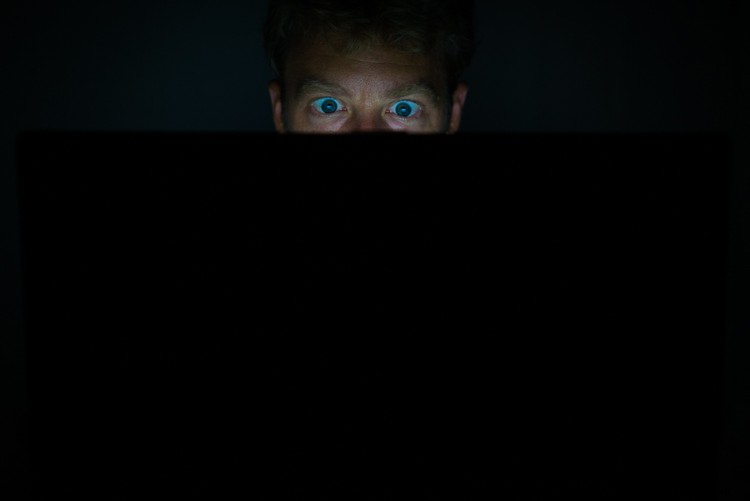
È facile sprecare un sacco di tempo armeggiare con Lightroom.
Tuttavia, quando ti trovi in questa situazione, stai certo che si spera che sarà tempo ben speso in quanto è una risorsa indispensabile nel tuo arsenale fotografico. Una delle chiavi per ottenere il massimo dalla tua esperienza con Lightroom in un ragionevole lasso di tempo è avvicinarti come un animale pericoloso, in piccoli passaggi attentamente pianificati.
Certo, puoi semplicemente saltare alla cieca a capofitto, ma sapere cosa ti aspetta può farti risparmiare tempo prezioso e dolore non necessario (leggi=frustrazione).
In questo articolo, illustrerò alcune delle funzionalità di Lightroom che mi piace sfruttare per raggiungere i miei obiettivi in modo più diretto e tempestivo.
1. Applica alle impostazioni di importazione
Puoi risparmiare tempo all'inizio del processo quando importi per la prima volta le immagini in Lightroom utilizzando la funzione Applica durante l'importazione.
Quando sei nel modulo Libreria, il pulsante Importa sarà attivo nell'angolo in basso a sinistra. Facendo clic viene visualizzata la finestra Importa che è dove hai il menu a discesa Applica durante l'importazione nel pannello a destra.
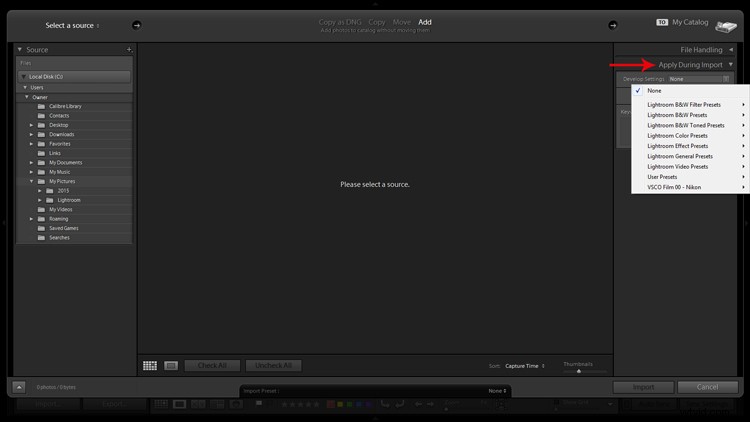
L'applicazione dei predefiniti di sviluppo all'importazione è un buon modo per iniziare subito il processo di modifica.
Il menu a discesa Impostazioni sviluppo fornisce l'accesso ai predefiniti del modulo Sviluppo. Se non ne hai creati, questo sarà popolato solo dalle opzioni predefinite integrate di Lightroom.
Questo è un modo per farti risparmiare alcuni clic consentendo a Lightroom di applicare cose come nitidezza, saturazione, temperatura del colore, ecc. (qualsiasi impostazione salvabile all'interno di un preset) mentre importa le tue nuove foto nel tuo catalogo.
Ti viene anche presentata l'opportunità di compilare la casella Parole chiave e applicare metadati comuni come la posizione dell'immagine o le informazioni sul copyright. Consiglio di iniziare un'abitudine incrollabile di aggiungere parole chiave su Import e di non procrastinare fino a tardi. Ti ringrazierai tra qualche anno quando cercherai un'immagine specifica nella tua libreria di 20.000 immagini.
2.Anteprima e selezione
Dopo aver importato il tuo ultimo lotto di futuri capolavori, è il momento di selezionare e separare il grano dalla pula.
Ci sono diversi modi per farlo, ma preferisco iniziare dall'inizio, visualizzando le immagini a schermo intero (scorciatoia da tastiera F) e usando i tasti freccia per sfogliare. Quando mi imbatto in un potenziale portiere, lo contrassegno per colore. Puoi farlo facendo clic su uno dei quattro colori nel menu della barra degli strumenti inferiore (mentre non sei in modalità schermo intero) o usando le scorciatoie da tastiera 6-9 che corrispondono ai quattro colori (mentre sei in modalità schermo intero). Se le etichette a colori non sono visibili, fai clic sulla freccia sul lato destro della barra degli strumenti in basso e fai clic su Etichetta a colori.
Ho attribuito significati specifici a questi colori. Il rosso, ad esempio, significa che la foto è un potenziale candidato per la modifica dopo un esame più attento.
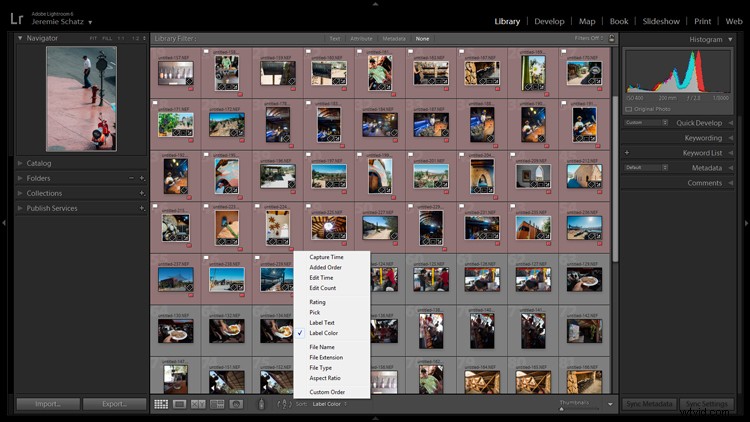
Le etichette a colori e i contrassegni sono strumenti utili per ordinare e localizzare le immagini.
Dopo aver setacciato un batch di foto importate e averle codificate a colori, puoi quindi ordinare o filtrare per colore dell'etichetta per una rapida selezione o organizzazione. Per fare ciò, devi essere in visualizzazione griglia nel modulo Libreria. Nella barra degli strumenti Filtro libreria superiore, puoi fare clic su Attributo e quindi fare clic sul colore desiderato e Lightroom raggrupperà tutte le foto con quel colore dell'etichetta in alto.
Se vuoi semplicemente raggruppare le foto con lo stesso colore dell'etichetta senza nascondere tutte le altre immagini in quella cartella, puoi fare clic su Ordina nella barra degli strumenti in basso e selezionare Colore etichetta. Dopo aver applicato le etichette colorate e averle raggruppate insieme, ora hai un modo conveniente per eliminare le immagini indesiderate facendo clic sulla prima, tenendo premuto Maiusc, facendo clic sull'ultima (che selezionerà l'intero gruppo) e quindi premendo Elimina.
3.Utilizzare le scorciatoie da tastiera per un processo di editing più fluido
Man mano che trascorri più tempo a utilizzare Lightroom, scoprirai che tutti questi piccoli trucchi che sembrano risparmiare solo una quantità insignificante di tempo/fatica si sommano rapidamente.
Le scorciatoie da tastiera sono uno di quei trucchi. Non essere egoista, condividi il tunnel carpale anche con la mano sinistra.
Come minimo, impara le scorciatoie da tastiera per i processi che usi più spesso.
Anche se potrei elencarli tutti qui, devi davvero conoscerne solo uno:CTRL+/. Si aprirà una finestra pop-up di alcune delle scorciatoie da tastiera per il rispettivo modulo attivo.
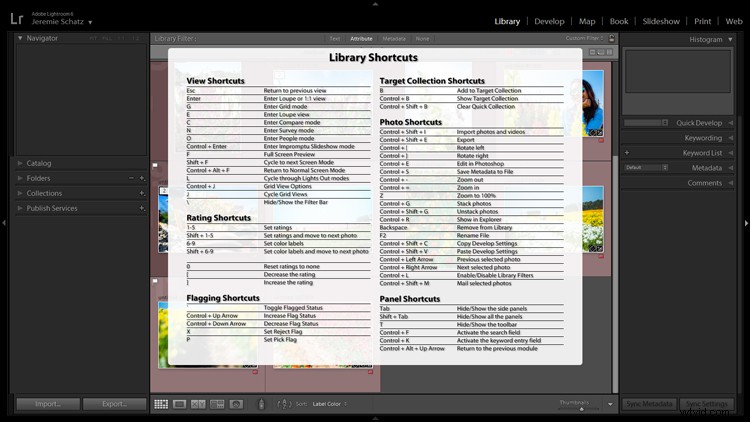
Premendo CTRL+/ viene visualizzato il cheat sheet della scorciatoia da tastiera per il modulo in cui ti trovi.
Un altro piccolo trucco di cui potresti non essere a conoscenza può essere trovato nel modulo Sviluppo. Invece di fare clic e trascinare i cursori, puoi fare clic sul nome di una regolazione (fai clic sulla parola Esposizione per esempio) e quindi utilizzare i tasti (+) e (–) per spostare il cursore in modo incrementale.
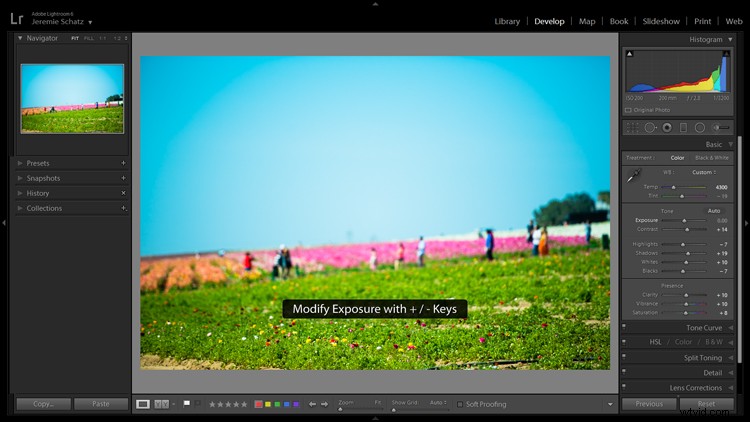
Facendo clic su un'azione di modifica la si attiverà e utilizzando i tasti + e – si effettuano regolazioni incrementali.
Se sei uno a cui piace lavorare dall'alto verso il basso, puoi utilizzare i tasti (,) e (.) per scorrere le regolazioni nel pannello attivo.
4.Utilizzare lo strumento di regolazione del target
Troverai questo piccolo e pratico strumento nell'angolo in alto a sinistra dei pannelli Tone Curve, HSL e B&W. Il concetto è che dopo aver fatto clic sullo strumento e attivato, fare clic in un punto qualsiasi dell'immagine, trascinare verso l'alto o verso il basso e Lightroom effettuerà le modifiche appropriate.
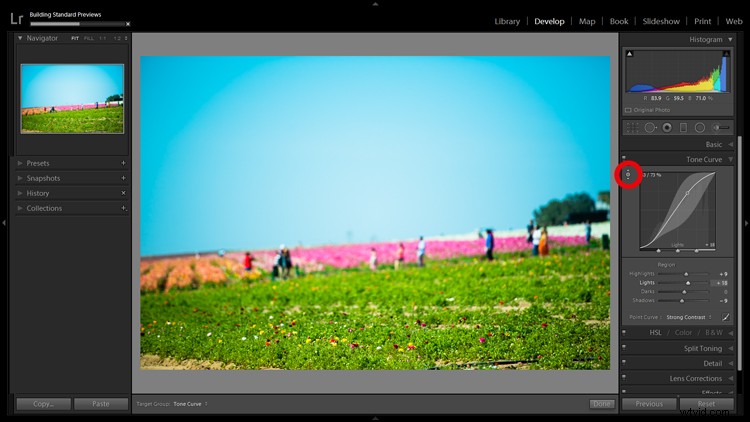
L'utilizzo dello strumento di regolazione del target elimina parte delle congetture durante la modifica.
Se utilizzato nel pannello Tone Curve, il tono selezionato rientrerà in uno dei quattro quadranti in cui è suddivisa la curva dei toni:luci, luci, ombre, ombre. All'interno del pannello HSL, lo strumento è un po' più intelligente e può essere utilizzato per modificare le combinazioni degli otto cursori di colore per tonalità, saturazione e luminanza. Ad esempio, se fai clic su dell'erba verde e inizi a trascinare, lo strumento può spostare sia il cursore giallo che quello verde per individuare le tonalità corrette per la regolazione.
Il pannello B&N fa lo stesso di HSL, tranne per il fatto che le regolazioni riguardano le varie sfumature di grigio in cui l'immagine è stata convertita.
5.Crea copie virtuali per confrontare le modifiche
Molto probabilmente sei a conoscenza della premessa di base che Lightroom utilizza per modificare le tue immagini. È semplice:un piccolo file chiamato sidecar file (con estensione .xmp) si sposta sull'immagine originale e tiene traccia di tutte le modifiche che hai apportato a quell'immagine.
Lightroom ti consente di aggiungere alcune informazioni extra a quel file .xmp che ti consente di apportare ulteriori modifiche alla copia virtuale mantenendo le modifiche che hai apportato finora. Questo può essere ottenuto scegliendo Foto>Crea copia virtuale (scorciatoia da tastiera CTRL+').
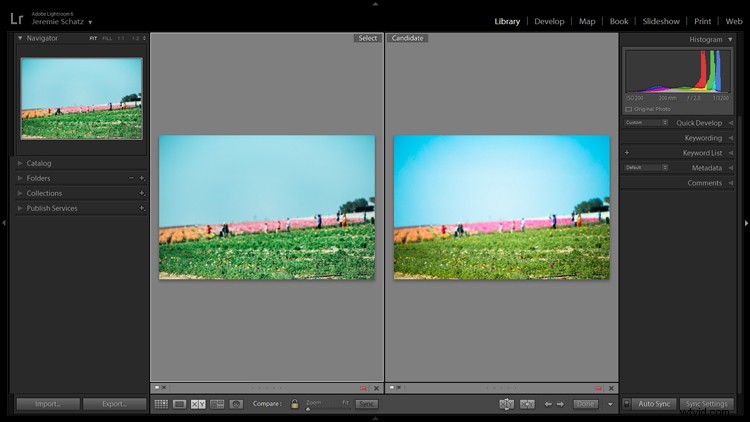
Fare copie virtuali ti consente di confrontare diverse modifiche della stessa immagine fianco a fianco.
Lightroom consente anche di vantare la funzione Snapshot nel pannello Sviluppo a sinistra dello schermo. In pratica, un'istantanea inserisce un segnalibro in un punto specifico nella cronologia delle modifiche a cui puoi ripristinare l'immagine.
Un approccio può essere quello di elaborare il processo di modifica, creare una copia virtuale a un certo punto e dare un aspetto diverso alla copia. Quindi puoi confrontare entrambe le immagini modificate fianco a fianco per vedere quale solletica la tua fantasia. Le copie virtuali possono anche essere esportate allo stesso modo dell'originale. Questo è il motivo per cui utilizzo le copie virtuali anziché le istantanee.
6.Crea raccolte per raggruppare immagini a scelta
Il pannello Raccolte garantisce davvero un intero articolo in quanto contiene molte funzionalità, ma discutiamo del suo utilizzo più semplice, ovvero creare un raggruppamento di immagini.
C'è un segno più accanto all'intestazione Raccolte e facendo clic su questo si avvia un menu a discesa. La prima scelta è Crea raccolta ed è qui che dovresti iniziare. Verrà avviata una finestra di dialogo e dovresti assegnare un nome alla tua raccolta e selezionare la casella Imposta come raccolta di destinazione.
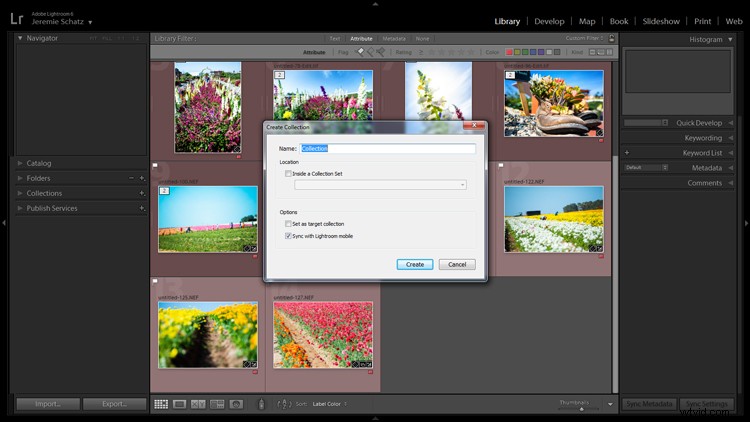
Una volta creata una nuova collezione, premendo B mentre è selezionata una foto nella tua libreria la aggiunge alla collezione di destinazione.
Diciamo che hai intrapreso un viaggio selvaggio attraverso la Siberia e hai un milione di foto in diverse cartelle. Puoi creare una raccolta chiamata Choice Siberia Pics, quindi aggiungere le tue immagini preferite a questa raccolta per mostrarle agli amici in una presentazione. Per aggiungere immagini alla raccolta, fai clic con il pulsante destro del mouse e seleziona Aggiungi alla raccolta di destinazione oppure utilizza la scorciatoia da tastiera B.
Uno dei vantaggi dell'utilizzo delle raccolte è che puoi aggiungere facilmente foto da qualsiasi punto della tua libreria e Lightroom non esegue effettivamente copie, quindi non viene occupato spazio aggiuntivo nella memoria del tuo computer.
7. Usa i profili di calibrazione della fotocamera
Nel modulo Sviluppo, l'ultima scelta nel menu di destra è Calibrazione fotocamera. Se questo pannello è stato avvolto nel mistero e, come tale, hai fatto finta che non esistesse, è tempo di entrare in un territorio inesplorato.
Ciò che fanno i profili di calibrazione della fotocamera è regolare l'immagine per ricreare, il più fedelmente possibile, qualsiasi profilo immagine possa offrire la fotocamera. Se stai scattando in RAW e rivedi le tue foto nella fotocamera, probabilmente vedrai un'anteprima JPEG che la fotocamera ha creato per te. Quando importi quei file RAW, Lightroom elimina quel JPEG e ottieni quell'immagine sfocata e non elaborata dall'aspetto opaco.
In Camera Calibration c'è un menu a discesa Profilo che offre le stesse opzioni di elaborazione che troverai nella tua fotocamera. Scatto con una Nikon, quindi Lightroom mi offre le opzioni di:
-Adobe Standard
-Paesaggio della fotocamera
- Fotocamera neutra
-Ritratto con fotocamera
-Standard della fotocamera
-Fotocamera vivida
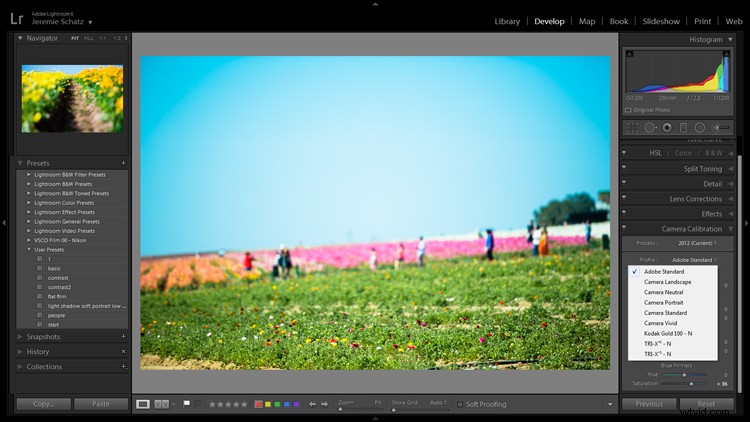
I profili di calibrazione della fotocamera offrono le stesse impostazioni che si trovano in molte fotocamere.
Quella prima scelta è l'impostazione predefinita di Lightroom. Se trovi interessante una di queste impostazioni e desideri renderla un'impostazione predefinita, puoi tenere premuto il tasto Alt e fare clic sul pulsante Imposta predefinito in basso a destra.
8.Crea impostazioni predefinite di sviluppo per le impostazioni comuni
Nel modulo Sviluppo, la prima voce del pannello nel menu a sinistra è Preimpostazioni. Questo è abbastanza autoesplicativo e Lightroom ne ha caricati alcuni per iniziare.
Puoi creare i tuoi preset per le modifiche comuni che usi. Se vuoi iniziare a creare le tue preimpostazioni, fai clic sul simbolo più accanto a Preimpostazioni e dai un'occhiata a tutti gli attributi che Lightroom ti consente di salvare.
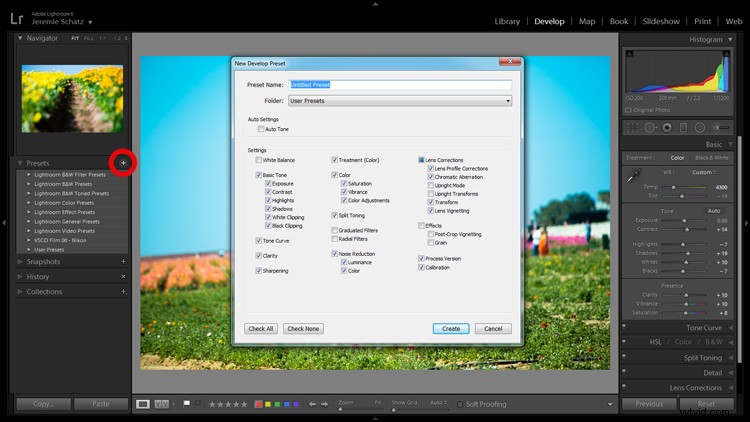
Non scherzare cercando di abbinare le modifiche che hai apportato in precedenza:crea dei predefiniti per loro lungo il percorso.
Ricordi l'impostazione Applica all'importazione di cui abbiamo parlato prima? Tutti i predefiniti di sviluppo che crei possono anche essere scelti per essere applicati all'importazione. Certo, puoi sempre importare un batch di foto, premere CNTL+A per selezionarle tutte e quindi scegliere uno dei tuoi preset, ma l'elaborazione di Lightroom richiederà del tempo e l'idea qui è di risparmiare tempo e clic.
I predefiniti di sviluppo sono un ottimo modo per preservare modifiche complesse o stili distinti che potresti voler riprodurre di nuovo. C'è un pozzo senza fondo di bundle preimpostati che puoi acquistare online e persino alcuni gratuiti che galleggiano là fuori su Internet se non hai voglia di crearne uno tuo.
9.Flag e tariffa per un facile ordinamento
Più o meno allo stesso modo puoi applicare etichette colorate alle immagini nella tua libreria per scopi di identificazione e ordinamento, così puoi anche fare un passo avanti contrassegnandole e valutandole.
I flag (scorciatoia da tastiera P o U per rimuovere il flag) vengono visualizzati come un flag che viene visualizzato nell'angolo in alto a sinistra delle miniature quando si è in visualizzazione griglia. Personalmente uso le bandiere come pollice che mi dice che la foto è definitiva e pronta per il cliente, pronta per l'esportazione o la stampa. C'è anche la possibilità di utilizzare un flag di rifiuto (scorciatoia da tastiera X). Non li uso nel mio flusso di lavoro, ma potresti trovarli più utili.
La valutazione delle immagini si basa su un sistema a cinque stelle. Puoi utilizzare il sistema stellare per assegnare una valutazione di valore alle immagini che possono essere utilizzate per filtrare o qualsiasi significato tu attribuisca loro.

La segnalazione e la valutazione sono modi per identificare determinate immagini e individuarle facilmente in un secondo momento.
A questo punto probabilmente vedrai un quadro più chiaro del sistema multistrato di Lightroom per organizzare, archiviare e localizzare le immagini nel tuo catalogo. Più marcatori identificativi hai sulle immagini nella tua libreria, più specifico puoi essere nel restringere ciò che stai cercando.
Se non sei un esperto di Lightroom, tutte queste parole chiave, codifica a colori e contrassegni potrebbero sembrare ridondanti ed eccessivi, ma man mano che la tua libreria cresce a proporzioni ingombranti, sarai per sempre grato di aver formato queste buone abitudini all'inizio.
10.Stack di immagini per uno spazio di lavoro ordinato
Se scatti in RAW+JPEG, crei copie virtuali in Lightroom o utilizzi Photoshop o altri plug-in che fanno copie delle tue immagini originali prima della modifica, potresti ritrovarti con diverse versioni di immagini simili nella tua libreria. Lo stesso vale per voi fotografi time-lapse che non elaborano il video nella fotocamera.
Per mantenere la tua libreria pulita e organizzata, considera l'utilizzo della funzione di impilamento di Lightroom. L'impilamento è piuttosto versatile e ti consente di nascondere un'intera cartella dietro un'immagine, se lo desideri.

L'impilatura ti consente di nascondere facilmente gruppi di foto dietro un'immagine di copertina.
L'ordine in cui le immagini sono state visualizzate nella visualizzazione griglia verrà mantenuto dopo l'accatastamento con la foto attiva in primo piano.
Ancora una volta, lo stacking può essere utilizzato insieme a tutte le funzionalità di identificazione e organizzazione precedentemente menzionate.
Per impilare, selezionare le immagini desiderate (CTRL+A per selezionarle tutte, CTRL+clic per selezionare immagini non contigue e CTRL+MAIUSC per selezionare una stringa continua di immagini), fare clic con il pulsante destro del mouse su una qualsiasi delle immagini selezionate e passare con il mouse su Stacking per mostra il sottomenu (scorciatoia da tastiera CTRL+G).
Conclusione
So che c'è una chiara possibilità che quando ti sei avvicinato alla fotografia non immaginavi di passare così tanto tempo sul tuo computer a maledire Lightroom. Tuttavia, se non l'hai già fatto, dovrai fare i conti con il fatto che la post-elaborazione è un fatto della vita fotografica moderna.
Lightroom e altri software di editing sono strumenti e strumenti simili per qualsiasi altro scopo, imparare i vari approcci per utilizzarli nel modo più efficiente e produttivo è fondamentale per promuovere la tua arte.
