C'è un triangolo di servizio che potresti aver visto prima che va più o meno così:hai tre opzioni disponibili (economico, veloce, di qualità) ma puoi sceglierne solo due. L'ho visto per la prima volta su un'insegna in un negozio di automobili anni fa, ma si applica in quasi tutti gli ambienti professionali in cui vengono prodotti beni e servizi per il consumo, ed è particolarmente vero nella fotografia.
Come fotografo non hai tempo illimitato, ma tu e i tuoi clienti vi aspettate risultati di qualità, e farlo non è sempre economico o facile. Fortunatamente Lightroom semplifica l'elaborazione di un ritratto di base in pochi minuti, che puoi quindi copiare e incollare in altre foto simili, per rendere il tuo lavoro ancora più veloce.

Prima di approfondire questo articolo, voglio chiarire che i seguenti passaggi sono un processo che funziona per me, ma la tua soluzione unica potrebbe essere leggermente diversa. La lezione importante è trovare un flusso di lavoro che sia facile da replicare e ripetere, in modo da non dedicare tutto il tempo a eseguire gli stessi tipi di modifiche più e più volte.
Mentre lavori con qualsiasi programma di editing, che si tratti di Lightroom, Photoshop, Capture One o anche uno strumento gratuito come Foto o Picasa, è una buona idea trovare uno stile di editing che corrisponda al tuo stile fotografico. Conosco l'aspetto che cercherò quando modifico un ritratto o un primo piano, che potrebbe essere completamente diverso da quello che preferisci. Sapere come ottenere il mio stile particolare mi ha richiesto un po' di tempo, ma ora trovo che il mio editing sia molto più veloce, perché inizio ogni foto con una serie particolare di passaggi:
- Bilanciamento del bianco
- Tono
- Affilatura
- Vignetta
Questi passaggi sono rapidi, di solito mi portano al 90% del percorso verso un'immagine finita e spesso si tradurranno in un ritratto finito senza ulteriori modifiche richieste. Diamo un'occhiata a ogni passaggio uno per uno:

Questo originale è decente ma ha bisogno di alcune modifiche prima che sia abbastanza buono da dare al mio cliente.
Fase 1:bilanciamento del bianco
Un vantaggio dello scatto in formato RAW è che puoi calibrare il bilanciamento del bianco delle tue immagini in seguito, mentre lo scatto in JPG ti lascia molto meno margine di manovra per modificare non solo il bilanciamento del bianco, ma anche la maggior parte degli altri aspetti della foto. Naturalmente, uno degli svantaggi delle riprese in RAW è che la calibrazione del bilanciamento del bianco può richiedere molto tempo, ma gran parte di questo può essere mitigato utilizzando lo strumento contagocce di Lightroom (strumento di regolazione mirata) invece di giocherellare con i cursori da solo.
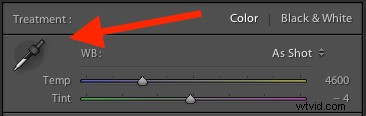
Per regolare rapidamente il bilanciamento del bianco, fai clic sull'icona del contagocce, quindi trova una parte dell'immagine di colore neutro:pensa leggermente al grigio anziché al bianco puro. Lo strumento contagocce potrebbe non darti il colore complessivo perfetto, ma ti avvicinerà rapidamente al tuo obiettivo, dopodiché potrai regolare i cursori Temperatura e Tinta a tuo piacimento.
Un altro consiglio per velocizzare le cose è fare clic direttamente sui numeri di Temperatura e Tinta e utilizzare le frecce su/giù per regolarne i valori, oppure tenere premuto il tasto [MAIUSC] mentre lo fai per apportare modifiche incrementali più grandi.
Passaggio 2:tono
Dopo aver impostato il bilanciamento del bianco iniziale, è il momento di apportare alcune modifiche iniziali utilizzando il resto del pannello Base nel modulo Sviluppo. Per ottenere il mio aspetto particolare, comincio quasi sempre con i seguenti valori. Puoi cambiarli rapidamente evidenziando i numeri, inserendo nuovi valori e premendo [Tab] per passare immediatamente al gruppo di numeri successivo.
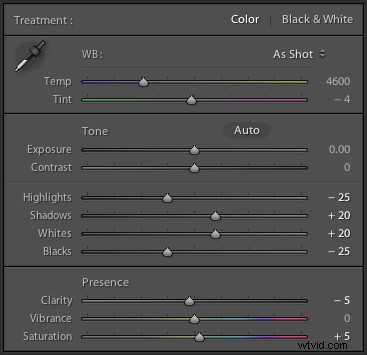
Esposizione 0, Contrasto 0 . Non cambio questi valori fino a quando non apprezzo le seguenti regolazioni che vedi di seguito. Poiché sono globali e influenzano l'intera immagine, di solito non è quello che voglio fare subito. Se l'immagine è ancora troppo chiara o scura dopo aver eseguito il resto delle regolazioni di base, aumenterò o diminuirò l'esposizione di conseguenza, ma raramente ho bisogno di regolare il contrasto e vedrai perché nei passaggi seguenti.
In evidenza -25 . Questo aiuta a uniformare le parti luminose del ritratto in modo che tutti i punti un po' luminosi vengano leggermente abbassati.
Ombre +20 . Questo è un modo per schiarire solo le parti scure del ritratto per far risaltare un po' più colore e definizione.
Bianchi +20, Neri -25 . Uso questi cursori invece di regolare il contrasto perché mi danno un controllo più granulare sull'aspetto dei miei ritratti. In sostanza, sto rendendo i bianchi e i neri più puri, il che aiuta a dare al ritratto un aspetto complessivamente più ricco. Alcune persone saltano questo passaggio e apportano modifiche alla curva dei toni, ma è tutta una questione di preferenze personali, anche se di solito trovo che le regolazioni del bianco/nero siano più rapide.
Chiarezza -5 . La maggior parte delle persone aumenta il cursore della chiarezza che essenzialmente influisce sul contrasto dei bordi principalmente nei mezzitoni, ma mi piace un aspetto leggermente più tenue, quindi di solito inizio abbassandolo di alcune tacche.
Vibrazione 0 (zero) . Questo dispositivo di scorrimento influisce principalmente sui colori al di fuori della normale gamma della pelle umana, quindi può essere utile se scatti all'aperto e desideri far risaltare i colori della natura. Lo lascio a zero come regola generale, quindi aggiusto in seguito se necessario.
Saturazione +5 . Di solito mi piace un po' più di colore per iniziare, quindi inizio con un piccolo aumento del valore qui e poi salgo o diminuisco se necessario.
inizio sempre con queste regolazioni, quindi modificare se necessario. L'intero processo richiede solo un minuto e quasi sempre si traduce in un'immagine notevolmente migliorata rispetto all'importazione iniziale.

Questa immagine è già più vivace dell'immagine iniziale anche se la maggior parte delle regolazioni erano molto semplici.
Passaggio 3:affinare
Al termine delle regolazioni del colore e dei toni, applico quasi sempre un certo grado di nitidezza all'immagine. Con i ritratti, è essenziale che gli occhi siano a fuoco e nitidi, quindi la prossima cosa dopo le regolazioni di base è usare il pannello Dettagli per ottenere la nitidezza desiderata.
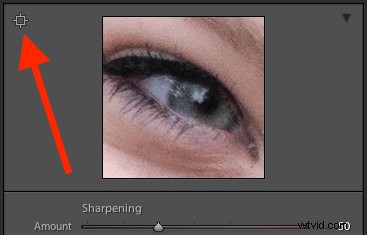
Fai clic sul simbolo di targeting nell'angolo in alto a sinistra, quindi fai clic sull'occhio del soggetto per ottenere una vista ingrandita, quindi regola la nitidezza di conseguenza. Di solito inizio con un valore di 50 e poi modifico parametri aggiuntivi come Raggio o Dettaglio se necessario, ma questa regolazione di base è rapida e di solito mi porta proprio dove voglio.
Applico anche una maschera alla nitidezza in modo che non si applichi ad aree come i volti. Questo aiuta a mantenere gli occhi nitidi senza aggiungere texture indesiderate alla pelle delle persone. Se tieni premuto il tasto ALT mentre fai clic sul cursore Maschera, vedrai qualcosa di simile (sotto). Le aree bianche sono dove verrà applicata la nitidezza, le aree nere no. Usalo per decidere fino a che punto vuoi portare la mascheratura sul tuo ritratto.

Fase 4:Vignetta
Questo è un po' controverso:ad alcune persone piacciono le vignette e alcuni pensano che siano un abominio per la fotografia moderna, ma come ho detto all'inizio si tratta di trovare uno stile e un flusso di lavoro che funzionino per te . Di solito aggiungo una leggera vignettatura ai miei ritratti, ma se non fa per te, puoi saltare del tutto questo passaggio. Non fa parte del flusso di lavoro di cinque minuti di tutti, ma si adatta perfettamente al mio, motivo per cui lo includo qui. Uso solo un po' di priorità alle alte luci, la vignettatura scura e cerco di mantenere l'effetto tenue.

Ecco fatto, finito
L'esecuzione di questi quattro passaggi non ti porterà sempre a un ritratto finito, ma come suggerisce il titolo di questo articolo, di solito puoi ottenere un ritratto molto ben modificato in meno di cinque minuti con questi semplici passaggi. Potresti avere ulteriori regolazioni come spazzole di regolazione, rimozione delle macchie o correzioni dell'effetto occhi rossi da fare in seguito, ma questo eliminerà la maggior parte degli elementi essenziali.

Prima

Dopo – sottile ma puoi vedere le differenze
Salva le tue impostazioni come preset
Un ultimo modo per velocizzare ulteriormente le cose è creare un preset basato sul tuo flusso di lavoro, che puoi applicare a tutte le foto durante l'importazione.
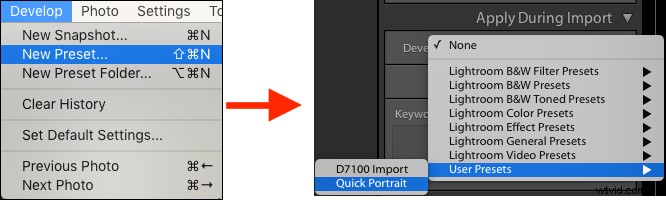
Se prendi questo angolo, assicurati di peccare per eccesso di cautela e di essere un po' più prudente con le tue modifiche quando crei il preset. Probabilmente non vorrai applicare le stesse modifiche drammatiche a ogni singola foto, ma se ti ritrovi a riutilizzare lo stesso flusso di lavoro più e più volte, potrebbe valere la pena di importare un preset.
In alternativa, puoi creare un predefinito e applicarlo a piacimento dopo l'importazione facendo clic con il pulsante destro del mouse su qualsiasi foto nel modulo Sviluppo e scegliendo il tuo predefinito dalla scorciatoia "Sviluppa predefiniti" (o trovalo nel pannello Sviluppa predefiniti sul lato sinistro pannello di Lightroom).
Quali suggerimenti per l'elaborazione rapida dei ritratti funzionano per te? Ci sono azioni specifiche che hai trovato che ti fanno risparmiare molto tempo? Condividi i tuoi pensieri nei commenti qui sotto e qualsiasi immagine di esempio di come appaiono i tuoi ritratti finiti è sempre la benvenuta.
