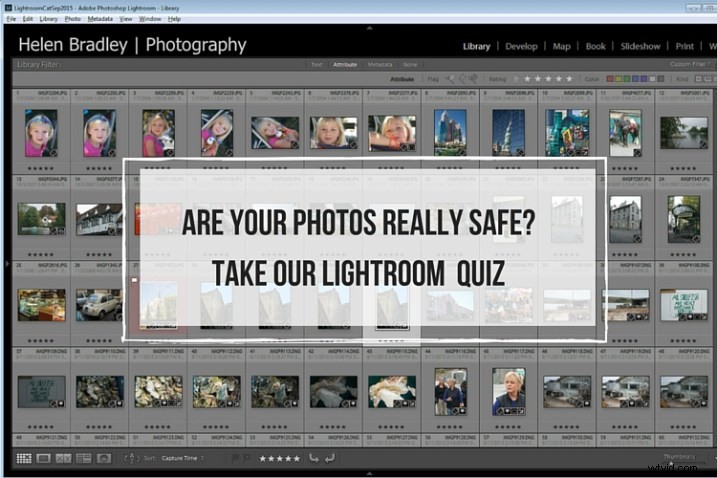
I nuovi utenti di Lightroom spesso si mettono nei guai a causa della mancanza di comprensione del funzionamento di Lightroom. Purtroppo il risultato di queste incomprensioni è spesso che le loro preziose foto vengono perse, in modo permanente o temporaneo. Quando non conosci Lightroom, può essere utile comprendere alcune nozioni di base su come funziona Lightroom per garantire che le tue preziose foto siano al sicuro.
Ecco un rapido quiz di cinque domande per vedere se le tue foto sono al sicuro nelle tue mani.
Domanda 1:Vero o Falso?
Lightroom memorizza una copia delle tue foto per te. Quando elimini una foto da Lightroom anche se scegli di eliminarla dal disco, l'originale è comunque al sicuro.
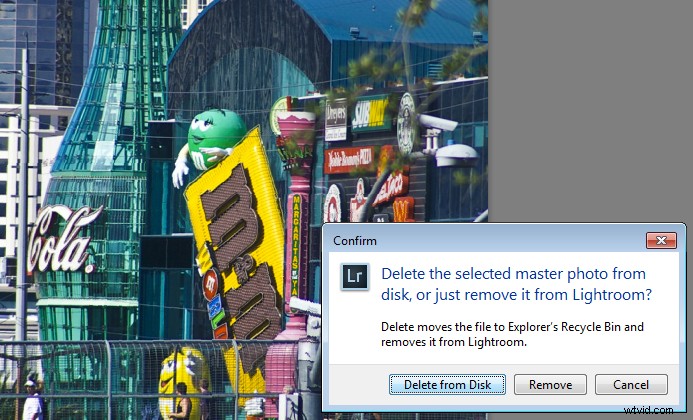
Risposta:falsa
Lightroom registra semplicemente dove si trovano le tue immagini sul disco rigido. In realtà non memorizza alcuna immagine. Quindi, se rimuovi una foto da Lightroom e, quando richiesto, seleziona Elimina dal disco, stai eliminando l'originale di quell'immagine. Se quella era la tua unica copia, l'avresti cancellata per sempre.
Domanda 2:Vero o Falso?
Hai eliminato tutte le foto da una cartella all'interno di Lightroom. Ciò significa che non ci sono foto rimaste in quella cartella, quindi è sicuro aprire Finder o Esplora risorse ed eliminare la cartella stessa.
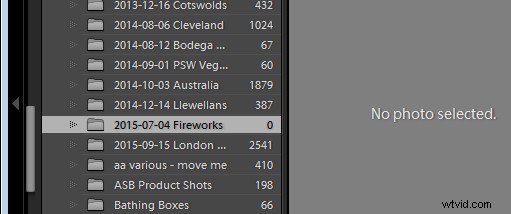
Risposta:falsa
Lightroom può gestire solo formati di file di foto e video. Anche se elimini tutte le foto e i video da una cartella in Lightroom, potrebbero esserci ancora altri file in quella cartella che Lightroom non è in grado di gestire, come file PDF, Microsoft Word, Excel e Quicken. Non puoi sapere che una cartella è vuota di file a meno che non la controlli aprendola nel Finder o in Esplora risorse.
Domanda 3:Vero o Falso?
Le tue foto sono al sicuro perché ogni volta che vedi la richiesta di eseguire il backup di Lightroom, fai sempre clic per farlo.
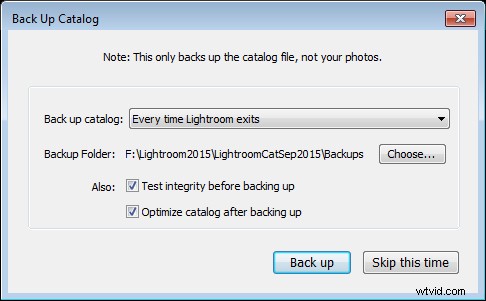
Risposta:falsa
Quando scegli di eseguire il backup all'uscita da Lightroom, tutto ciò che fai è eseguire il backup del catalogo di Lightroom, NON delle tue foto. Lightroom non esegue mai il backup delle tue foto, quindi dovrai impostare un'altra routine per il backup dei file di immagine. Tieni inoltre presente che, nella maggior parte dei casi, Lightroom salva il backup del catalogo sulla stessa unità in cui è archiviato il catalogo originale, quindi, se l'unità si arresta in modo anomalo, perderai il catalogo originale e tutti i backup, quindi assicurati di modificarlo per salvare il backup su un'unità esterna. (Nota:puoi farlo solo nella finestra di dialogo in alto quando viene visualizzata)
Domanda 4:Vero o Falso?
Quando apporti modifiche a un file in Lightroom, tali modifiche vengono scritte nel file, quindi, se apri il file in Bridge, Photoshop o qualche altro programma di grafica vedrai l'immagine come è stata modificata in Lightroom
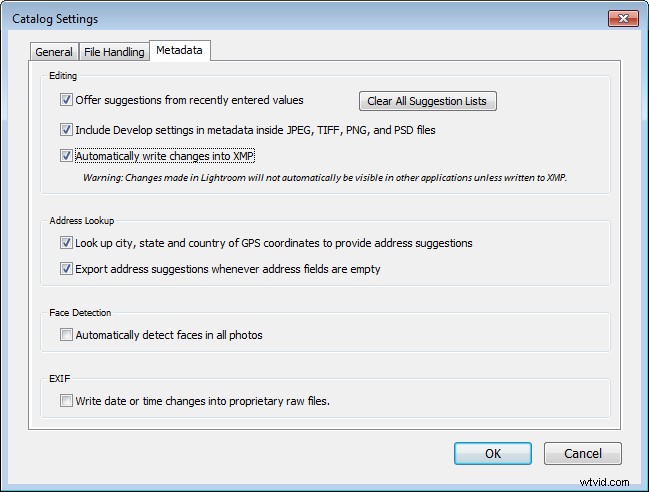
Risposta:non necessariamente vera
Il fatto che le modifiche apportate a una foto in Lightroom vengano scritte o meno nei file di foto dipenderà da come sono configurate le preferenze di Lightroom. Scegli Lightroom> Impostazioni catalogo (Modifica> Impostazioni catalogo, sul PC) e seleziona la scheda Metadati. Ci sono due impostazioni di interesse qui:Includi le impostazioni di sviluppo nei metadati all'interno di file JPEG, TIFF, PNG e PSD e Scrivi automaticamente le modifiche in XMP – affinché le modifiche apportate in Lightroom vengano scritte sui file stessi, è necessario selezionare entrambe le caselle di controllo.
Domanda 5:Vero o Falso?
Hai spostato o rinominato alcune cartelle sull'unità che contengono foto. Quando apri Lightroom la prossima volta, vedi che Lightroom non riesce più a trovare quelle foto. Ora devi reimportare quelle foto in Lightroom.
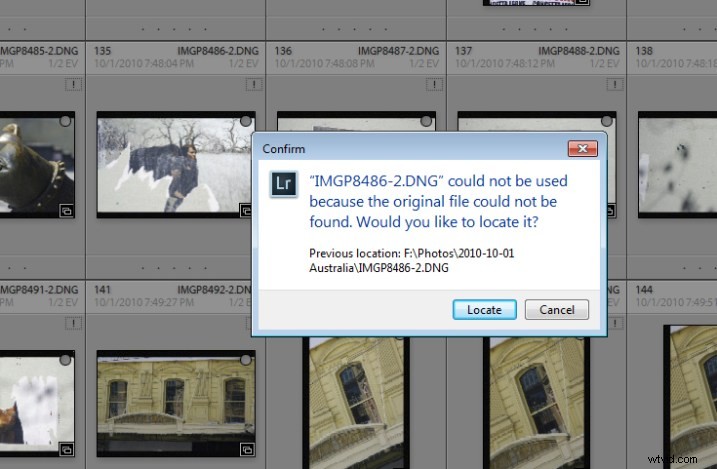
Risposta:falsa
Quando sposti o rinomini le cartelle al di fuori di Lightroom, è vero che Lightroom segnalerà le immagini come mancanti. Tuttavia, invece di importare nuovamente le immagini, devi semplicemente dire a Lightroom dove risiedono le immagini. Per fare ciò, fai clic sull'icona del punto esclamativo e scegli Individua. Passa alla cartella che hai rinominato o spostato e seleziona l'immagine che corrisponde a quella mancante (è necessario trovare l'immagine esatta che è stata contrassegnata come mancante). Fai clic sull'immagine e assicurati che Trova le foto mancanti nelle vicinanze casella di controllo è selezionata, quindi fare clic su Seleziona. Il catalogo di Lightroom verrà aggiornato con la nuova posizione dell'immagine e tutte le altre immagini che si trovano nelle immediate vicinanze.
Nota: Puoi farlo anche facendo clic con il pulsante destro del mouse su una cartella mancante nel pannello di sinistra del modulo Libreria. Quindi naviga per trovare l'intera cartella e ricollegala a Lightroom.
In futuro, è meglio spostare immagini e cartelle, oltre a rinominare le cartelle, all'interno di Lightroom. Le modifiche come questa, che apporti in Lightroom, vengono scritte automaticamente sull'unità. Il vantaggio è che quando Lightroom apporta le modifiche, sa sempre dove sono le tue foto e non le segnalerà come mancanti.
Come hai fatto?
Se hai risposto in modo errato a una di queste domande, la tua mancanza di comprensione di come funziona Lightroom potrebbe mettere a rischio le tue foto. Dedicare un po' di tempo all'apprendimento del funzionamento di Lightroom ti aiuterà a mantenere le tue foto al sicuro.
Ora, se hai risposto bene a tutte queste domande e se sei un esperto di Lightroom, quali domande faresti a un nuovo utente per aiutarlo a mantenere le proprie foto al sicuro? Ti invitiamo a porre queste domande come Vero/Falso, ma ricorda, per aiutare le persone, dovresti dare loro la risposta, oltre a indicarle nella direzione di mantenere le loro foto al sicuro.
