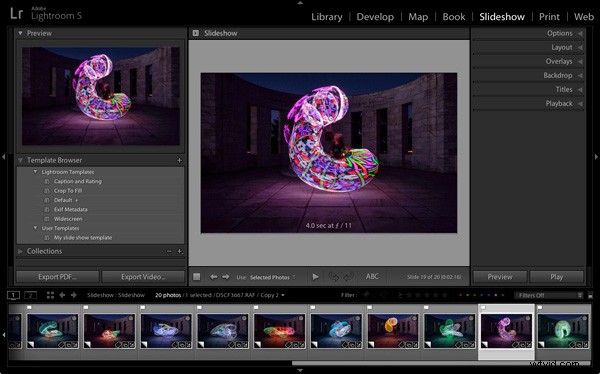
Se hai più di una "certa" età, ricordi di aver creato presentazioni per far vedere ad amici o familiari. Il processo di visualizzazione richiedeva un proiettore e uno schermo, oltre a una stanza buia per consentire alle persone di vedere correttamente le diapositive proiettate.
Per fortuna, le cose sono andate avanti da allora e ora è molto più facile mostrare le tue foto a un pubblico. L'avvento dei computer portatili, dei social media, dei blog e dei siti Web di condivisione di foto ha reso superfluo il vecchio stile delle presentazioni.
Tuttavia, c'è ancora un posto per il nuovo stile di presentazione:quello visualizzato sul monitor di un computer, piuttosto che su uno schermo bianco. Gli utenti di Lightroom possono creare presentazioni dall'interno del programma stesso, utilizzando il modulo Presentazione, semplificando notevolmente il processo.
In questo articolo ti mostrerò come creare una semplice presentazione e indicherò alcune delle funzionalità di personalizzazione più avanzate che potresti voler esplorare.
Primi passi nel modulo Slideshow
È di grande aiuto se crei una nuova raccolta per le foto che desideri utilizzare nella presentazione. Una volta fatto, passa al modulo Slideshow. Vedrai, a seconda che l'hai usato in precedenza, qualcosa del genere.
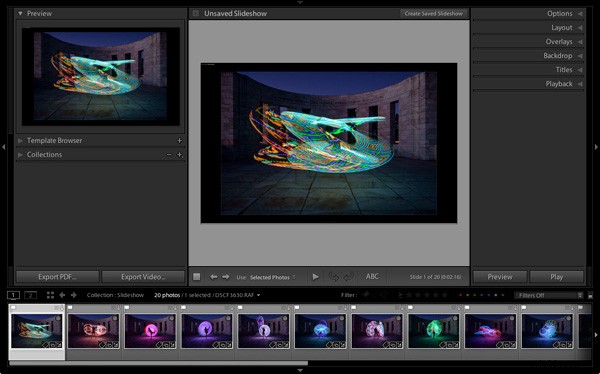
Fai clic sul pulsante Crea presentazione salvata nella parte superiore della finestra Contenuto. Quando lo fai, Lightroom crea una nuova raccolta di presentazioni che viene posizionata (per impostazione predefinita) all'interno della raccolta originale. Da questo momento in poi, tutte le modifiche apportate alla presentazione vengono salvate automaticamente e non puoi perderle.
Assegna un nome alla presentazione nella finestra Crea presentazione e decidi dove salvarla utilizzando il menu a discesa in Posizione. Se selezioni la casella Crea nuove copie virtuali, potrai modificare le copie virtuali nella raccolta di presentazioni senza influire sugli originali.
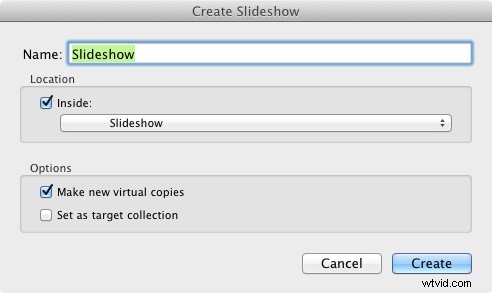
Targhe identificative
Se hai creato una targa d'identità personalizzata, potresti vederla visualizzata nell'angolo in alto a sinistra della presentazione, poiché molti dei modelli di presentazione di Lightroom incorporano le targhe d'identità nel loro layout.
Puoi spostare la targhetta identificativa facendo clic e trascinando, oppure ingrandirla facendo clic su e trascinando i quadrati bianchi lungo il bordo. Ora è probabilmente il momento giusto per sottolineare che ci sono due tipi di targhe identificative personalizzate in Lightroom:targhe identificative grafiche e con testo stilizzato.
Sebbene le piastre di identità grafiche abbiano i loro usi (principalmente come alternativa pittoresca alla piastra di identità predefinita di Lightroom), non è possibile ingrandirle oltre la loro dimensione nativa di 400 x 57 pixel senza pixelare la grafica, rendendole quasi inutili per l'integrazione nelle presentazioni. Le targhe di identità del testo con stile sono molto migliori in quanto Lightroom le ridimensiona semplicemente alla dimensione richiesta senza alcuna pixelizzazione.
Se non vuoi includere affatto una targa d'identità nella presentazione, vai al pannello Sovrapposizioni e deseleziona la casella targa d'identità. Questa è l'opzione più semplice, ma se lo desideri puoi creare la tua targhetta identificativa con testo in stile andando su Lightroom> Configurazione targhetta identificativa (Mac)/Modifica> Targhetta identificativa (PC).
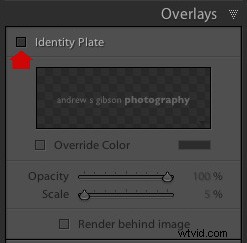
Anteprima della presentazione
L'apertura del modulo Presentazione crea automaticamente una presentazione (sì, è così semplice) e se sei soddisfatto delle impostazioni predefinite hai già finito. Per vedere come appare, fai clic sul pulsante Anteprima presentazione (l'icona di riproduzione) nella barra degli strumenti. Per ottenere il massimo effetto, ritrarre prima i pannelli superiore, inferiore e laterale (scorciatoia da tastiera:Maiusc+Tab).
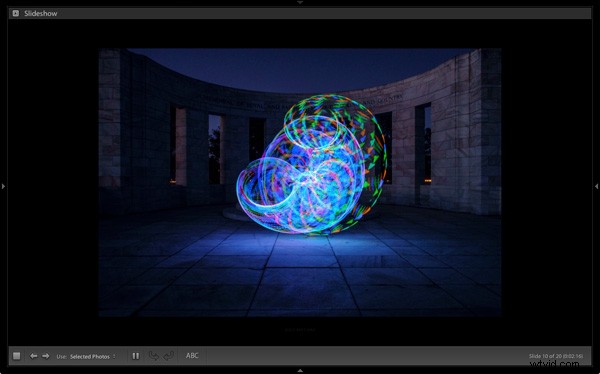
Personalizzazione della presentazione
Ora che hai visto la presentazione predefinita in azione, è il momento di dare un'occhiata a come personalizzarla.
Il punto di partenza è il Browser dei modelli, che si trova nei pannelli di sinistra. Sono disponibili cinque modelli di Lightroom tra cui scegliere. Sono completamente personalizzabili. Il modo più semplice per progettare la tua presentazione è scegliere il modello che ti avvicina di più a dove vuoi essere, quindi apportare le modifiche necessarie da lì.
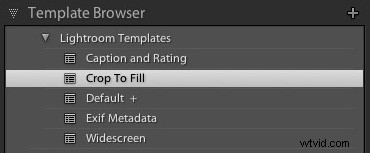
Per la mia presentazione ho scelto il modello Ritaglia per riempire, che espande (e ritaglia) le foto nella presentazione per riempire l'intero schermo.
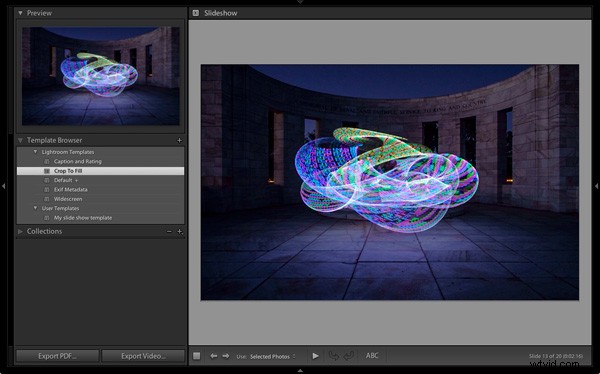
La maggior parte dei modelli ha celle di testo. Se non vuoi che una cella di testo appaia nella presentazione, fai semplicemente clic su di essa e premi il tasto Canc (Mac) / Backspace (PC) sulla tastiera per rimuoverla.
In alternativa, puoi modificare il contenuto della casella di testo facendo clic sulla cella di testo, quindi andando al menu Testo personalizzato nella barra degli strumenti e seleziona Modifica. Si apre l'Editor dei modelli di testo, dove puoi selezionare ciò che verrà visualizzato nella cella di testo.
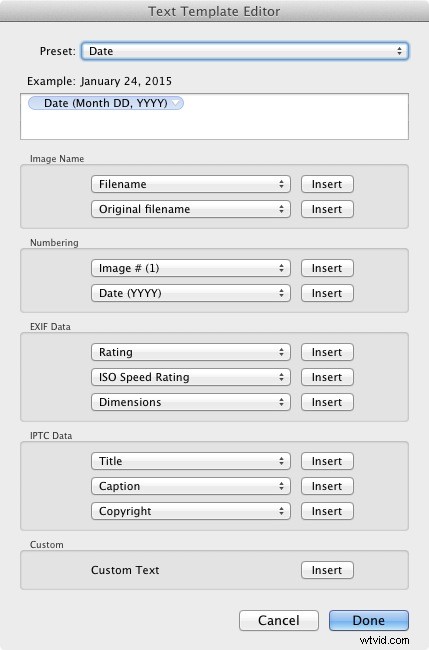
Se desideri aggiungere una nuova cella di testo (ad esempio, se stai utilizzando il modello Ritaglia per riempire, che non ne ha) puoi farlo facendo clic sul pulsante ABC nella barra degli strumenti. Seleziona Modifica (o uno dei preset) dal menu Testo personalizzato. Se selezioni Modifica, l'Editor modello di testo si apre e puoi scegliere cosa apparirà nella cella di testo.
Puoi trascinare la cella di testo attorno alla presentazione per posizionarla e regolare la dimensione del carattere ingrandendo o rimpicciolendo la casella di testo trascinando le maniglie degli angoli o dei bordi. Vai a Sovrapposizioni di testo nel pannello Sovrapposizioni per impostare il tipo di carattere, il colore e l'opacità del carattere nella cella di testo attiva.
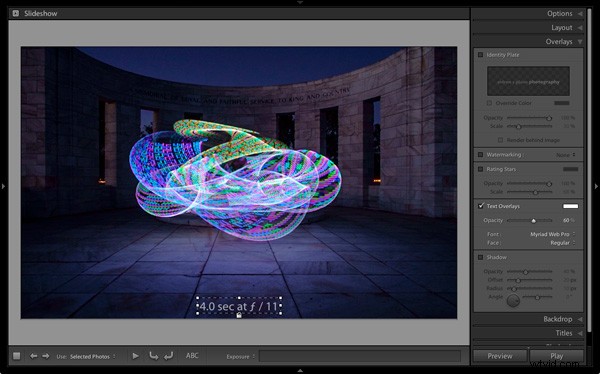
Esportazione di presentazioni
Il modo più semplice per mostrare a qualcuno una presentazione è aprire Lightroom, andare alla Raccolta di presentazioni che desideri visualizzare e premere il pulsante Riproduci.
Ci sono anche momenti in cui potrebbe essere necessario esportare la presentazione in un formato visualizzabile da altre persone, come un filmato. Per fare ciò, fai clic sul pulsante Esporta video sotto i pannelli di sinistra. I video esportati vengono salvati nel formato .MP4, compatibile con molti lettori video tra cui Adobe Media Player, Apple Quicktime e Windows Media Player 12. Il video include musica se è stata aggiunta alla presentazione.
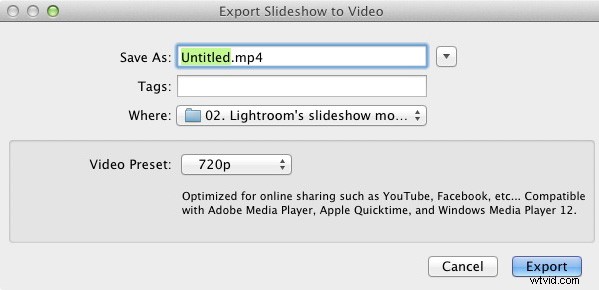
Conclusione
Speriamo che questo articolo ti abbia dato una buona idea di cosa puoi ottenere nel modulo Slideshow di Lightroom. Se ti piace quello che hai visto finora, prenditi del tempo per esplorare i pannelli di destra, dove scoprirai altri modi per personalizzare l'aspetto della tua presentazione.
Quali usi hai trovato per il modulo Slideshow di Lightroom? È abbastanza potente per le tue esigenze o preferisci un software alternativo? Fatecelo sapere nei commenti.
La collezione Mastering Lightroom
 Il mio Mastering Lightroom Gli ebook ti aiuteranno a ottenere il massimo da Lightroom 4 e Lightroom 5. Coprono ogni aspetto del software dal modulo Libreria fino alla creazione di bellissime immagini nel modulo Sviluppo e alla creazione di libri fotografici e presentazioni. Fare clic sul collegamento per saperne di più o acquistare.
Il mio Mastering Lightroom Gli ebook ti aiuteranno a ottenere il massimo da Lightroom 4 e Lightroom 5. Coprono ogni aspetto del software dal modulo Libreria fino alla creazione di bellissime immagini nel modulo Sviluppo e alla creazione di libri fotografici e presentazioni. Fare clic sul collegamento per saperne di più o acquistare.
