
Adobe semplifica la vita agli utenti di Lightroom integrando scorciatoie da tastiera. Probabilmente conosci alcuni dei più importanti a memoria (ad esempio:T per rivelare o nascondere la barra degli strumenti, per alternare tra le viste prima e dopo e O per rivelare la sovrapposizione del pennello di regolazione). Ma scommetto anche che ci sono alcune scorciatoie che non sapevi nemmeno esistessero. Ecco alcuni di quelli più utili e meno conosciuti.
1. Rivela tutte le scorciatoie
Le scorciatoie da tastiera sono difficili da ricordare, soprattutto se non le usi spesso. Ma se premi Ctrl + / (PC) o Cmd + / (Mac), Lightroom mostra un elenco delle scorciatoie disponibili nel modulo corrente. Quando hai finito, fai clic in un punto qualsiasi dell'elenco di scorciatoie per nasconderlo.

Scorciatoie del modulo Libreria.
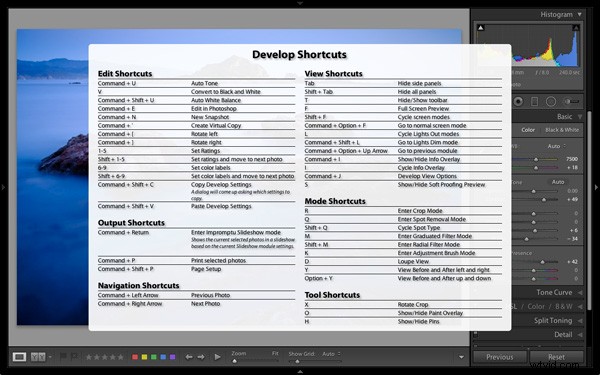
Sviluppa scorciatoie per i moduli.
Nota:il resto di queste scorciatoie da tastiera sono per il modulo Sviluppo. Non tutti vengono visualizzati nell'elenco delle scorciatoie.
2. Ruota la sovrapposizione di ritaglio
Se hai mai provato a ritagliare un ritratto da un'immagine di paesaggio, avrai provato la frustrazione di provare a ruotare la sovrapposizione di ritaglio (premi R per passare direttamente a quello strumento).
Lightroom fornisce automaticamente alla sovrapposizione di ritaglio lo stesso orientamento della foto, senza un modo immediatamente ovvio per ruotarla. Per farlo, premi semplicemente X.
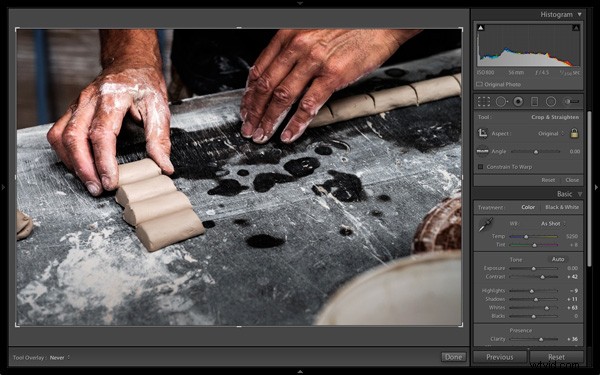
Per impostazione predefinita, alla sovrapposizione di ritaglio viene assegnata automaticamente la stessa dimensione e orientamento della cornice originale.
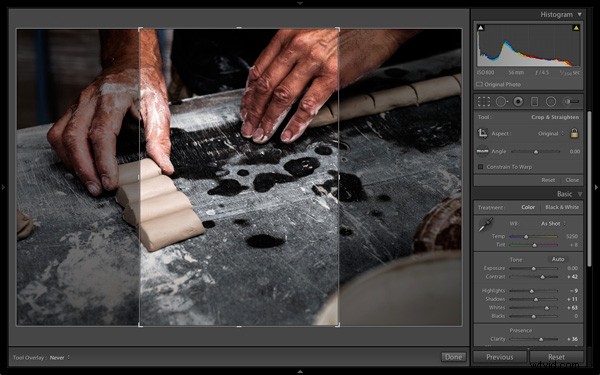
Premi X per ruotare la sovrapposizione di ritaglio e fare un ritaglio estremo.
3. Ricampiona lo strumento per la rimozione delle macchie
La cosa buona dello Strumento di rimozione macchie (che puoi attivare premendo Q) è che Lightroom è abbastanza bravo a indovinare quale parte dell'immagine dovrebbe campionare, per curare l'area selezionata. Ma non lo fa sempre bene. Se il risultato non ti piace, premi il tasto / e Lightroom sceglierà un'area diversa da campionare. Ripeti tutte le volte che vuoi.

In questo esempio volevo eliminare questa macchia scura sullo sfondo perché è una distrazione.
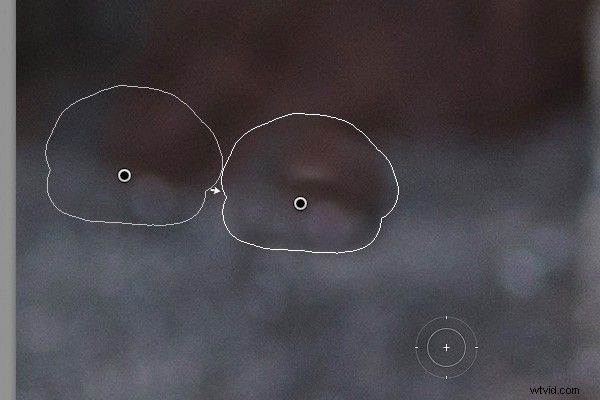
La prima ipotesi di Lightroom non funziona davvero.
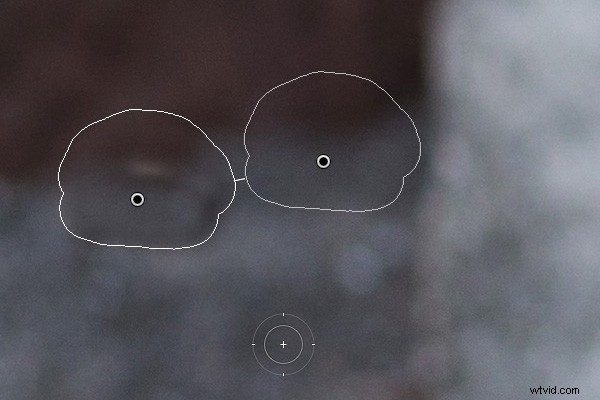
Ma il secondo è molto meglio. Ovviamente puoi perfezionarlo spostando manualmente il pin che indica l'area campionata.
4. Punti bianchi e neri automatici
Se fai doppio clic sui cursori Bianchi e Neri nel pannello Base, Lightroom li azzera. Se tieni premuto il tasto Maiusc mentre lo fai, Lightroom calcola le impostazioni migliori, determinando dove posizionare entrambi i cursori in modo che l'istogramma si estenda completamente dal lato sinistro del grafico (ombre) a destra (luci) senza eventuali lacune. Questa soluzione rapida migliora immediatamente la maggior parte delle foto. Più piatta è la foto originale, più estreme saranno le impostazioni richieste.
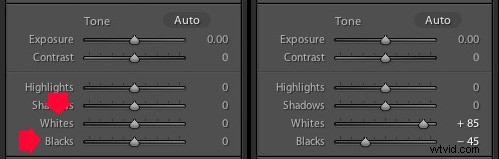
Fare doppio clic sui cursori Bianchi e Neri tenendo premuto il tasto Maiusc. Assicurati di fare doppio clic sulle parole e non sul cursore stesso.
5. Capovolgi un filtro graduato
Premere il tasto apostrofo per capovolgere (invertire) un filtro graduato. Un uso pratico per questo è il seguente:
- Crea un filtro graduato sopra il cielo di un'immagine di un paesaggio (tieni premuto il tasto Maiusc mentre lo fai per mantenere dritto il filtro graduato) e sposta il cursore Esposizione a sinistra per scurire quell'area.
- Fai clic con il pulsante destro del mouse sulla puntina del filtro graduato e seleziona Duplica . Questo crea un nuovo filtro graduato con esattamente le stesse impostazioni del primo.
- Premi il tasto apostrofo per capovolgere il filtro graduato. Ora l'impostazione meno Esposizione viene applicata in primo piano. Non vogliamo rendere più scuro il primo piano, quindi fai doppio clic sul cursore Esposizione per riportarlo a zero. Ora siamo pronti per utilizzare questo nuovo filtro graduato per migliorare il primo piano.
- Sposta il cursore Chiarezza verso destra per enfatizzare la trama in primo piano. Potrebbe anche essere necessario spostare il cursore Esposizione a sinistra se questo schiarisce troppo il primo piano.
Il risultato netto è che hai applicato due filtri graduati, uno al cielo e l'altro in primo piano.
***A proposito, la scorciatoia dell'apostrofo funziona anche con il filtro radiale.
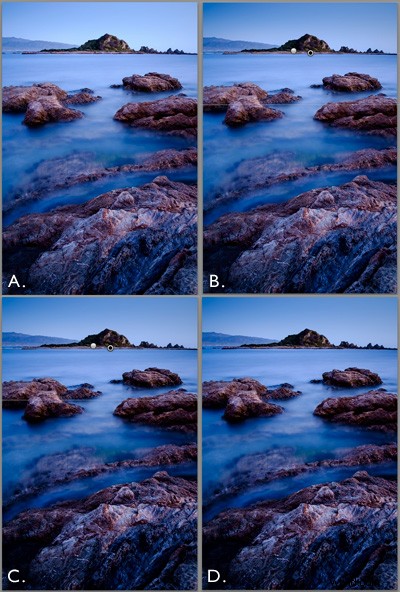
(A) Foto originale. (B) Filtro graduato con esposizione negativa applicata al cielo. (C) Filtro graduato duplicato e capovolto applicato in primo piano, con più chiarezza e meno esposizione. (D) Risultato finale.
Il tuo turno
Quali scorciatoie da tastiera usi in Lightroom e perché? Fatecelo sapere nei commenti.
La collezione Mastering Lightroom
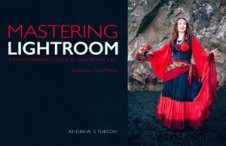 Il mio Mastering Lightroom Gli ebook ti aiuteranno a ottenere il massimo da Lightroom 4 e Lightroom 5. Coprono ogni aspetto del software dal modulo Libreria fino alla creazione di bellissime immagini nel modulo Sviluppo. Fare clic sul collegamento per saperne di più o acquistare.
Il mio Mastering Lightroom Gli ebook ti aiuteranno a ottenere il massimo da Lightroom 4 e Lightroom 5. Coprono ogni aspetto del software dal modulo Libreria fino alla creazione di bellissime immagini nel modulo Sviluppo. Fare clic sul collegamento per saperne di più o acquistare.
