Ti ritrovi mai a lottare per includere tutto ciò che vuoi catturare in un unico fotogramma? Ebbene, la fotografia panoramica potrebbe essere esattamente ciò di cui hai bisogno per risolvere questo problema. Con la nuova versione di Lightroom 6, Adobe ha reso possibile prendere più fotogrammi singoli di un panorama e unirli senza soluzione di continuità con pochi clic del mouse.

Prima di approfondire l'aspetto della post produzione della realizzazione di una fotografia panoramica, facciamo un passo indietro e assicurati di avere una conoscenza di base di ciò che dovrai catturare per creare una fotografia panoramica.
Fotografia panoramica 101
Una guida rapida per acquisire immagini adatte
Avrai bisogno di almeno due fotogrammi diversi da unire per creare il tuo panorama, ma da tre a cinque ti daranno più su cui lavorare e consentiranno un'immagine molto più ricca. Durante l'acquisizione di questi fotogrammi, assicurati di sovrapporre ogni fotogramma di circa il 30% circa per consentire agli algoritmi di ottenere informazioni sufficienti per far corrispondere ogni immagine con la sua vicina.
Alcuni altri suggerimenti rapidi per renderlo il più semplice possibile quando torni al computer includono:
- Usa un treppiede per allineare ogni tiro.
- Imposta manualmente bilanciamento del bianco, ISO, apertura e velocità dell'otturatore poiché la coerenza tra ogni fotogramma è estremamente importante.
- Assicurati che la tua area di interesse rimanga coerente per tutta la serie di scatti. Usa la messa a fuoco del pulsante Indietro o la messa a fuoco automatica, quindi passa a manuale per bloccarla.
Ovviamente, quello era solo un rapido assaggio di ciò che serve per catturare le immagini per un panorama. Per ulteriori informazioni sull'acquisizione delle immagini, leggi queste due fantastiche guide dPS:
- Come scattare panorami
- Iniziare con la fotografia panoramica
Fotografia panoramica con Lightroom 6
Dopo aver acquisito una serie di immagini per una fotografia panoramica e averle importate nella libreria di Lightroom, Adobe rende la creazione della fotografia panoramica facile come:selezionare, fare clic, fatto. Esaminiamo il processo.
Passaggio n. 1:seleziona le immagini che desideri unire
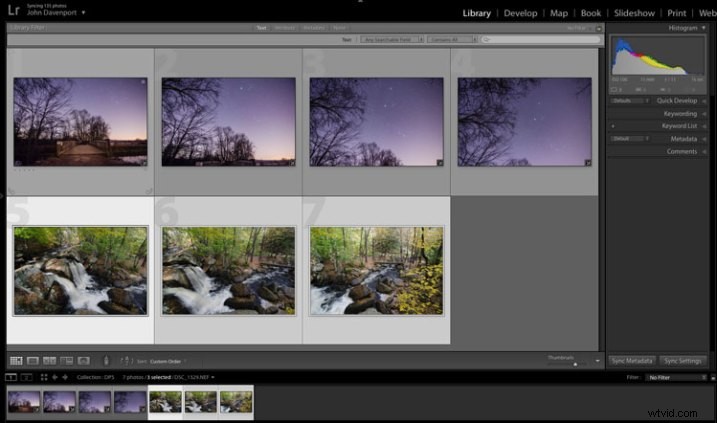
Qui ho selezionato i tre fotogrammi separati che compongono il panorama allegato all'inizio di questo articolo. Non importa se ti trovi nel modulo Sviluppo o nella Libreria poiché potrai creare l'immagine panoramica da entrambi i punti.
Passaggio n. 2:fai clic con il pulsante destro del mouse e seleziona Unisci foto> Panorama
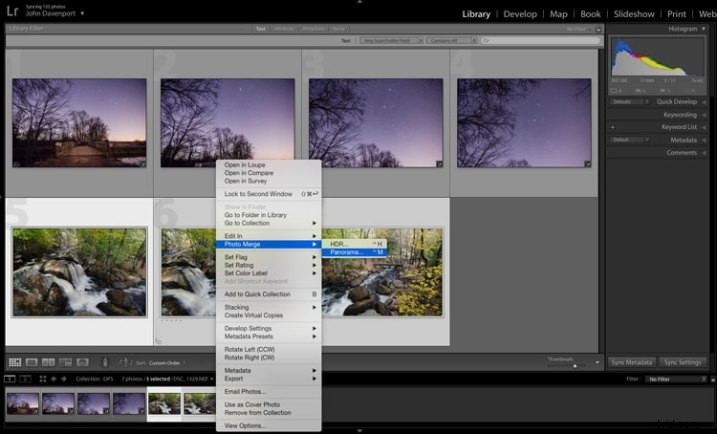
Sì! È davvero così semplice!
Dopo aver selezionato Panorama, verrai portato in una nuova finestra chiamata Anteprima unione panorama. Lì potrai vedere come apparirà la fotografia panoramica risultante e avrai alcune opzioni per personalizzarla.
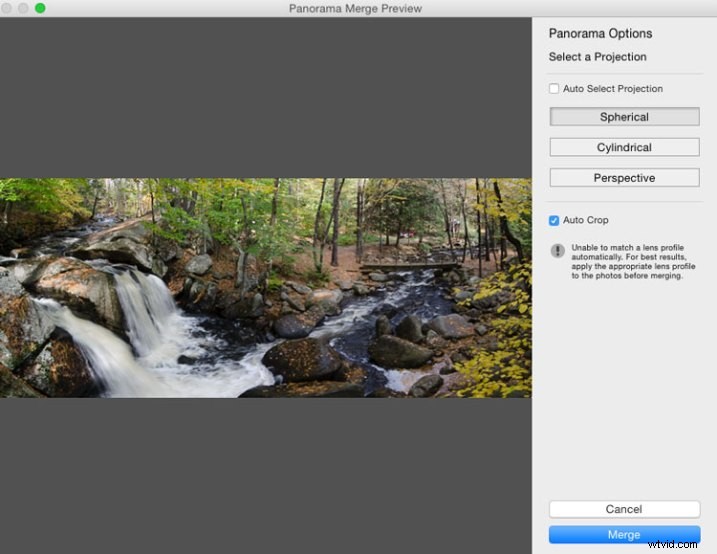
Le impostazioni qui non sono esattamente autoesplicative e Lightroom non fornisce alcun suggerimento popup per aiutarti, quindi ecco la carrellata di base di queste opzioni.
Hai tre opzioni tra cui scegliere come vuoi che la tua immagine venga proiettata come panorama:Sferico, Cilindrico e Prospettico. Questa impostazione determinerà il modo in cui Lightroom unisce i singoli fotogrammi per controllare la distorsione dell'immagine.
Sferico – Ottimo per ampi panorami e trasforma essenzialmente le immagini selezionate come se fossero posizionate all'interno di una sfera.
Cilindrico – Simile all'algoritmo sferico, tranne per il fatto che le immagini sono ora posizionate all'interno di un cilindro. In questo caso le linee verticali rimarranno dritte.
Prospettiva – Ottimo per la fotografia architettonica poiché cercherà di mantenere tutte le linee rette dritte, tuttavia, gli ampi panorami potrebbero subire una distorsione eccessiva.
Selezionando Imposta proiezione automatica puoi eliminare le congetture da questo processo consentendo a Lightroom di scegliere l'opzione migliore per te in base alle immagini che hai selezionato. Secondo la mia esperienza, Lightroom di solito fa un buon lavoro nella scelta.
Infine, all'interno della finestra di anteprima hai la possibilità di dire a Lightroom di ritagliare automaticamente l'immagine. Se lasciato deselezionato, ecco come sarebbe stata l'immagine della cascata sopra.
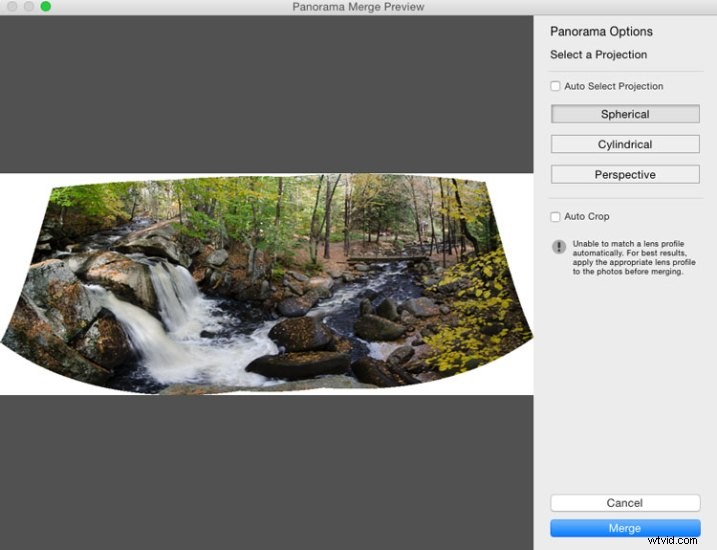
Tuttavia, anche se lasci selezionata la casella Ritaglio automatico, l'utilizzo dello strumento di ritaglio una volta tornato in Lightroom ti consentirà di recuperare l'immagine non ritagliata se desideri modificare qualcosa in un secondo momento.
Fase #3 – Tocchi finali
Una volta terminata l'unione, l'immagine verrà riportata in Lightroom, pronta per essere finalizzata come desideri. Qui ho appena apportato alcune piccole modifiche per far risaltare i colori e illuminare un po' l'immagine.
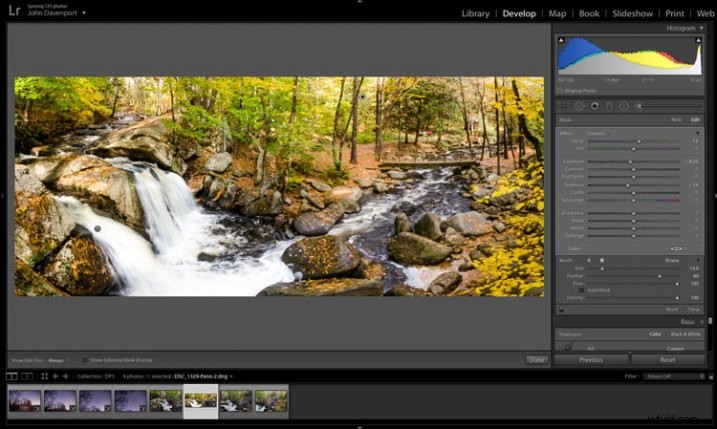
Un altro esempio, se preferisci il video
Non dimenticare che puoi anche usare Lightroom per creare immagini panoramiche di una scena verticale, come ho fatto qui con questa fotografia qui sotto.

Poiché ognuno impara in modo diverso, ho anche creato una semplice guida video del processo spiegato sopra, usando questa fotografia per dimostrare il processo clic per clic. Guardalo qui sotto.
Scopri di più sulle nuove funzionalità di Lightroom 6 qui.
