
Il filtro graduato di Lightroom è uno strumento versatile per apportare modifiche locali alle tue foto. Non lasciarti ingannare dal nome:potrebbe prendere il nome da un tipo di filtro utilizzato per rendere i cieli più scuri nella fotografia di paesaggio, ma i suoi usi vanno ben oltre.
Prima di esaminare come puoi utilizzare lo strumento Filtro graduato per migliorare le tue immagini, potresti pensare allo stile in cui desideri elaborare la foto. Qual è il tuo obiettivo finale? Il mio articolo Trovare e raggiungere il tuo stile in Lightroom ti darà alcuni consigli su come capirlo. Una volta che sai cosa vuoi fare, il resto va a posto.
Come utilizzare i filtri graduati
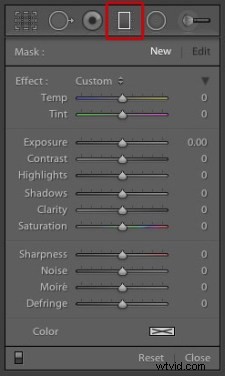
Ecco come si applica un filtro graduato in Lightroom
1. Fai clic sull'icona del filtro graduato sotto l'istogramma (la scorciatoia da tastiera è "M"). Il pannello del filtro graduato si apre sotto, rivelando i cursori che puoi regolare.
2. Tenere premuto il pulsante sinistro del mouse e trascinare il mouse sull'immagine per posizionare il filtro Graduato. In questo esempio ho tenuto premuto il pulsante del mouse mentre trascinavo per creare un filtro graduato ampio. C'è molto spazio tra le linee che compongono il filtro, a indicare che creerà una graduazione uniforme.
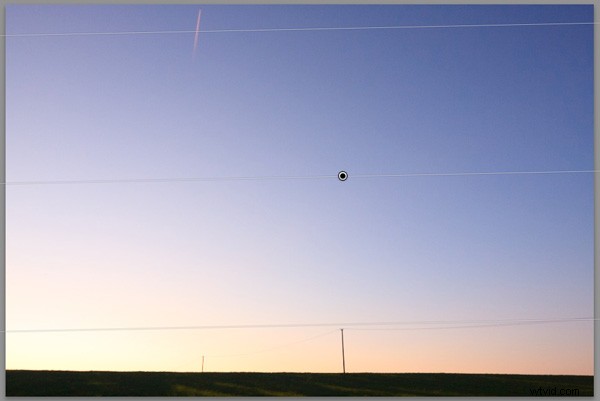
3. Se rilasci il pulsante del mouse in anticipo, crei un filtro graduato stretto che fornisce una graduazione più difficile. Trascina la puntina per posizionare il filtro graduato dove ti serve.
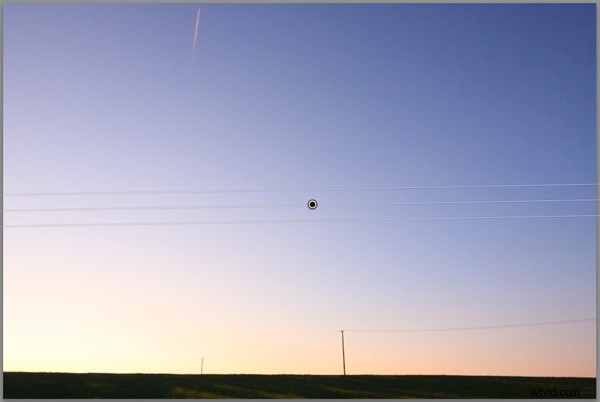
Qui, ho impostato Esposizione su -4.0 per mostrarti la differenza tra i due tipi di filtro graduato:
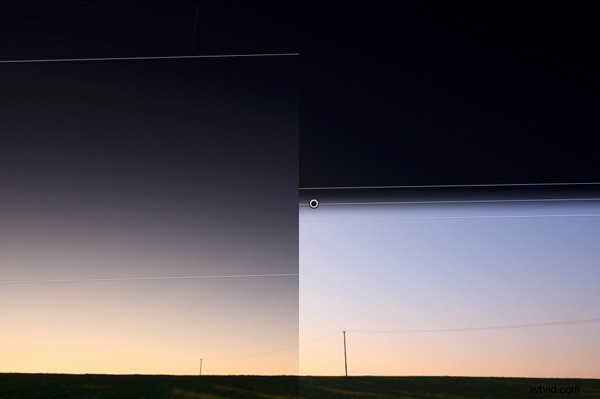
Questa illustrazione mostra la differenza tra la creazione di un filtro graduato ampio (a sinistra) e uno stretto (a destra). Sperimenta con entrambi per vedere come influiscono sulle tue foto.
Ora che sai come utilizzare lo strumento Filtro graduato, ecco alcuni modi in cui puoi migliorare le tue foto con esso.
Nota:puoi riposizionare il posizionamento trascinando la puntina o ampliare la gradazione in qualsiasi momento anche dopo aver applicato il filtro. Basta riattivarlo, selezionarlo (il punto sarà nero) e regolare. Per regolare la gradazione basta passare il mouse su uno dei bordi, fare clic per afferrarlo, tenere premuto il pulsante del mouse e tirare per allargare o restringere lo spread.
1. Rendere i cieli più scuri
Iniziamo con l'ovvia applicazione dell'utilizzo del filtro graduato per rendere più scuri i cieli nelle foto di paesaggi. Tieni presente che il filtro graduato non può salvarti se il cielo nella tua foto è così sovraesposto da perdere i dettagli:potresti comunque dover utilizzare un filtro graduato a densità neutra quando scatti la foto in primo luogo.

Immagine iniziale
Il primo passo è rendere il cielo più scuro. L'ho fatto aggiungendo un filtro graduato e ritirando Esposizione a -1,81 . Ogni foto è diversa, quindi usa il tuo occhio per valutare la regolazione dell'esposizione richiesta per le tue foto.
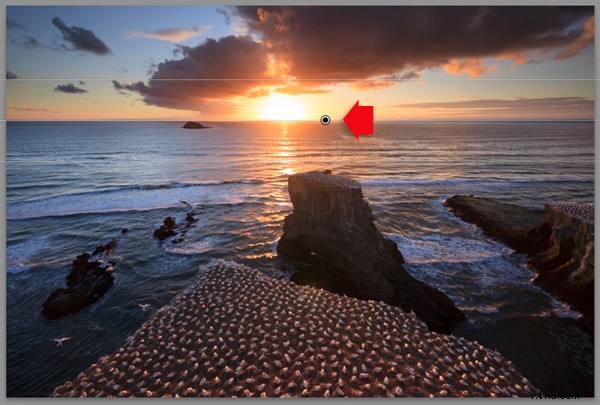
Esposizione -1,81 applicata utilizzando il filtro graduato
2. Regolazione locale del contrasto e della nitidezza
Il mio obiettivo con questo paesaggio era quello di rendere il primo piano più scuro e più nitido, dirigendo lo sguardo dello spettatore verso l'orizzonte. L'ho ottenuto aggiungendo un altro filtro graduato dal basso. Ma questa volta, oltre a regolare l'Esposizione a -0,79 , ho aumentato il Contrasto a +20 e Trasparenza a +27 :
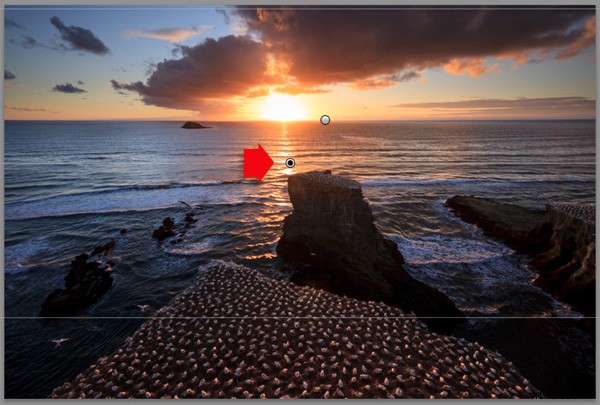
Filtro inferiore graduato applicato, Contrasto +20 e Nitidezza +27
Ecco un confronto prima e dopo, quindi puoi vedere la differenza che l'aggiunta dei filtri graduati ha fatto. Le due semplici regolazioni hanno trasformato la foto.
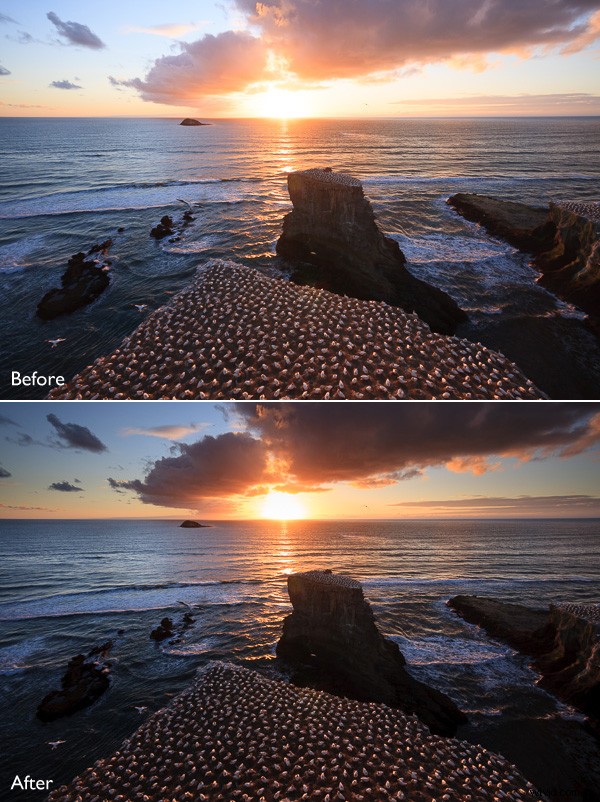
3. Regolazione del bilanciamento del bianco
Un altro uso del filtro graduato è quello di regolare la temperatura del colore in una parte dell'immagine. Rimanendo con la stessa foto di paesaggio, ho selezionato il filtro graduato in alto per attivarlo e ho impostato Temp a 30 . Questo ha riscaldato il cielo, sottolineando i colori arancioni e rossi intensi del tramonto:

Fai attenzione a regolare la Temp . Se spingi il cursore troppo oltre, i risultati potrebbero non sembrare naturali.
4. Rendere più scuri i bordi dell'immagine
Allontanandosi dai paesaggi, i filtri graduati sono un modo pratico per rendere più scuri i bordi delle tue immagini. Questo aiuta a dirigere l'attenzione dello spettatore verso il punto focale.

Questo diagramma mostra approssimativamente dove ho posizionato i tre filtri graduati. Il vantaggio dell'utilizzo dei singoli filtri graduati (invece del filtro radiale o del pennello di regolazione) è che puoi regolarli singolarmente.
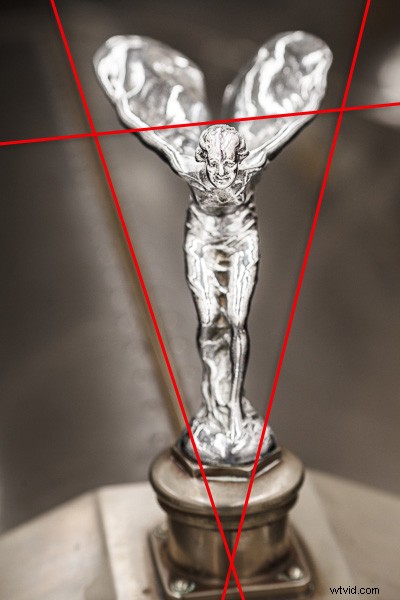
5. Aggiunta di un lavaggio del colore
Il colore l'impostazione nella parte inferiore del pannello Filtro graduato consente di aggiungere una tinta. Viene posizionato sopra il filtro oltre agli effetti creati da qualsiasi dispositivo di scorrimento tu scelga di regolare. Per selezionare un colore, fai clic sull'icona del selettore colore nella parte inferiore del pannello Filtro graduato (il rettangolo bianco con una croce nera all'interno indica che non è stato selezionato alcun colore) e seleziona il colore che desideri aggiungere:
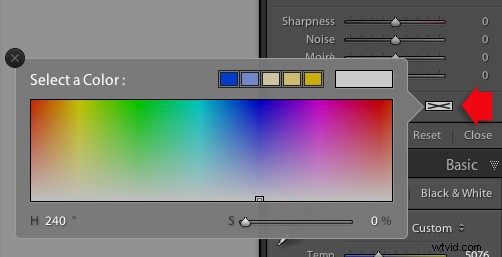
Il dispositivo di scorrimento in basso serve per regolare la saturazione del colore selezionato
Un uso di questo è aggiungere una sfumatura di colore a una foto, per far sembrare che il soggetto sia illuminato dalla luce del sole al tramonto. Questa tecnica funziona meglio quando il soggetto è stato veramente fotografato durante l'ora d'oro e si utilizza il filtro graduato per enfatizzarlo. In questo esempio ho selezionato una tonalità arancione per imitare il sole e ho impostato Esposizione a +1,16 per schiarire quel lato dell'immagine.

6. Effetto sfocatura lente
Il cursore Nitidezza nel pannello Filtro graduato ha un duplice scopo. Da zero a -50 riduce la nitidezza. Da -50 a -100 crea sfocatura dell'obiettivo. Ciò consente di replicare l'effetto dell'utilizzo di un obiettivo tilt-shift o di una fotocamera di grande formato per creare una foto con un piano di messa a fuoco inclinato. Ecco come appare. Potrebbe essere necessario guardare da vicino:la testa del modello è affilata ma le aree in alto e in basso non lo sono.

Ho creato questo effetto aggiungendo cinque filtri graduati, due in alto e tre in basso, la loro posizione mostrata dalle linee colorate. L'effetto funziona meglio con un filtro graduato stretto.
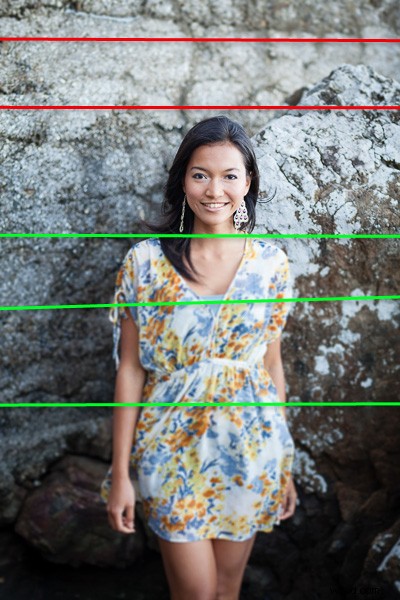
Le linee rosse indicano dove ho aggiunto i filtri graduati con Nitidezza impostata su -100 in alto. Le linee verdi ti mostrano dove ho posizionato tre filtri in basso. La spaziatura dei filtri graduati significa che l'effetto è più forte ai bordi, replicando il vero effetto dell'utilizzo di un obiettivo tilt-shift.
Speriamo che questi suggerimenti ti aiutino a utilizzare il filtro graduato in modo più creativo. Lightroom è ottimo per elaborare le tue foto e capire come funzionano i suoi strumenti ti aiuterà a utilizzarlo in modo più efficace. Se non conosci Lightroom, il mio articolo Sette consigli per i nuovi utenti di Lightroom ti aiuterà a iniziare. Dopo aver imparato il filtro graduato, ti suggerisco di leggere Quattro modi per migliorare le tue foto con il dispositivo di scorrimento della chiarezza in Lightroom o 3 usi per lo strumento filtro radiale in Lightroom 5 per imparare a utilizzare più dei favolosi strumenti di Lightroom. Buon divertimento!
A proposito, sono curioso di sapere come usi i filtri graduati in Lightroom. Quali tecniche hai inventato? Condividili con altri lettori nei commenti.
Come padroneggiare Lightroom:libro uno e due
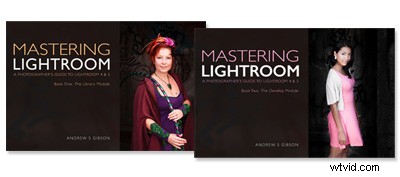
Gli ebook My Mastering Lightroom sono una guida completa all'utilizzo dei moduli Libreria e Sviluppo di Lightroom. Scritti per Lightroom 4 e 5, ti guidano attraverso ogni pannello in entrambi i moduli e ti mostrano come importare e organizzare le tue immagini, utilizzare le raccolte e modificare in modo creativo le tue foto.
