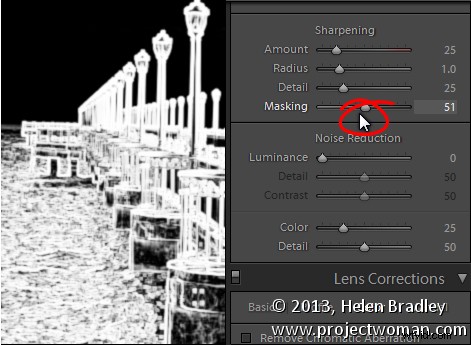
Suggerimenti di Lightroom per il modulo Sviluppo:una funzionalità di Lightroom che non è ovvia o facile da scoprire è il feedback di visualizzazione che puoi ottenere nel modulo Sviluppo. In molti casi, quando tieni premuto il tasto Alt (Opzione su Mac) e fai clic (e tienilo premuto) su un dispositivo di scorrimento, lo schermo cambierà per darti un feedback sulla regolazione che stai effettuando.
Questo feedback (visualizzazione) elimina parte delle congetture su come la regolazione che stai effettuando sta influenzando l'immagine. Ecco alcune delle utili visualizzazioni disponibili nel modulo Sviluppo di Lightroom:
Alt e cursori Esposizione, alte luci, bianchi, ombre e neri
Quando tieni premuto Alt (Opzione) e trascini uno di questi cursori, vedrai tutte le aree in cui i bianchi o i neri sono ritagliati come risultato della regolazione:il colore mostra quale canale viene ritagliato. Quando regoli Ombre e Neri, le aree bianche dell'immagine non vengono ritagliate.
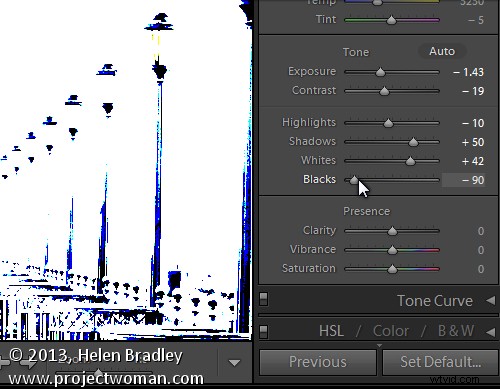
Mostra dove vengono tagliati i neri
Quando si regola Esposizione, Alte luci e Bianchi, le aree nere non vengono ritagliate.
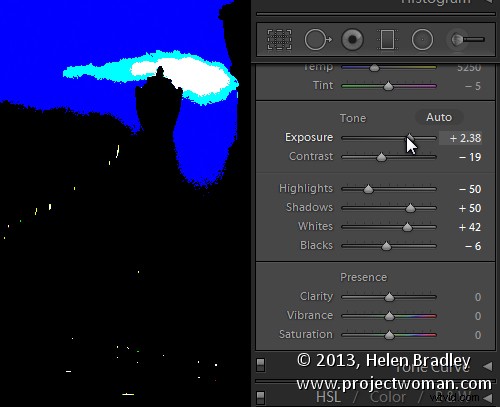
Mostra dove vengono ritagliati i momenti salienti
Attesa
Quando si regola la nitidezza, è possibile visualizzare in anteprima il risultato della nitidezza sull'immagine tenendo premuto il tasto Alt (Opzione) e trascinando su qualsiasi dispositivo di scorrimento. Alt (Opzione) e il dispositivo di scorrimento Quantità mostrano la nitidezza applicata a una versione in bianco e nero dell'immagine, poiché Lightroom aumenta la nitidezza solo della luminanza e non del colore, questo ti dà una visione migliore del risultato della nitidezza.
Alt (Opzione) con il cursore Raggio mostra gli aloni applicati ai bordi dell'immagine per renderla più nitida.
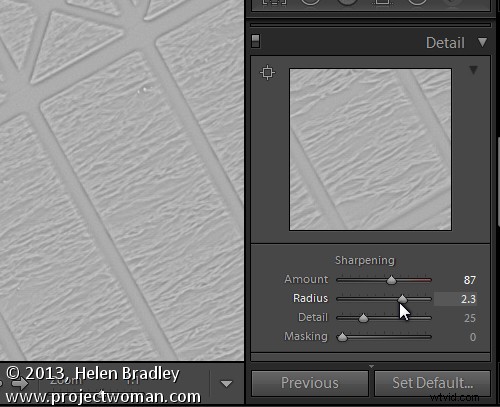
Mostra il raggio o la quantità di nitidezza applicata
Alt (Opzione) e il cursore Dettagli mostrano la soppressione degli aloni che si verificano mentre trascini questo cursore.
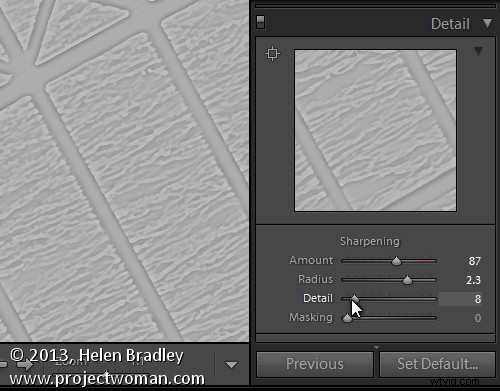
Alt (Opzione) e il dispositivo di scorrimento Mascheratura mostrano una maschera in bianco e nero sull'immagine:le aree nere non vengono nitide e quelle bianche lo saranno.
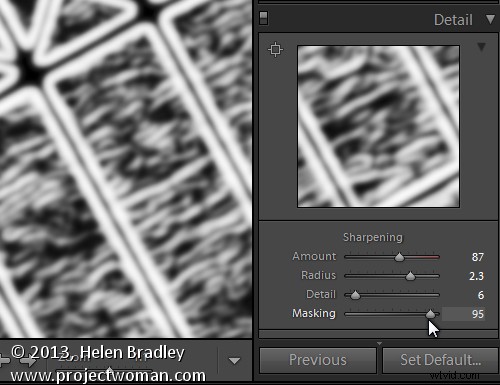
Mostrare la maschera durante la nitidezza:consente di controllare facilmente quali aree sono nitide e quali no, molto utile per le foto delle persone.
Tonalità divisa
Alt (Opzione) e uno dei due cursori Tonalità mostra la tonalità attualmente selezionata in posizione sull'immagine anche se il cursore Saturazione è impostato su zero. Questo ti consente di vedere il colore che stai selezionando, al 100% di saturazione, prima di applicarlo.
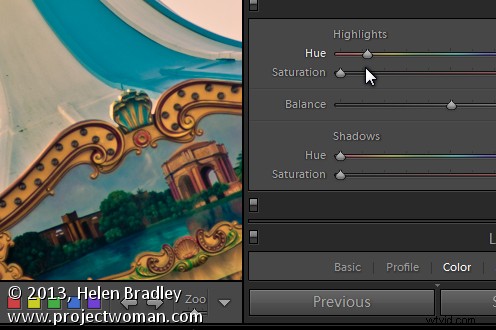
Riduzione del rumore
Alt (Opzione) e i cursori Luminanza, Dettaglio e Contrasto per la rimozione del disturbo convertono l'immagine in un'immagine in bianco e nero in modo da poter vedere l'effetto delle regolazioni in modo più chiaro.
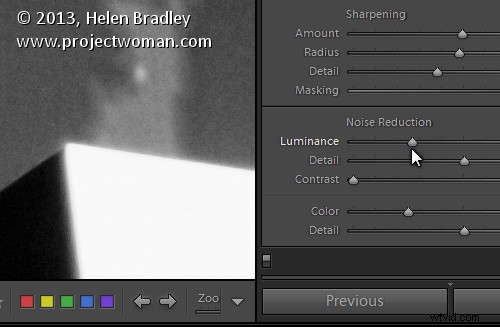
Correzione obiettivo – scheda Colore
Alt (Opzione) e il dispositivo di scorrimento Quantità appropriato mostrano le aree dell'immagine interessate dalla frangia. Il bianco non è interessato e vedrai tutte le aree interessate da frange viola o verdi.
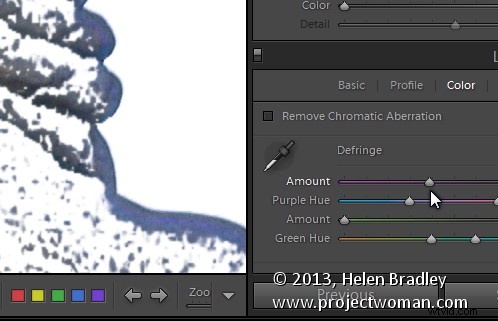
Alt (Opzione) e il dispositivo di scorrimento Tonalità appropriato ti consentono di visualizzare la gamma di tonalità da correggere. Le aree nere sono già state prese di mira e qualsiasi colore viola o verde rimanente indica una frangia di colore residua.
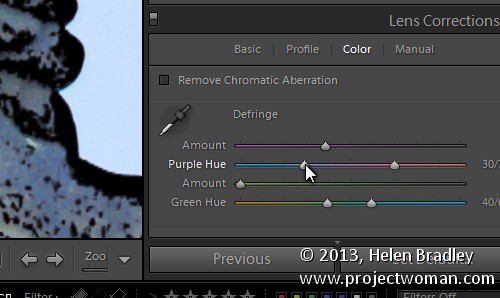
Riconoscere i tempi in cui puoi usare il tasto Alt (Opzione) nel modulo Sviluppo ti aiuterà ad apportare modifiche alle tue immagini in modo più semplice ed efficace. Spero che questi suggerimenti di Lightroom per il modulo Sviluppo ti siano piaciuti.
