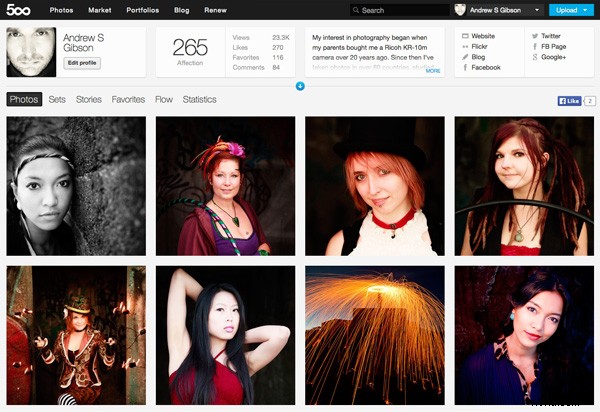
Il vantaggio principale del modulo Libreria di Lightroom è che ti fa risparmiare tempo. È molto più veloce, e in definitiva più semplice, organizzare le tue foto utilizzando le raccolte di Lightroom, piuttosto che cercare nelle cartelle sul tuo disco rigido che contengono quelle foto quando hai bisogno di qualcosa.
Le abilità che hai appreso finora in questa serie (sì, c'è una serie - fornirò collegamenti agli articoli pertinenti nei punti appropriati) si uniscono tutte ai servizi di pubblicazione di Lightroom. Puoi usarli per pubblicare foto su siti Web di condivisione di foto come Facebook, Behance, Flickr, 500px e altri. Oggi mi concentrerò sui due che probabilmente utilizzerai per le tue immagini migliori:Flickr e 500px.
Come caricare foto su Flickr e 500px utilizzando Lightroom 5
Raccolte editoriali
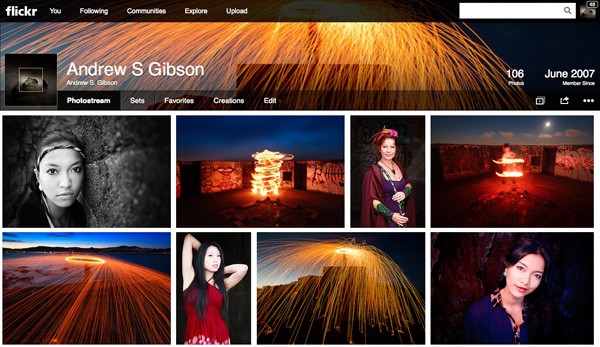
I servizi di pubblicazione di Lightroom utilizzano un tipo speciale di raccolta chiamato Raccolte pubblicate (ci sono anche Set di raccolte pubblicate e Raccolte intelligenti pubblicate). Queste sono le stesse delle raccolte normali (di cui puoi saperne di più nel mio articolo Utilizzare le raccolte di Lightroom per migliorare il flusso di lavoro) ad eccezione di queste differenze chiave:
- Le raccolte pubblicate hanno un solo scopo:pubblicare le tue immagini su un disco rigido o su un sito Web di condivisione di foto come quelli sopra elencati.
- Le raccolte pubblicate sono dinamiche. Ti dicono se una foto è cambiata dopo che l'hai pubblicata, quindi puoi ripubblicarla.
Ecco come funziona. Crei una raccolta pubblicata contenente le foto che desideri caricare su un sito Web (ad esempio, Flickr). Lightroom ti dice quali foto sono già state caricate e quali no. Ma aspetta, c'è di più:se pubblichi una foto su Flickr, quindi apporti modifiche a quella foto nel modulo Sviluppo di Lightroom, il servizio di pubblicazione di Lightroom la contrassegna e ti dà la possibilità di caricarla di nuovo.
È intelligente e molto, molto utile, in quanto ti consente di vedere a colpo d'occhio se hai caricato la versione più recente.
Configurazione di una nuova raccolta di pubblicazioni Flickr
Questa è la teoria, vediamo come metterla in pratica:
Passaggio 1. Vai al riquadro Servizi di pubblicazione . Si trova nella parte inferiore dei pannelli di sinistra nel modulo Libreria (vedi sotto)
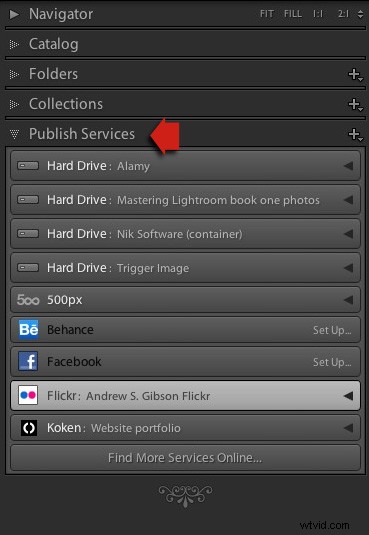
Passaggio 2. Fai clic sull'icona Nuova raccolta pubblicata e seleziona Vai a Publishing Manager opzione.

Passaggio 3. Fai clic su Aggiungi pulsante in basso a sinistra della finestra Gestore pubblicazione .
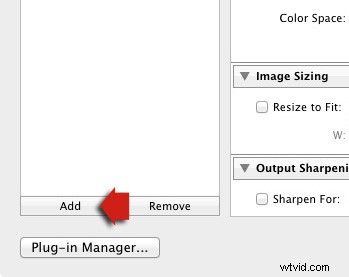
Passaggio 4. Nella finestra successiva, seleziona Flickr dal Tramite servizio menu a discesa. Digita un nome per il tuo servizio sotto.

In alternativa, se è la prima volta che lo fai, vedrai qualcosa come lo screenshot qui sotto. Fai clic sulle parole Configura accanto all'icona di Flickr per iniziare.
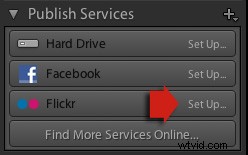
Passaggio 5. Inizia facendo clic su Autorizza e inserendo i dati di accesso di Flickr. Questo autorizza Lightroom ad accedere al tuo account Flickr.

Passaggio 6. Ora è solo una semplice questione di regolare le impostazioni su ciò che desideri. I più importanti si trovano nella parte inferiore della finestra di Publishing Manager. Puoi impostare cose come la qualità dell'immagine, la dimensione e la nitidezza dell'immagine, aggiungere una filigrana, impostare quali metadati (se presenti) includere e selezionare l'impostazione di privacy appropriata. Premi il pulsante Salva pulsante in basso a destra della finestra quando hai finito. Il servizio di pubblicazione di Flickr è ora configurato.
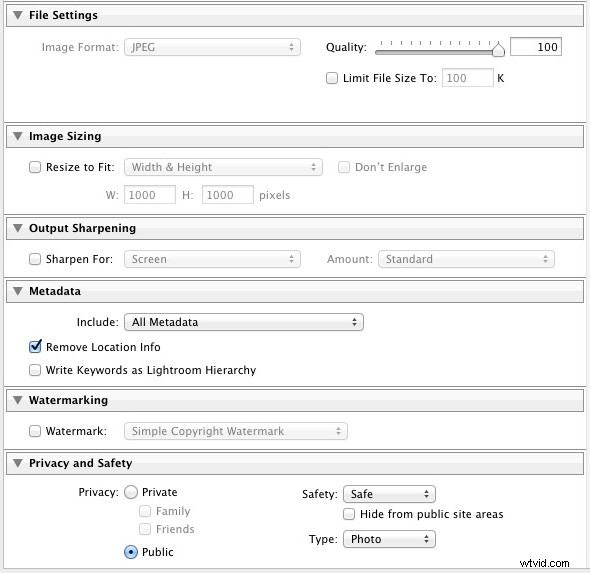
Utilizzo del servizio di pubblicazione Flickr
Vedrai che esiste una raccolta pubblicata chiamata Photostream nel servizio di pubblicazione di Flickr. Tutte le foto che aggiungi a questa raccolta pubblicata verranno caricate sul tuo account Flickr utilizzando le impostazioni di dimensione e qualità che hai selezionato in precedenza.

Fai clic sulla Raccolta di pubblicazione di Photostream e vedrai qualcosa come l'immagine qui sotto se sei in Vista griglia – premi ‘G ' sulla tastiera se non lo sei. Se non hai familiarità con il funzionamento della visualizzazione griglia, consulta il mio articolo Dare un senso alla visualizzazione griglia di Lightroom.
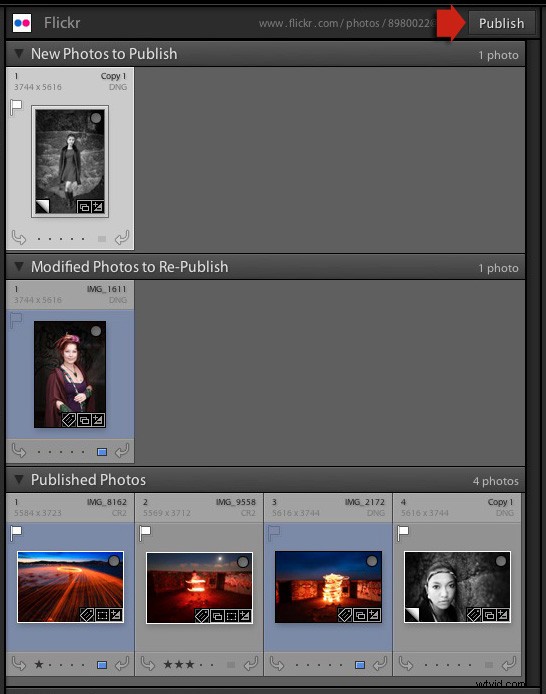
Ci sono tre sezioni:
Nuove foto da pubblicare: foto aggiunte alla raccolta pubblicata ma non ancora caricate su Flickr. Fai clic sul pulsante Pubblica in alto a destra per pubblicarli.
Foto modificate da ripubblicare: si tratta di foto già caricate su Flickr che sono cambiate da quando sono state pubblicate. Tieni presente che qualsiasi modifica, per quanto minima, comporterà la visualizzazione di una foto in questa sezione. Ciò include cose come l'aggiunta di parole chiave o qualsiasi modifica apportata nel modulo Sviluppo. Le foto modificate vengono caricate di nuovo quando si preme il pulsante Pubblica. Se non desideri caricare la foto modificata, fai clic con il pulsante destro del mouse sulla miniatura e seleziona Segna come aggiornata opzione.
Foto pubblicate: Foto già pubblicate su Flickr.
Puoi anche gestire i set di foto di Flickr da Lightroom. Fai clic con il pulsante destro del mouse sull'intestazione della Raccolta pubblicata su Flickr e seleziona Crea set fotografico dal menu. Ciò ti consente di aggiungere foto ai set e al tuo flusso di foto.
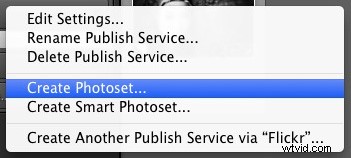
Infine, un altro vantaggio dell'utilizzo dei servizi di pubblicazione di Lightroom è che puoi aggiungere parole chiave e una descrizione alle tue immagini in Lightroom e queste vengono popolate automaticamente quando carichi le tue foto su un sito Web di condivisione di foto. Ciò significa che devi digitare quei dettagli solo una volta, anziché più volte. Puoi saperne di più sulle parole chiave nel mio articolo Modi creativi per utilizzare le parole chiave in Lightroom 5.
Pubblicazione a 500px
Il servizio di pubblicazione 500px funziona in modo simile al servizio di pubblicazione di Flickr, tranne per il fatto che non è integrato in Lightroom. Devi scaricare il plug-in dal sito Web 500px, cosa che puoi fare qui.
Decomprimi il file e spostalo nei tuoi Programmi cartella (PC) o Applicazioni cartella (Mac). Vai a Gestione plug-in di Lightroom (File> Gestione plug-in ) e fai clic su Aggiungi pulsante per installare il plug-in. Una volta installato, funziona praticamente allo stesso modo del servizio di pubblicazione di Flickr. La differenza principale è che il plug-in 500px scarica tutte le foto che hai già caricato su 500px e le aggiunge al tuo catalogo Lightroom.
Padronanza di Lightroom Libro uno:il modulo Biblioteca
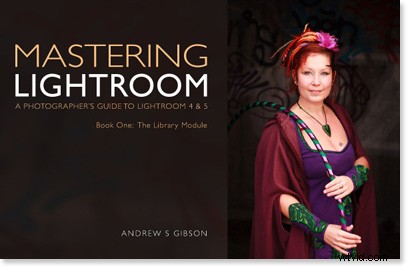
Il mio ultimo ebook Mastering Lightroom Book One:The Library Module è una guida completa all'utilizzo del modulo Library di Lightroom per importare, organizzare e cercare file di foto. Imparerai come domare la tua raccolta di foto in crescita utilizzando Raccolte e Set di raccolte e come risparmiare tempo in modo da poter dedicare più tempo all'elaborazione delle foto nel modulo Sviluppo.
