Uno dei nuovi strumenti più potenti di Lightroom è lo strumento Filtro radiale. Ecco alcuni esempi di come puoi utilizzare questo strumento in modo creativo all'interno del tuo flusso di lavoro per attirare l'attenzione sui tuoi soggetti. Se non hai Lightroom, puoi utilizzare più filtri graduati per attirare l'attenzione, ma non è così facile e i risultati possono essere incostanti.
#1 – Vignettatura decentrata (consiglio per principianti)
Ammettiamolo, la vignettatura post-ritaglio di Lightroom lascia molto a desiderare, soprattutto se vuoi che l'effetto di vignettatura venga applicato un po' fuori centro, permettendoti di mettere a fuoco il soggetto.
Diamo un'occhiata a un esempio e vediamo come lo strumento filtro radiale si confronta con il vecchio effetto di vignettatura post ritaglio.
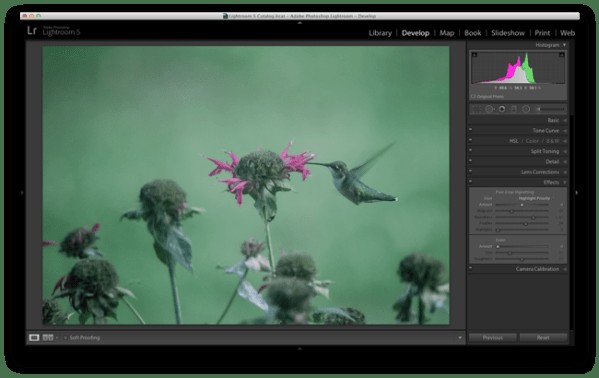
Foto originale senza effetto
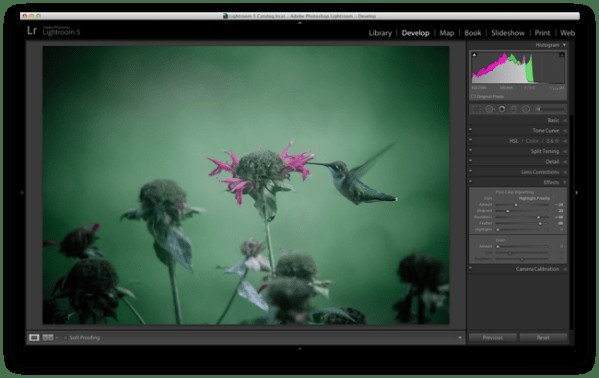
Vignettatura post-ritaglio applicata
Con lo strumento di vignettatura post-ritaglio, ciò che noterai immediatamente è che l'effetto si verifica fuori dal punto medio dell'inquadratura e non c'è modo di compensare questo punto medio in modo da poter avere un effetto più personalizzato.
Inserisci lo strumento filtro radiale...
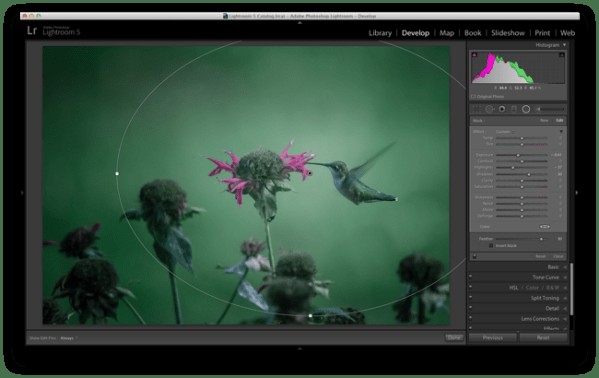
Per applicare un filtro radiale, premi Maiusc+M sulla tastiera o seleziona l'icona circolare sotto l'istogramma. Questo aprirà un menu a discesa pieno di una manciata di cursori. Se hai familiarità con gli altri filtri di Lightroom, questo non ti sembrerà affatto estraneo. Per aggiungere un filtro all'immagine, fai clic e trascinalo nell'immagine. Non devi preoccuparti di ridimensionarlo correttamente poiché puoi sempre ridimensionarlo, spostarlo e ruotarlo in un secondo momento all'interno dell'immagine.
L'applicazione dell'effetto vignettatura dipenderà molto dal tuo stile e dall'immagine che stai elaborando, ma i tre cursori con cui vorrai generalmente giocare sono:esposizione, luci e ombre. Nella foto sopra, è stata applicata una forte vignettatura abbassando entrambi i cursori dell'esposizione e delle alte luci, ma il cursore delle ombre è stato leggermente sollevato per compensare un po' la caduta negli altri due. Detto questo, questo è qualcosa con cui vorrai giocare con le tue immagini e scoprire cosa funziona per loro e il tuo gusto personale.
#2 – Aggiunta di luci e luminosità per attirare l'attenzione (suggerimento di livello medio)
Anche se aggiungere la tua vignettatura standard è divertente e fantastico, questo strumento offre più potenza di così, quindi facciamo un passo avanti e diamo un'occhiata a un altro modo per attirare l'attenzione sul tuo soggetto con un filtro radiale.
Ad esempio, prendi questa fotografia piuttosto noiosa che ho scattato durante un'escursione nella foresta.
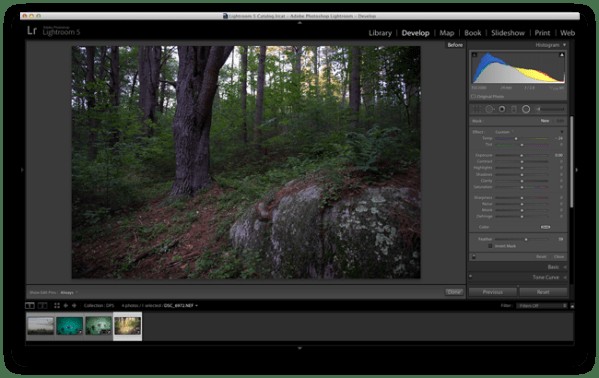
Applicando un filtro radiale e alcune altre modifiche della scheda di base sono stato in grado di ravvivare un po' lo scatto e attirare l'attenzione sul grande albero che aveva attirato la mia attenzione durante l'escursione.
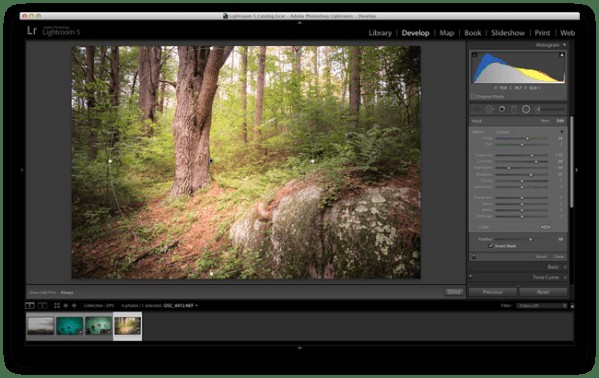
Per ottenere questo risultato ti consigliamo di aggiungere ancora una volta un filtro radiale alla tua immagine, ma questa volta assicurati di selezionare la casella di controllo "Inverti maschera". Questa casella di controllo consente di applicare l'effetto del filtro dal centro del filtro anziché dai bordi dell'immagine.
Ancora una volta, questa è un'altra area in cui la scelta artistica è completamente aperta, ma puoi vedere come lo strumento sia più potente di un semplice creatore di effetti vignettatura. Hai il potere di controllare più della semplice luminosità dei bordi della cornice, come visto sopra, dove si verificano regolazioni di contrasto e temperatura all'interno di questo filtro che consente un aspetto più drammatico.
#3 – Impilatura di più filtri radiali per risultati più dinamici (suggerimento avanzato)
Infine, una volta padroneggiato un filtro radiale, potresti provare a impilare più di un filtro per creare risultati ancora più dinamici. Per aggiungere un secondo filtro a un'immagine, fai semplicemente clic su "Nuovo", quindi fai clic e trascina all'interno dell'immagine come hai fatto prima. Ciascun filtro può essere controllato e selezionato individualmente facendo clic sul rispettivo punto (grigio per non selezionato, nero per selezionato). Avendo il controllo individuale su ogni filtro radiale puoi davvero iniziare ad attirare l'attenzione del tuo spettatore dove vuoi che vada.
Ad esempio, diamo un'occhiata a dove ho interrotto la fotografia del colibrì di prima.
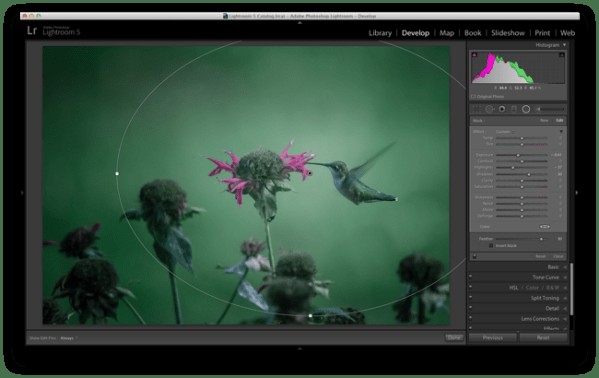
Il filtro radiale originale fa un bel lavoro oscurando i lati della fotografia e applicando un effetto vignettatura abbastanza generico alla foto, ma cos'altro si può fare?
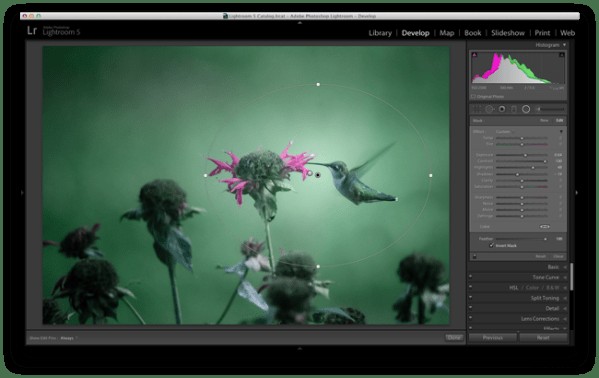
Applicando un secondo filtro radiale all'immagine e utilizzando la funzione di inversione di cui ho parlato sopra, sono in grado di aggiungere un piccolo punto luminoso proprio all'incontro del becco dell'uccello e del fiore.
In quali modi creativi hai utilizzato lo strumento filtro radiale?
Hai già avuto il tempo di giocare con il nuovo strumento Filtro radiale? Quali altri modi creativi puoi pensare di usarlo? Condividi qui sotto nella sezione commenti.
