Introduzione
Quello che segue è un estratto da SLR Lounge Lightroom Workflow System Workshop su DVD, un sistema progettato per aumentare la velocità di post produzione da 5 a 10 volte! Clicca qui per saperne di più.
Un'immagine ritratto include un soggetto (di solito i loro volti) come obiettivo principale. Quando modifichiamo i ritratti, non vogliamo aumentare la nitidezza dei dettagli, poiché ciò ovviamente migliorerà i pori e le imperfezioni della pelle. Invece, vogliamo un aspetto morbido e delicato per le nostre immagini dei ritratti.
In questo tutorial, ti mostreremo come creare un preset "Ritratto morbido" in Lightroom 4. Questo preset renderà i nostri ritratti più lusinghieri, perché gli diremo di appianare i punti salienti nelle nostre immagini e ridurre l'aspetto delle imperfezioni sulla pelle e altre superfici semi-lisce. Questa preimpostazione "Ritratto morbido" è la stessa preimpostazione che utilizziamo in Lin &Jirsa Photography per soddisfare le nostre esigenze di fotografia di matrimoni e ritratti, tuttavia potresti voler modificare alcune impostazioni per adattarle al tuo stile personale. Ci auguriamo che i suggerimenti in questo tutorial ti aiutino a sviluppare il tuo stile di modifica delle immagini dei ritratti!
Per questo tutorial, utilizzeremo questo ritratto standard come esempio.

Le impostazioni predefinite di importazione standard
Per questo tutorial, seleziona prima un ritratto standard di base che normalmente scatteresti. Assicurati che il ritratto che scegli sia esposto correttamente con un bilanciamento del bianco accurato, poiché un'immagine esposta in modo errato farà sì che la preimpostazione rappresenti in modo errato la foto media che scatti.
Ogni volta che crei un nuovo preset per qualcosa di specifico come i protraits, ti consigliamo di iniziare con un altro preset standardizzato con impostazioni simili a quelle che stai cercando in questa immagine. Quindi, ad esempio, selezioneremo il nostro predefinito "Importazione standard" originale per aiutarci a creare il predefinito "Ritratto morbido". Per ulteriori informazioni su come abbiamo creato il nostro preset "Importazione standard", fai clic QUI.
Baseremo il predefinito di colore standard "Ritratto morbido" sul predefinito di importazione standard, quindi abbiamo selezionato "00 Importazione standard (Ripristina)" nel nostro pannello dei predefiniti. Il pannello dei predefiniti si trova a sinistra del modulo Sviluppo di Lightroom.
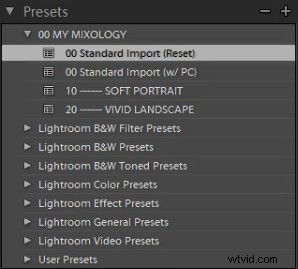
Se non si dispone del predefinito di importazione standard, queste sono le impostazioni per esso. Componi semplicemente queste impostazioni esatte nel pannello di base. Per espandere e comprimere il pannello di base, premi "Ctrl + 1".
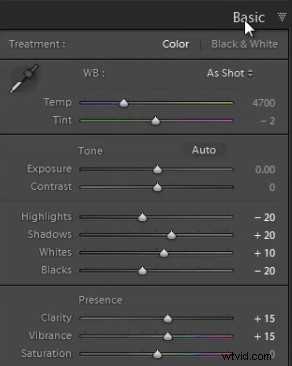
Regolazioni di base del pannello
Quindi dobbiamo regolare le impostazioni del pannello di base per creare l'aspetto "Ritratto morbido" che stiamo cercando. Riduci i punti salienti a -30. Con le Ombre, portale a +10. Riduci i Bianchi a -30 e rilancia i Neri a -10. Queste impostazioni appianeranno le alte luci complessive nel ritratto. Quindi, regola la Chiarezza fino a -10 per appianare davvero i toni dei dettagli più ampi e più aspri e per appianare cose come i toni della pelle. Non abbassare troppo la chiarezza, perché alla fine perderai dettagli importanti nel tuo ritratto e creerai un aspetto "dipinto" o "sbavato".
Per Vibrance, lo lasceremo a +15. Puoi scegliere la quantità di Vividezza adatta al tuo stile, ma ti consigliamo di non aggiungere ulteriore Vividezza se il tuo ritratto ha già troppo colore nella pelle. Un'elevata quantità di Vividezza aggiunge colore alla pelle che può rendere il ritratto poco lusinghiero, specialmente in condizioni di illuminazione mista! A volte, se le tue immagini sono troppo chiare e nitide, potresti voler ridurre la Vividezza fino a -10 o giù di lì.
Le regolazioni del pannello di base dovrebbero essere simili alle impostazioni seguenti.
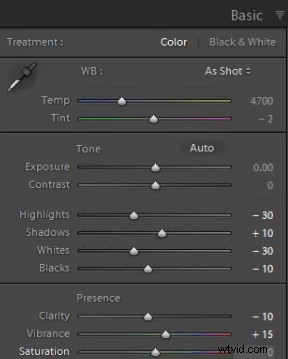
Regolazioni della curva dei toni
Successivamente, regoleremo la curva di tono nel pannello della curva di tono. Per espandere e comprimere il pannello della curva di tono, premere "Ctrl + 2". Per aumentare il contrasto generale nel ritratto, crea una leggera curva a S. Ti consigliamo di avere almeno 4 punti sulla curva del tono in modo da poter controllare ogni quadrante. Da sinistra a destra, questi punti forniranno il controllo secondario di neri, ombre dei mezzitoni, luci dei mezzitoni e bianchi.
Per creare la leggera curva a S, abbassa leggermente i neri, quindi solleva le ombre dei mezzitoni e le alte luci dei mezzitoni. Infine, tira leggermente i bianchi verso il basso e verso destra. La tua curva di tono dovrebbe essere simile a quella qui sotto, ma sentiti libero di regolare questi punti per adattarli al tuo stile.
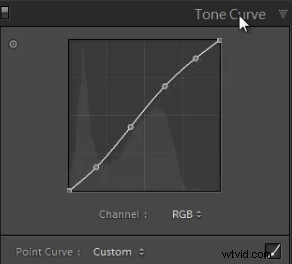
Regolazioni del pannello dei dettagli
Per espandere e comprimere il pannello dei dettagli, premi "Ctrl + 5". Le impostazioni di nitidezza del predefinito Importa standard dovrebbero essere abbastanza buone per il tuo ritratto, ma ingrandisci sempre il viso del soggetto per assicurarti che tutto sia a posto. Se ritieni che il tono della pelle sia un po' troppo "croccante", valuta la possibilità di ridurre il cursore Dettagli prima dell'importo effettivo.
Quindi, regola le impostazioni di Riduzione del rumore. Porta la luminanza fino a 20. Non portare la luminanza troppo in alto in quanto ciò ucciderà ancora una volta i dettagli nella tua immagine. Tuttavia, una quantità conservativa è utile, anche per le immagini acquisite con l'ISO più basso.
L'impostazione della Luminanza a circa 15-20 massimo crea un piacevole effetto ammorbidente, specialmente sui pori della pelle, lasciando intatti i dettagli principali (come le ciglia, ecc.). Anche se la riduzione del rumore di luminanza è una regolazione minore, svolge un ruolo molto importante nell'appianare le tonalità della pelle in un ritratto.
(Ovviamente se scatti i tuoi ritratti a ISO più elevati per qualsiasi motivo, potresti dover aumentare questo dispositivo di scorrimento ancora più in alto!)
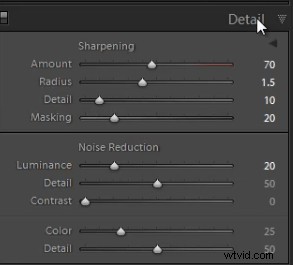
Regolazioni delle correzioni dell'obiettivo
Per espandere e comprimere il pannello delle correzioni dell'obiettivo, premere "Ctrl + 6". Dopo aver regolato le impostazioni di Riduzione del rumore, dobbiamo controllare la vignettatura del nostro ritratto. La vignettatura si riferisce all'oscurità o alla luminosità dei bordi di un'immagine. Se si desidera applicare una debole quantità di correzione della vignettatura in generale, è possibile lasciare le impostazioni di vignettatura dell'obiettivo dal predefinito di importazione standard. (Ovviamente ad alcuni fotografi piace aggiungere la vignettatura ai ritratti, quindi questa sarà una decisione soggettiva!)
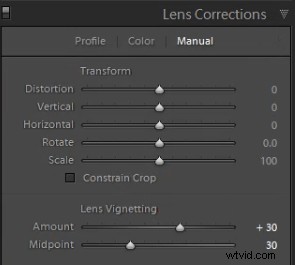
Salvataggio del predefinito "Ritratto morbido"
Ora che abbiamo finito di comporre le impostazioni per il preset "Ritratto morbido", dobbiamo salvare questo preset. Innanzitutto, fai clic sul segno "+" nel pannello dei predefiniti.
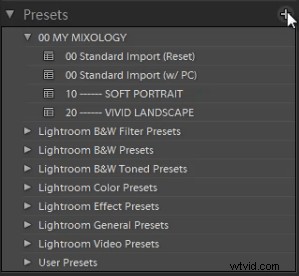
Apparirà la finestra di dialogo Nuovo predefinito di sviluppo; denominare il preset "11 colori standard". Seleziona "Seleziona tutto" per selezionare tutte le impostazioni. Tuttavia, assicurarsi che non sia stato selezionato “Auto Tone”. Quindi, deseleziona "Correzioni obiettivo", "Correzioni profilo obiettivo", "Trasforma" e "Aberrazione cromatica" perché non vogliamo sincronizzare queste impostazioni specifiche su ogni ritratto che abbiamo. (Consigliamo di creare preimpostazioni separate per gestire tali impostazioni.)
Premi "Crea" una volta che hai finito. La tua nuova finestra di dialogo del predefinito di sviluppo dovrebbe assomigliare a quella qui sotto!
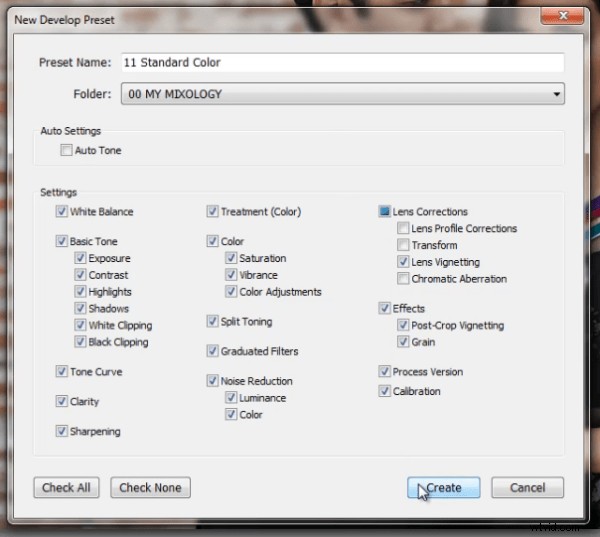
Come puoi vedere di seguito, potrebbe essere una buona idea organizzare i tuoi preset per numeri, di solito due o tre cifre sono sufficienti. In entrambi i casi, l'obiettivo è far apparire queste preimpostazioni predefinite in alto.
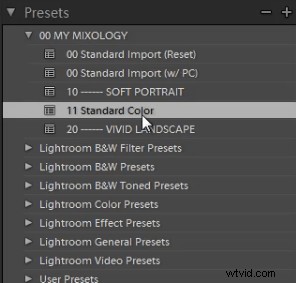
Ecco come appare la nostra immagine finale con il predefinito colore standard "Ritratto morbido" applicato.

Di seguito puoi vedere un confronto ritagliato dell'immagine originale non modificata nello stato disattivato, RAW, nonché i predefiniti "Importazione standard" e "Ritratto morbido" per il confronto:
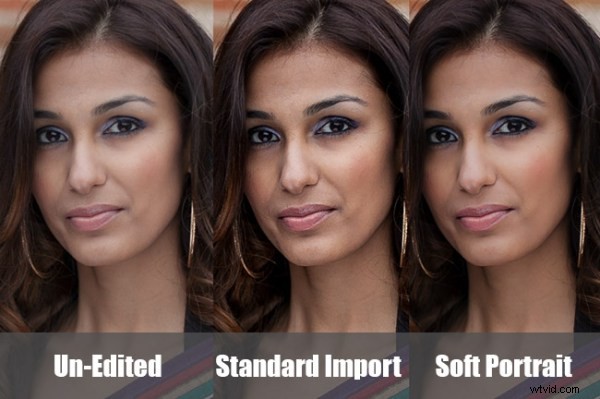
Conclusione
Ancora una volta, l'obiettivo della creazione di un preset come questo è ridurre al minimo la quantità di lavoro che dobbiamo eseguire in base all'immagine. Con un preset come questo, in teoria dovresti essere in grado di passare rapidamente attraverso una sessione di ritratto apportando correzioni batch a impostazioni come Bilanciamento del bianco ed Esposizione, fermandoti solo qua e là per modificare individualmente altre impostazioni.
Ci vorrà del tempo per mettere a punto il preset in base al tuo gusto personale, tuttavia questa regola generale può aiutarti:se ti ritrovi ad applicare la stessa regolazione a più del 50-60% delle tue immagini da un certo tipo di fotografia, allora la regolazione dovrebbe essere inserita in un preset! È meglio apportare lievi modifiche al 20-30% delle immagini piuttosto che apportare correzioni sostanziali al 70-80% delle immagini!
Il seminario sul sistema di flusso di lavoro SLR Lounge su DVD
Il seminario sul sistema di flusso di lavoro SLR Lounge su DVD prende tutto ciò che abbiamo insegnato nel seminario dalla A alla Z di Lightroom 4 su DVD e si sviluppa insegnandoti come massimizzare l'efficienza e il flusso di lavoro di ripresa e post-elaborazione. Questo DVD di 7 ore copre le procedure di sicurezza dei dati, la gestione dei file, gli standard di abbattimento e in generale le tecniche di sviluppo per aumentare l'efficienza di post produzione fino a 15 volte! In effetti, utilizzando questo sistema di flusso di lavoro possiamo selezionare e modificare oltre 1.500 immagini all'ora! Non crederci, guarda il video teaser! Il Workflow System è disponibile anche come parte della Lightroom 4 Workshop Collection. Per saperne di più, fai clic su questo link.
