Introduzione
Questo tutorial è una dimostrazione del sistema di preset SLR Lounge Lightroom 4. Con oltre 200 preimpostazioni, il sistema preimpostato LR4 è stato acclamato dalla critica come il sistema preimpostato più potente e intuitivo disponibile per Lightroom 4. Gli utenti DPS possono ottenere uno sconto del 10% utilizzando il codice coupon DPS10 al momento del pagamento. Fai clic sul link sopra per saperne di più/acquista.
Panoramica
Spesso, quando scattiamo ritratti ambientali, "esponiamo a destra", il che significa che stiamo spingendo le nostre alte luci a destra dell'istogramma senza far saltare troppo le luci o ritagliare troppo le nostre ombre. A seconda del tipo di scena, questo può portare a quella che sembra un'immagine sottoesposta direttamente dalla fotocamera poiché stiamo cercando di preservare la maggior parte dei dettagli delle nostre alte luci. Tuttavia, poiché la maggior parte della gamma di luci e ombre viene ancora mantenuta, possiamo metterla in risalto attraverso la post produzione. In questo tutorial passo dopo passo, dimostreremo come non solo correggere l'esposizione in questo tipo di ritratto, ma anche come aumentarne la gamma dinamica.
Mixologia del sistema preimpostato di Lightroom 4
Questo effetto può essere ottenuto rapidamente in meno di un minuto con il sistema preimpostato SLR Lounge Lightroom 4. Se non possiedi il sistema preimpostato, vai al passaggio 1 per scoprire come farlo manualmente.
1. LA MIA MIXOLOGIA> 25 HDR Strong
2. REGOLAZIONI DELLA BASE> 23 Pelle morbida e leggera (dettaglio)
3. REGOLAZIONI BASE> 34 Boost medio (contrasto)
4. REGOLAZIONI DELLA BASE> 62 Riduzione del rumore leggero (riduzione del rumore)
5. Aggiungi +.30 Esposizione
6. 13 Natura | Pennello per la regolazione del colore
7. 12 Cielo | nuvola | Spazzola per la regolazione dell'oceano
L'immagine originale

Passaggio 1. Applicazione delle nostre regolazioni di base
Quello che di solito consigliamo quando lavori in Lightroom è di scendere nei pannelli del modulo di sviluppo partendo dal pannello di regolazione di base.
Poiché l'immagine è sottoesposta, uno dei primi passaggi che dobbiamo fare è correggere l'esposizione aggiungendo +0,30 stop a Esposizione. Per aumentare la gamma dinamica, ridurremo anche le alte luci e i bianchi di -80 e alzeremo le ombre e i neri di +80. Quando applichi questa tecnica alle tue foto, potresti fare meglio a selezionare le luci, i bianchi, le ombre e i neri e quindi regolare l'esposizione secondo necessità.
Allo stesso tempo, quando aumentiamo la gamma dinamica, il contrasto si appiattisce, quindi dobbiamo aggiungere Contrasto per compensare.
Poiché stiamo lavorando con un ritratto, vogliamo avere un tono della pelle bello e liscio che non sia eccessivamente saturo, quindi riduciamo Nitidezza e Vividezza di -10. La regolazione e l'immagine del pannello di base dovrebbero apparire come segue:
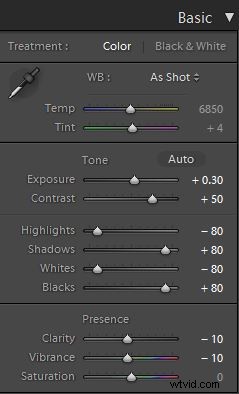

Passaggio 2. Aggiunta di contrasto aggiuntivo tramite curve
L'immagine può ancora utilizzare un po' più di contrasto, quindi aggiungiamo una sottile curva a "S" per aumentare il contrasto.
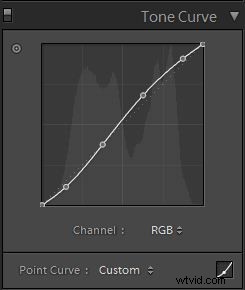

Passaggio 3. Nitidezza e riduzione del rumore
Con il sistema SLR Lounge Preset, in genere applichiamo la seguente impostazione di nitidezza alla nostra immagine:
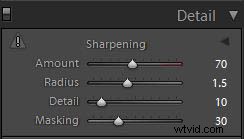
Aggiungeremo anche la riduzione del rumore per attenuare qualsiasi rumore introdotto dall'aumento della gamma dinamica. Usiamo questa impostazione per la riduzione del rumore:

Ecco come dovrebbe apparire la tua immagine dopo aver applicato tutte queste regolazioni.

Passaggio 4. Utilizzo dei pennelli di regolazione per cielo e paesaggio
Anche se abbiamo aumentato la gamma dinamica di questa immagine, il cielo è ancora esagerato. Il pennello LR4 Preset che utilizziamo per il cielo si chiama “Sky | nuvola | Oceano." Questo pennello riduce l'esposizione, le luci e le ombre e aumenta il contrasto, la chiarezza e la saturazione nel cielo. Ecco le nostre impostazioni per questo pennello.
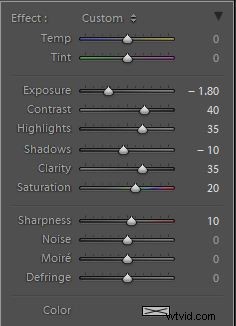
Infine, vogliamo aggiungere più contrasto e saturazione dei mezzitoni al fogliame per farli scoppiare. Ecco come appaiono le impostazioni per “Natura | Colore” LR4 Preset Brush che abbiamo applicato al paesaggio. Ciò aumenta anche il contrasto, la nitidezza e la saturazione.
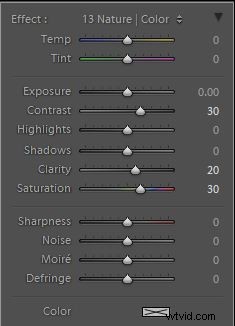
Ora che tutte le nostre regolazioni sono state applicate, diamo un'occhiata alle immagini prima e dopo per confrontare l'immagine originale sottoesposta con l'immagine finale.
ORIGINALE

RITRATTO AD ALTA GAMMA DINAMICA

Il sistema predefinito di Lightroom 4
Il sistema di preset SLR Lounge Lightroom 4 è progettato per consentire agli utenti di ottenere praticamente qualsiasi aspetto ed effetto in 3-5 semplici clic. Dalla correzione del colore di base, dissolvenze vintage, effetti in bianco e nero, effetti tilt-shift, finto HDR, ritocco, miglioramento dei dettagli e molto altro ancora. Il cielo è il limite con quello che è stato soprannominato il sistema di preset più potente e intuitivo disponibile. Fai clic sul link sopra per saperne di più/acquista.
