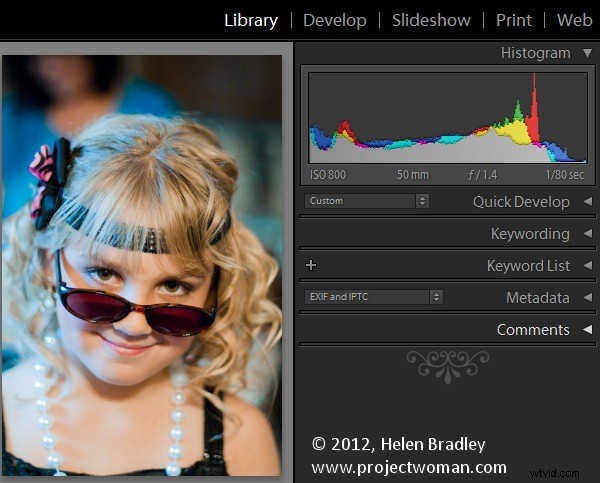
Ad Halloween l'anno scorso mi è stato chiesto di fotografare alcuni bambini che ho fotografato di tanto in tanto da quando sono nati. Fondamentalmente alla loro mamma piace avere delle foto aggiornate dei bambini e Halloween sembrava il momento migliore per scattare qualche foto.
Quando scatto in questo modo, il mio obiettivo è ottenere degli scatti buoni ma niente di formale e preferisco non usare il flash perché ottengo una risposta migliore dai bambini che ne sono privi. Ho catturato le immagini in raw e ho masticato tre schede fotografiche di piccole dimensioni in circa un'ora e mezza.
Il mio patto con la loro mamma è che posso usare le foto per il mio lavoro e lei ottiene un disco di foto. Per continuare a divertirmi, quindi non mi sembra di lavorare, ho bisogno di un flusso di lavoro di elaborazione rapido ed efficace. Ho bisogno di togliere le immagini dalla mia fotocamera, smistarle, elaborarle, masterizzarle su un DVD e consegnarle a mamma in tempo per farle godere.
Grazie a Lightroom il processo è stato semplice e, in tutto, credo di aver impiegato meno di 2 ore per trasferire le foto dalle schede della fotocamera a un DVD. Ecco quello che chiamo il mio flusso di lavoro di Happy Snap Lightroom:è ciò che faccio per elaborare rapidamente le istantanee casuali:
Fase 1 – Determina un piano di attacco
Per cominciare ho alcuni criteri con cui lavoro. Non regalo mai foto scadenti, quindi qualsiasi cosa sfocata, sfocata o sovraesposta viene eliminata definitivamente. Quindi scelgo le migliori immagini con l'intenzione di fornire alla mamma circa 50-60 foto dei bambini:è una bella gamma di immagini da usare per creare album di ritagli e pubblicare su Facebook e non la sovraccarica di troppe foto scegliere da.
Fase 2:scarica le immagini
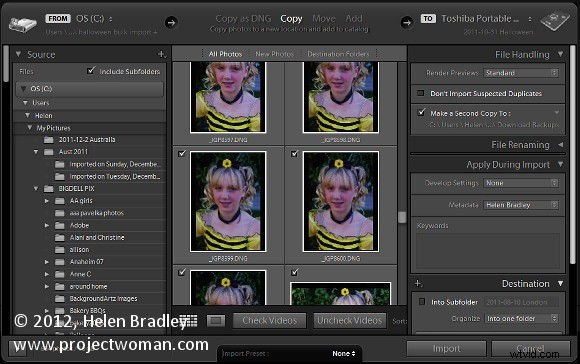
Per iniziare, scarico tutte le immagini di tutte e tre le schede in un'unica cartella sul mio disco rigido (se ci fosse una sola scheda ometterei questo passaggio).
Da lì importo le immagini in Lightroom copiandole contemporaneamente nella loro memoria permanente sull'unità fotografica esterna ed eseguendo un backup su una seconda unità. Copiare anziché aggiungere immagini al catalogo di Lightroom mi consente di eseguire backup e anche di aggiungere i miei metadati alle immagini, quindi, quando compaiono su Facebook, i miei dettagli sul copyright sono incorporati in esse.
L'importazione di tutte le immagini in un solo passaggio significa anche che quando ho avviato il processo di importazione, che include il rendering di anteprime standard, posso iniziare a lavorare sulle immagini e non devo farlo più volte o cambiare le schede mentre lavoro – (il processo funziona per me – il tuo chilometraggio può variare).
Fase 3:eliminare i difetti
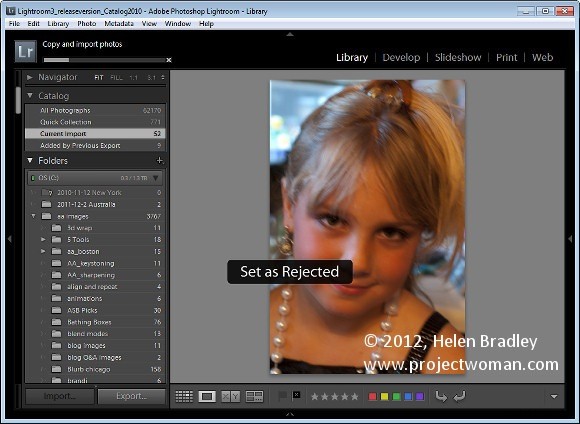
La prima volta che eseguo le immagini, cerco le immagini da eliminare, oltre a dare un'occhiata generale a ciò che ho scattato.
Mentre elaboro le immagini, premerò X per eliminare le immagini e userò il tasto freccia destra per spostarmi oltre tutto il resto. Sceglierò di eliminare tutte le immagini sfocate, qualsiasi cosa in cui qualcuno abbia gli occhi chiusi o simili e qualsiasi cosa a cui non voglio mettere il mio nome!
Al termine, scelgo Foto> Elimina foto rifiutate per eliminare le immagini dalla mia unità fotografica esterna principale. Sono ancora presenti copie sull'unità di backup e sul mio disco rigido, ma non sull'unità foto principale.
Fase 4 – Ordinamento delle immagini utilizzabili
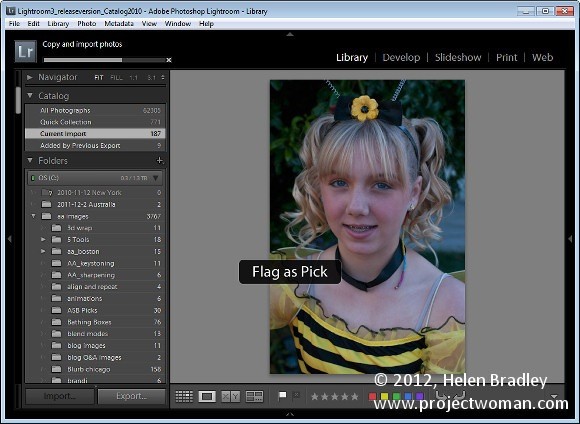
Nella seconda corsa tra le immagini, scelgo quelle che voglio usare. Ormai ho una vaga idea di cosa ho e cosa potrei voler dare a mamma. Quindi questa volta eseguo le immagini premendo P per scegliere un'immagine e usando il tasto freccia destra per spostarmi oltre quelle che non otterrà.
Passaggio 5:crea una raccolta
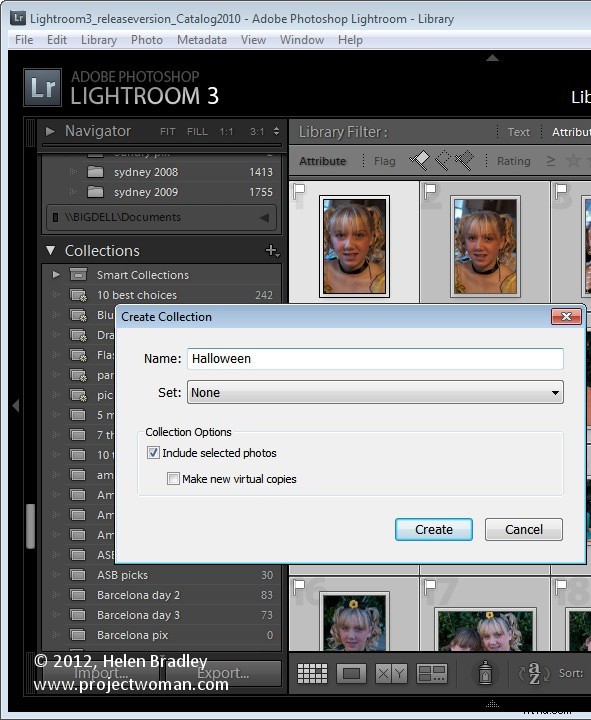
Una volta terminato, isolo le immagini selezionate facendo clic sulla prima delle icone della bandiera del filtro sopra la pellicola. Quindi con solo i plettri visibili, premo Ctrl + A per selezionarli tutti e quindi faccio clic su Nuova raccolta> Crea raccolta e digito un nome per esso. Poiché le immagini sono già selezionate, lascio abilitata la casella di controllo Includi foto selezionate e faccio clic su Crea.
Fase 6:applica l'elaborazione iniziale alle immagini
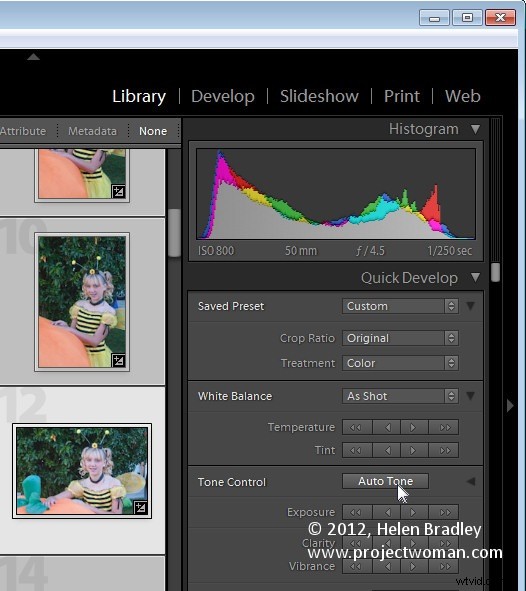
Ora ho una raccolta di scelte ed è tempo di elaborarle. Comincio selezionando tutte le immagini in Visualizzazione griglia nella Libreria e dal pannello Sviluppo rapido seleziono Tonalità automatica. Questo mi dà un vantaggio nel sistemarli ma, a causa dell'illuminazione, praticamente tutti avevano bisogno di una regolazione del bilanciamento del bianco.
Fase 7 – Processo nel modulo Sviluppo
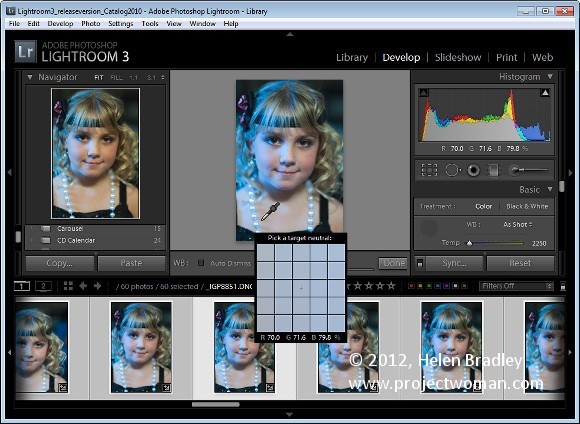
Passando al modulo Sviluppo con la pellicola visibile, ho selezionato il Selettore del bilanciamento del bianco e poi mi sono assicurato che l'eliminazione automatica fosse disabilitata. Questo mi permette di regolare il bilanciamento del bianco su un'immagine e quindi fare clic su quella successiva nella pellicola e continuare a regolare il bilanciamento del bianco da un'immagine all'altra senza dover riselezionare nulla. Fondamentalmente tutto ciò di cui la maggior parte di queste immagini aveva bisogno era una regolazione del bilanciamento del bianco.
Per quelli che necessitavano di ritaglio, ho ritagliato quando ho finito con la regolazione del bilanciamento del bianco e poi sono passato all'immagine successiva. Ciò ha assicurato che ogni immagine fosse trattata solo una volta mentre avanzavo lungo la pellicola.
Passaggio 8:apportare correzioni una tantum
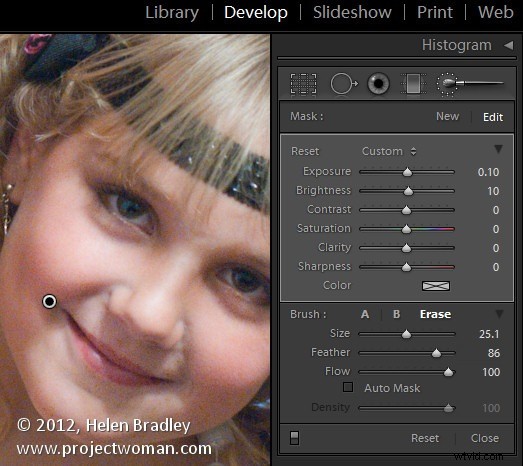
Quindi, dopo aver risolto il peggiore dei problemi, lavoro a ritroso attraverso la pellicola per vedere se qualcuna delle immagini merita un'attenzione speciale. In tal caso, effettuo una chiamata per risolverli o semplicemente rimuoverli dalla raccolta. Per rimuovere l'immagine, fai clic con il pulsante destro del mouse e scegli Rimuovi dalla raccolta.
Qui ho avuto un problema con un paio di immagini in cui il viso di un bambino era in ombra. Per questo, ho usato lo strumento Pennello di regolazione di piccole dimensioni con un ampio raggio di sfumatura. Ho sfiorato le aree in cui il suo viso era in ombra e quindi ho regolato la luminosità e l'esposizione per schiarirle il viso. Nelle stesse immagini altre facce erano sovraesposte, quindi ho aggiunto una seconda regolazione del pennello di regolazione con le impostazioni opposte per tentare di affrontare questo problema. Il risultato finale non reggerebbe a un attento esame, ma va bene per il Web e la stampa 6 x 4.
Fase 9:esporta e masterizza
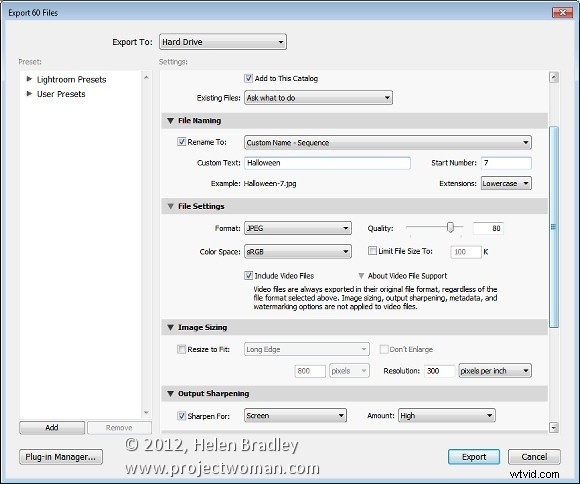
Fatto ciò, è arrivato il momento di esportare le immagini. Poiché sono tutti in una raccolta, Ctrl + A seleziona tutte le immagini. Ho scelto File> Esporta e poi le ho esportate come immagini JPG, qualità dell'80% alla dimensione più grande e ho aggiunto loro la nitidezza nel processo. Mi sono assicurato che queste immagini andassero tutte in una nuova cartella in modo che fossero isolate da tutto il resto e facili da trovare.
Da lì, si trattava di avviare Ashampoo Burning Studio, acquisire tutte le immagini e masterizzarle su un DVD.
Questo flusso di lavoro è un passo da gigante migliore della semplice masterizzazione delle immagini direttamente su un DVD. Ci vuole solo un po' più di tempo con Lightroom per ordinare e applicare alcune correzioni di base alle immagini e significa anche che solo le migliori immagini vengono fatte circolare e quelle che contengono le mie informazioni sul copyright incorporate in esse.
Quindi ora tocca a te. Qual è il tuo flusso di lavoro "happy snap"? Catturi istantanee in raw? Elabori usando Lightroom? E come fai a elaborare rapidamente le tue immagini in modo da non passare ore a immagini che in realtà sono solo istantanee di famiglia?h3
