Le tonalità della pelle possono essere uno degli aspetti più difficili da padroneggiare in una fotografia. Ottenere tonalità della pelle piacevoli renderà la tua immagine più accattivante e attraente. Se conosci i passi giusti da fare, la pelle può essere piuttosto semplice da padroneggiare. Usando questi tre semplici trucchi, usando solo Adobe Camera Raw (ACR), le tonalità della tua pelle appariranno più equilibrate e piacevoli alla vista.


Nota:lavorando in Lightroom puoi fare anche questo, perché i cursori e le opzioni sono gli stessi!
Bilanciamento del bianco
Quando si cerca di ottenere tonalità della pelle di bell'aspetto, la prima cosa a cui prestare attenzione è il bilanciamento del bianco. Il corretto bilanciamento del bianco preparerà il terreno per ottime tonalità della pelle. Se il bilanciamento del bianco è troppo freddo, la tua pelle apparirà grigia o bluastra. D'altra parte, se il bilanciamento del bianco è troppo caldo, la pelle apparirà gialla o arancione. Nessuna di queste opzioni è molto piacevole alla vista e rende la pelle più difficile da lavorare in seguito.
Per vedere se il tuo bilanciamento del bianco è accurato, usa lo strumento di regolazione mirata del bilanciamento del bianco. Sembra un contagocce e si trova nella parte superiore dello schermo. È il terzo strumento da sinistra. Fare clic sul contagocce, quindi fare clic su un'area bianca della foto. Il bianco degli occhi è un buon punto di partenza. Questo dovrebbe darti una buona indicazione di dove dovrebbe essere impostato il bilanciamento del bianco. Se la tua immagine appare ancora troppo calda o fredda secondo i tuoi gusti, usa il dispositivo di scorrimento della temperatura situato a destra dello schermo, è il primo. Regolalo facendolo scorrere verso destra o sinistra fino a ottenere un piacevole bilanciamento del bianco. Potrebbe essere necessario regolare anche Tinta.
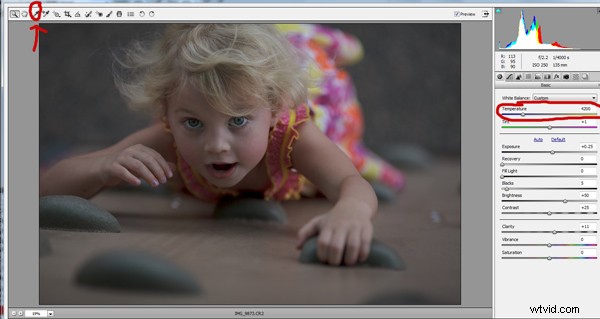
Esposizione
Quindi, assicurati che la tua esposizione sia corretta. Dai un'occhiata all'istogramma situato nell'angolo in alto a destra dello schermo. Idealmente, vuoi che assomigli a una curva a campana liscia, con il punto più alto della curva proprio nel mezzo. Verificare che la curva non vada troppo a sinistra oa destra. Ciò potrebbe indicare che la tua foto è sovra o sottoesposta, rendendo le tonalità della tua pelle grigie e scure o troppo luminose e sfocate in alcuni punti.
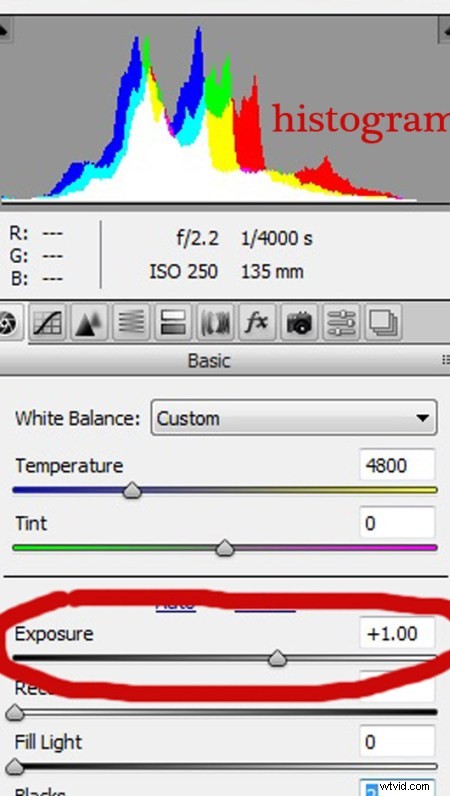
Se la tua curva cade troppo da un lato, usa il dispositivo di scorrimento dell'esposizione per risolverlo. Posizionati tre cursori in basso sul lato destro dello schermo, spostalo a sinistra oa destra. Guarda il tuo istogramma. Quando la maggior parte della curva è nel mezzo, ce l'hai! In alcune foto, ci saranno parti dell'immagine che sono molto luminose o scure e faranno aumentare l'istogramma su parti della curva. Questo accade spesso quando hai un cielo luminoso sullo sfondo. In questo caso, la tua curva sarà fuori dal grafico sul bordo destro dell'istogramma. In un'immagine come questa, guarderesti dove si trova la maggior parte della tua curva e ignoreresti le parti della curva che sono fuori portata.
Per ulteriori informazioni, vedere:Come leggere e utilizzare gli istogrammi
Luminanza
Infine, per dare alla tua pelle un po' più di luminosità, dovrai individuare i cursori della luminanza (cerca il pannello HSL, la L sta per Luminanza). Vedrai una striscia orizzontale di pulsanti direttamente sotto l'istogramma sul pannello di destra. Il quarto a sinistra è HSL/Scala di grigi, fare clic su quel pulsante. Dopo aver selezionato quell'opzione, appariranno tre schede. Fare clic sulla scheda Luminanza. Scegli il cursore arancione, che è due in basso, e spostalo a destra. Noterai che questo influisce principalmente sulla pelle della tua foto e lascia intatte le altre aree dell'immagine. Più lo sposti a destra, più luminosa apparirà la pelle. Continua a muovere il cursore arancione avanti e indietro finché la pelle non raggiunge la luminosità che preferisci.
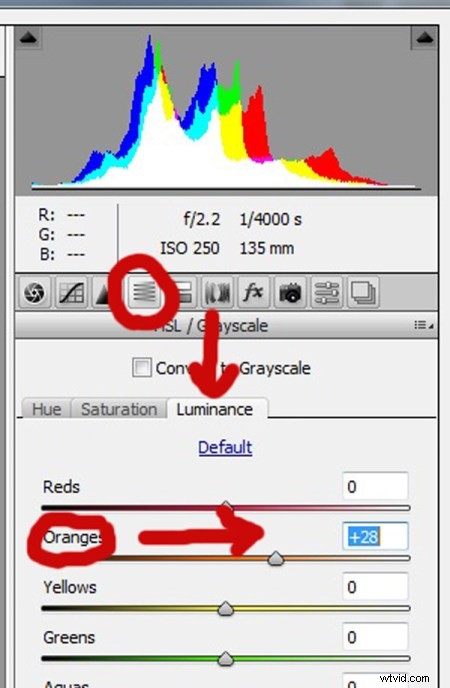


Dopo aver regolato l'immagine RAW utilizzando questi tre passaggi, puoi aprirla in Photoshop per eseguire qualsiasi regolazione o regolazione fine sul resto della foto. La tua carnagione, tuttavia, dovrebbe già avere un bell'aspetto e richiedere poco, se non nessun lavoro aggiuntivo.


Hai altri suggerimenti per creare tonalità della pelle di bell'aspetto usando ACR? Per favore condividili nei commenti qui sotto.
