
Utilizzi Lightroom per elaborare i ritratti ma sei frustrato dai suoi limiti?
Un modo per aggirare questo problema è utilizzare un plug-in o acquistare alcuni Develop Presets. Ma possono essere costosi, quindi potresti essere interessato a un'alternativa più economica.
Uno dei miei preferiti è CameraBag 2 di Nerve Center. È un affare a soli $ 20 e, sebbene non sia così comodo da usare come un plug-in a cui puoi accedere direttamente da Lightroom, è facile da incorporare nel tuo flusso di lavoro. Permettetemi di fare un paio di esempi. Ecco il primo; L'ho selezionato perché c'è una notevole differenza tra la foto creata in Lightroom e quella creata in CameraBag.


Eccone un altro. Le modifiche sono più sottili, per mostrare che puoi utilizzare il software con un tocco leggero.

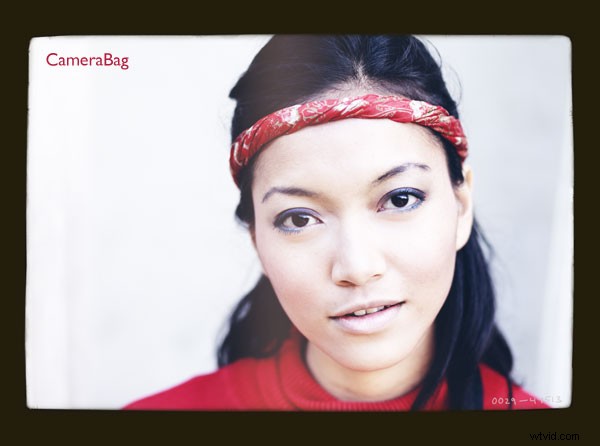
Flusso di lavoro di Lightroom
Ora che hai un assaggio di ciò che CameraBag può fare, vorrei mostrarti come incorporarlo nel flusso di lavoro di Lightroom.
Poiché CameraBag non è un plug-in di Lightroom, è necessario esportare le foto come file JPEG o TIFF (consiglio TIFF a 16 bit) prima di poterle aprire in CameraBag. Inizia creando una cartella sul tuo disco rigido in cui archiviare le foto. Io chiamo le mie Foto (plug-in temporanei) .
In Lightroom, seleziona la foto/le foto che desideri modificare in CameraBag. Vai a File> Esporta . Queste sono le impostazioni che devi modificare nella finestra Esporta .
Posizione di esportazione: Seleziona la cartella che hai appena creato. Qui è dove Lightroom salverà i file.
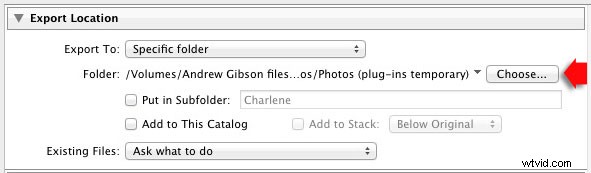
Impostazioni file: Imposta il formato immagine su TIFF, lo spazio colore su sRGB e la profondità di bit su 16 bit/componente.
Non è necessario toccare nessuna delle altre impostazioni nella finestra Esporta.
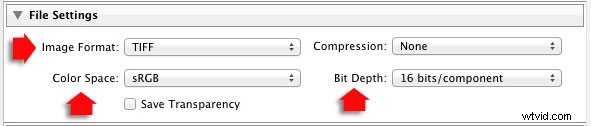
Puoi accelerare il processo creando un Predefinito utente . Fai clic su Aggiungi e assegna un nome al nuovo preset. Tutto quello che devi fare in futuro è fare clic sul preset per applicare le stesse impostazioni. Facile!
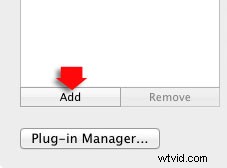
Elaborazione dei ritratti in CameraBag
Inizia aprendo il ritratto che desideri modificare in CameraBag. Vedrai qualcosa del genere:
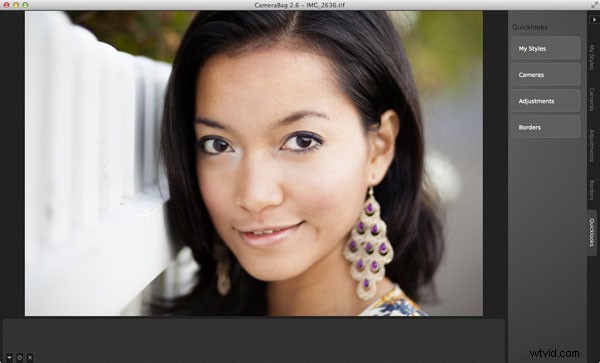
La disposizione è minima. Utilizza i quattro pulsanti* nell'angolo in alto a destra per accedere alle opzioni di modifica del programma.
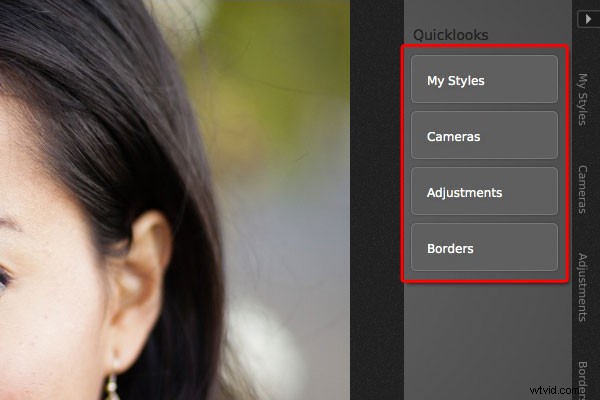
* In alternativa, puoi accedere ai controlli facendo clic sulle schede all'estrema destra dello schermo. Le funzioni sono le stesse, solo disposte in modo diverso.
I miei stili e fotocamere
Fai clic su uno di questi pulsanti per scegliere istantaneamente tra oltre 150 filtri. Naturalmente, non tutti si adatteranno al tuo ritratto. Ma guarda da vicino e troverai sicuramente qualcosa con cui vorrai lavorare.
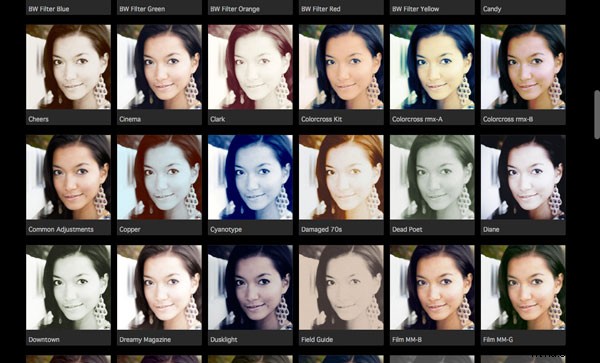
Filtri Il mio stile. Qui troverai la maggior parte dei filtri.
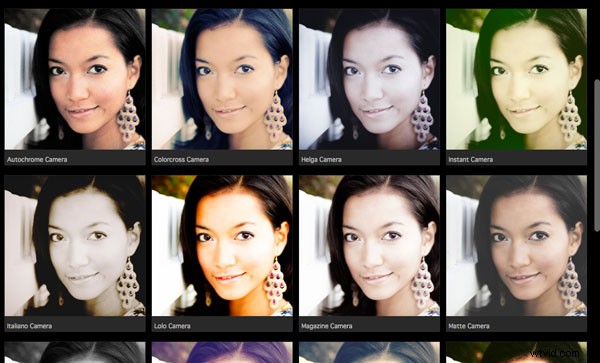
Filtri della fotocamera. Ci sono alcune scelte aggiuntive qui.
In superficie, CameraBag potrebbe sembrare solo un altro programma progettato per dare alle tue foto un aspetto di tipo Instagram. Ma scava un po' più a fondo e vedrai che è un editor di foto di alta qualità. Ci sono due cose importanti da notare qui. Il primo è che CameraBag utilizza un motore di elaborazione a 32 bit, preservando le sottili gradazioni di tono e colore del tuo ritratto.
Il secondo è che tutte le modifiche non sono distruttive. Puoi regolare o annullare le modifiche apportate. Per questo esempio ho scelto il Film NC-1A filtro. È una preimpostazione sottile che aggiunge un leggero effetto opaco e una dominante blu alle ombre.
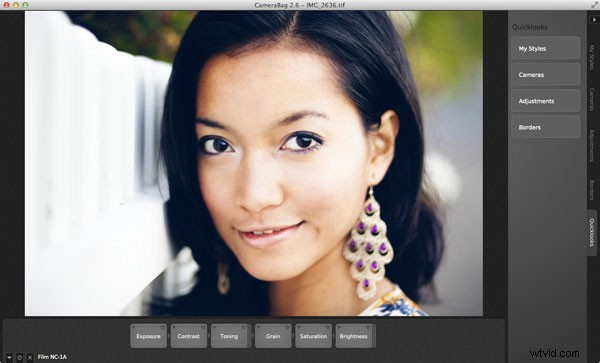
Ora guarda le tessere che sono apparse sotto la foto.
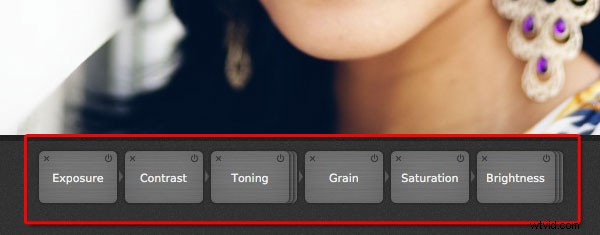
Alcuni di questi rappresentano le modifiche apportate dal filtro al tuo ritratto. Gli altri sono aggiuntivi, permettendoti di modificare l'effetto del filtro. Ad esempio, quando faccio clic sul riquadro Tonalità, viene visualizzato un dispositivo di scorrimento che mi consente di regolare l'intensità dell'effetto.
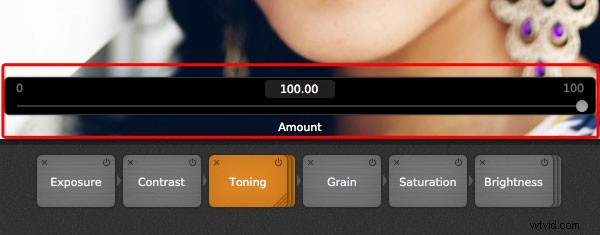
Quando faccio clic sul riquadro Saturazione, il dispositivo di scorrimento è impostato su 50, a indicare che non è stata apportata alcuna modifica alla saturazione del colore. Ma c'è l'opzione per aumentarlo o diminuirlo.
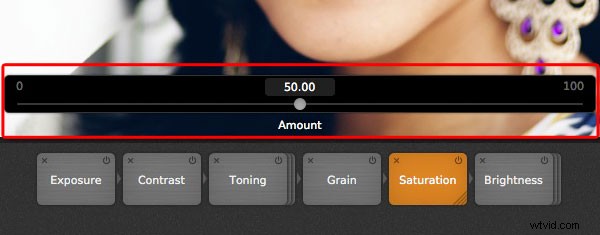
Regolazioni
È qui che troverai gli strumenti di fotoritocco di CameraBag. È una selezione completa. Tra le altre cose puoi regolare colore, contrasto e valori tonali, aggiungere grana o vignettatura, modificare le curve RGB o colore, ritagliare e regolare la temperatura del colore. Non ti annoierò con spiegazioni dettagliate, perché sarai in grado di capirlo abbastanza facilmente da solo se scarichi la versione di prova.
Tuttavia, c'è uno strumento su cui vorrei attirare la tua attenzione (l'ho usato in entrambe le immagini di apertura all'inizio dell'articolo) ed è Lightleak. Sono disponibili due dispositivi di scorrimento:Remix, che cambia l'aspetto dell'effetto perdita di luce e Amount, che regola l'intensità.
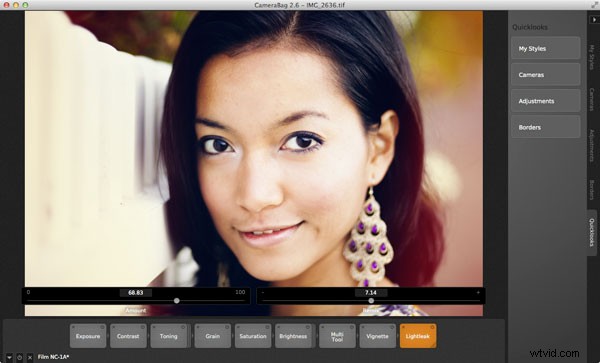
Confini
Infine, veniamo ai confini. Puoi scegliere uno dei bordi di CameraBag o crearne uno tuo in un altro programma (come Photoshop) e usarlo. Mentre ho usato i bordi nelle immagini di apertura per evidenziare una delle differenze tra CameraBag e Lightroom, sono qualcosa che tendo a evitare perché li vedo come un espediente. Ma sono lì se vuoi usarli.
Tieni inoltre presente che se utilizzi uno dei bordi integrati di CameraBag, le dimensioni dell'immagine vengono ridotte a 2000 pixel lungo il bordo più lungo.
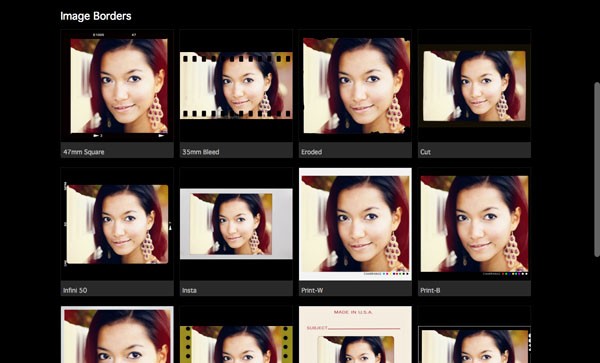
A proposito, puoi creare i tuoi filtri utilizzando le impostazioni correnti che hai scelto per la foto che stai modificando. Vai su File> Aggiungi filtro ai miei stili fare così. CameraBag ti chiede di inserire un nome e questo viene memorizzato in I miei stili.
È possibile scaricare più filtri, creati da altri utenti CameraBag, dal sito Web CameraBag. Puoi anche inviare il tuo per condividerlo con altri. Ecco la versione finale del mio ritratto (senza l'effetto perdite di luce).

Cosa manca alla CameraBag
C'è qualcosa che CameraBag non ha? Ci sono due funzionalità che mi piacerebbe davvero vedere incluse nelle versioni future. Il primo è una sorta di funzione di mascheramento in modo da poter controllare quale parte dell'immagine è interessata da una modifica. Il secondo sono alcuni strumenti di ritocco dei ritratti. Detto questo, se utilizzi CameraBag alla fine del tuo flusso di lavoro, per modificare i ritratti che hai già elaborato in Lightroom o Photoshop, queste funzionalità non mancheranno molto.
Ecco un riepilogo dei punti positivi e negativi di CameraBag.
Pro:
- Veloce e facile da usare.
- Un sacco di interessanti preset integrati.
- Completa Lightroom e Photoshop.
- Buon controllo su colore, contrasto e valori tonali come luci e ombre.
- Profondità del colore a 32 bit per componente.
- Modifica non distruttiva.
- Supporto per file non elaborati.
- Economico!
Contro
- Riduce la dimensione dell'immagine a 2000 pixel lungo il bordo più lungo se applichi un bordo integrato.
- Funziona solo con uno spazio colore (qualunque sia impostato il tuo monitor).
- Non può essere aggiunto come plug-in a Lightroom, Aperture o Photoshop.
- Nessuna regolazione locale o strumenti di ritocco dei ritratti.
- Nessuno strumento di elaborazione batch.
Fai una prova
Come con qualsiasi software o plug-in, il modo migliore per vedere se CameraBag fa per te è scaricare la versione di prova e giocare. Segui il link per scaricare il software o saperne di più. Troverai molte informazioni su CameraBag sul sito Web, inclusi video dimostrativi qui.
Il tuo turno
Hai usato CameraBag o un editor di immagini economico/gratuito come Pixelmator, Picasa o GIMP? Mi piacerebbe conoscere le vostre esperienze. Quale software economico consiglieresti ai nostri lettori?
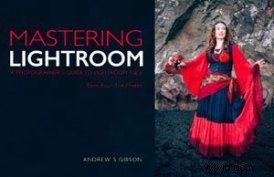 Padroneggiare Lightroom:Libro Quattro – Le foto
Padroneggiare Lightroom:Libro Quattro – Le foto
Il mio nuovo ebook Mastering Lightroom:Book Four – The Photos ti guida attraverso dieci bellissimi esempi di fotografia e ti mostra come li ho elaborati passo dopo passo in Lightroom. Esplora alcuni dei miei predefiniti e plug-in di sviluppo preferiti, nonché le tecniche che utilizzo in Lightroom stesso. Fare clic sul collegamento per ulteriori informazioni.
