
Che cos'è il pannello HSL di Lightroom? E come puoi usarlo per creare bellissime modifiche?
In questo articolo spiego tutto ciò che devi sapere sugli strumenti Tonalità, Saturazione e Luminosità di Lightroom, tra cui:
- Cosa fanno effettivamente gli slider HSL
- Come puoi regolare con gusto gli slider HSL per risultati di livello professionale
- Suggerimenti per applicare modifiche ai colori alle tue immagini
Quindi, se sei pronto per diventare un master HSL, continua a leggere, iniziando con:
Cos'è il pannello HSL in Lightroom?
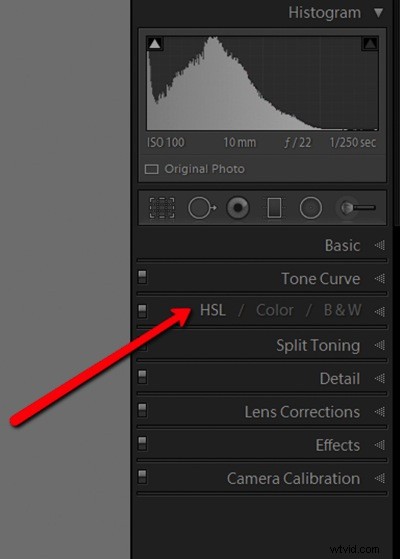
Il pannello HSL consente di regolare tre funzioni dell'immagine:
- La tonalità (cioè il colore)
- La saturazione (cioè l'intensità del colore)
- La luminanza (ovvero la luminosità del colore)
Ma ciò che rende il pannello HSL particolarmente potente è che ti consente di controllare diversi colori indipendentemente; in altre parole, ti consente di regolare la tonalità, la saturazione e la luminanza dei colori mirati.
Come probabilmente puoi immaginare, questo è estremamente potente. Vuoi aumentare la saturazione del cielo nelle tue immagini? Quindi alza il cursore della saturazione blu. Vuoi scurire il colore degli alberi sullo sfondo? Quindi rilascia il cursore Luminanza verde.
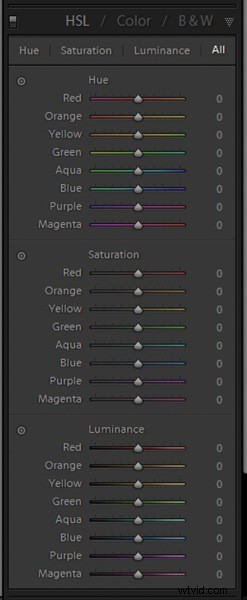
In poche parole, con i cursori HSL, puoi regolare indipendentemente la tonalità, la saturazione e la luminanza di otto diversi colori:rosso, arancione, giallo, verde, acqua, blu, viola e magenta. Copre l'intero spettro dei colori e offre una serie di regolazioni mirate che ti consentono di creare tutti i tipi di effetti interessanti.
Ma quando dovresti regolare le tonalità di colore, le saturazioni e le luminanze? Quando ha senso per le tue immagini? Diamo un'occhiata più approfondita a questi strumenti, iniziando con:
Come eseguire le regolazioni della tonalità
Come ora sai, la parte Tonalità del pannello HSL ha come target la tonalità del colore, che è essenzialmente il colore di un colore . Gli oggetti gialli hanno una tonalità gialla; gli oggetti verdi hanno una tonalità verde; gli oggetti viola e magenta hanno una tonalità viola-magenta e così via.
Il pannello HSL offre otto cursori Tonalità, ciascuno corrispondente a un colore specifico. Spostando i cursori, puoi cambiare le tonalità di colore. Sposta il cursore Arancione a sinistra e le tue arance diventeranno più rosse. Sposta il cursore Arancione a destra e le tue arance diventeranno più gialle.
Nota che i cursori solo influirà sul colore dell'etichetta, quindi mentre spingi il cursore Arancio verso destra regolerai le arance nell'immagine, gli altri colori rimarranno intatti.
E nota che i cursori Tonalità non influiscono sulla saturazione o sulla luminanza dell'immagine. Se la tua immagine presenta arance desaturate e aumenti il cursore arancione, ti ritroverai con i gialli desaturati.
Ora, perché potresti voler apportare modifiche alla tonalità? Per tre ragioni principali:
Innanzitutto, puoi utilizzare le regolazioni della tonalità per rappresentare in modo più accurato ciò che hai visto nel momento in cui hai scattato la foto. Ad esempio, se hai fotografato un tramonto sulla spiaggia, i rossi potrebbero risultare un po' troppo arancioni, nel qual caso puoi spostarli di nuovo verso il rosso.
In secondo luogo, puoi utilizzare le regolazioni della tonalità per conferire ai colori un aspetto artistico specifico. Forse preferisci oceani più verdi, cieli azzurri o sabbia color arancione. Se è così, lo strumento Tonalità può realizzarlo!
In terzo luogo, puoi utilizzare le regolazioni della tonalità per creare combinazioni di colore specifiche . Qui, i fotografi si affidano alla teoria dei colori per creare coppie di colori e, sebbene possa sembrare complesso, in realtà non lo è:usi semplicemente la ruota dei colori per identificare due colori che stanno bene insieme, quindi sposti i cursori Tonalità finché non ottieni il risultato che stai cercando.
Volevo regolare i colori delle foglie in questa immagine:

Quindi ho spostato i cursori Giallo e Verde finché le foglie non hanno iniziato a diventare rosse e arancioni:

Come eseguire le regolazioni della saturazione
I cursori Saturazione sono più semplici dei cursori Tonalità, semplicemente perché è più facile capire cosa influenzano e come lo influenzano.
La saturazione si riferisce all'intensità del colore, quindi aumentando la saturazione del colore, ti ritroverai con verdi, rossi e blu strabilianti e vividi. D'altra parte, riducendo la saturazione del colore, ti ritroverai con verdi, rossi e blu più tenui e sbiaditi. Ha senso?
Naturalmente, la potenza dei cursori Saturazione nel pannello HSL deriva dalla loro capacità di selezionare colori specifici per la regolazione. Puoi scegliere di saturare solo il blues mentre desatura solo i verdi, o saturare solo i rossi mentre desaturano solo i magenta, ecc.
Quando è utile?
Come con i cursori Tonalità, puoi utilizzare i cursori Saturazione per rendere la tua foto più realistica. I file RAW, in particolare, tendono a sembrare poco saturi, quindi aumentando i colori specifici puoi ricreare la scena come la ricordi.
Ma puoi anche usare artisticamente i cursori Saturazione. Ad esempio, potresti scegliere di far risaltare uno o due colori principali lasciando che gli altri si allontanino. Spesso è utile desaturare i colori di sfondo che distraggono mentre si saturano i colori di primo piano interessanti; in questo modo, puoi concentrare lo spettatore sul soggetto principale.
E puoi anche utilizzare i cursori Saturazione per ottenere tavolozze di colori specifiche. Desatura semplicemente i colori che non conformarsi alla tavolozza dei colori desiderata e sei a posto! (Ovviamente, dovrai essere discreto al riguardo; non vuoi un'immagine che presenta una strana combinazione di colori e bianco e nero.)
Ecco di nuovo la mia immagine dell'albero:

Ed ecco la stessa immagine, ma con una leggera saturazione aumenta i verdi e i gialli:

Come eseguire le regolazioni della luminanza
La luminanza si riferisce alla luminosità, quindi gli otto dispositivi di scorrimento della luminanza hanno come target valori di luminosità per colori specifici.
Funziona come ti aspetteresti. Aumenta il cursore Blu e il blu diventa più luminoso; riduci il cursore Verde e i verdi diventano più scuri e così via.
Le regolazioni della luminanza sono particolarmente efficaci quando stai cercando di creare contrasto a tua immagine Ad esempio, puoi aumentare i valori di luminanza dei colori del soggetto riducendo i valori di luminanza dei colori di sfondo. In questo modo, il tuo soggetto salterà fuori dallo schermo mentre lo sfondo si allontana.
Puoi anche utilizzare le regolazioni della luminanza per gestire le distrazioni dell'immagine. Se scurisci i colori che distraggono, puoi semplificare lo scatto e mettere a fuoco efficacemente lo spettatore. (Ecco perché è sempre una buona idea fare un "controllo della distrazione" durante la modifica! Identifica gli elementi che distraggono, quindi usa i cursori Luminanza per farli retrocedere.)
Ancora una volta, dai un'occhiata alla mia foto dell'albero:

Quindi osserva come le foglie si trasformano attraverso un po' di magia Luminanza. Nota come si distinguono davvero:

Un modo alternativo per applicare gli aggiustamenti HSL
Finora ho discusso delle regolazioni HSL basate su slider. Gli slider sono veloci, facili da capire e funzionano bene.
Detto questo...
Lightroom offre effettivamente un secondo metodo di regolazione HSL, che consente di indirizzare elementi dell'immagine specifici durante la modifica. Ecco come funziona:
Innanzitutto, fai clic sull'icona di destinazione accanto ai dispositivi di scorrimento Tonalità, Saturazione o Luminanza:
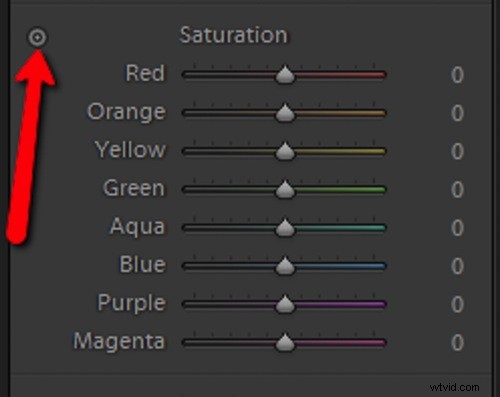
Quindi identifica l'area della tua immagine che desideri regolare. Fare clic e trascinare il cursore sull'area interessata; se trascini verso l'alto, Lightroom si aumenterà automaticamente i cursori di colore corrispondenti.
E se trascini verso il basso, Lightroom ridurrà automaticamente i cursori di colore corrispondenti. (Se stai lottando per capire cosa intendo, ti consiglio vivamente di andare su Lightroom, selezionare l'icona di destinazione e sperimentare. Ci riuscirai abbastanza rapidamente!)
Pannello HSL di Lightroom:parole finali
Bene, il gioco è fatto:
Una guida al pannello HSL di Lightroom.
Il pannello HSL può sembrare travolgente, ma una volta capito come ogni regolazione influisce sulla tua foto, è molto meno spaventoso! E la regolazione indipendente di tonalità, saturazione e luminanza dei colori renderà un enorme differenza per le tue foto.
Quindi vai su Lightroom. Esercitati a lavorare con il pannello HSL. E guarda cosa puoi creare!
Ora tocca a te:
Hai già utilizzato il pannello HSL? Hai intenzione di iniziare a usarlo regolarmente? Condividi i tuoi pensieri nei commenti qui sotto!
