
Qual è la curva del tono di Lightroom? Come funziona? E come puoi usarlo per modificare le tue foto?
Tone Curve è uno degli strumenti più potenti di Lightroom, ma se non l'hai mai usato prima, può creare confusione; ecco dove questo articolo torna utile.
Di seguito, spiego tutto ciò che devi sapere sulla curva di tono, tra cui:
- Una semplice spiegazione della funzione di Tone Curve
- Una guida chiara e concisa all'utilizzo del grafico e dei cursori della curva
- Come puoi regolare la curva per risultati sorprendenti durante la modifica
Suona bene? Allora tuffiamoci subito!
Cos'è la curva di tono in Lightroom?
La curva dei toni di Lightroom è uno strumento basato su grafici che ti consente di regolare i toni e colori di porzioni precise di un'immagine. La maggior parte dei fotografi lo usa per aggiungere ulteriore contrasto, anche se puoi sempre fare il contrario e creare un interessante effetto a basso contrasto.
Ora, la curva dei toni presenta un grafico, che corrisponde ai toni nel file immagine. I picchi del grafico lungo il lato sinistro corrispondono alle ombre, i picchi del grafico lungo il lato destro corrispondono alle alte luci e i picchi del grafico al centro corrispondono ai mezzitoni. (Questo è proprio come l'istogramma di Lightroom.)
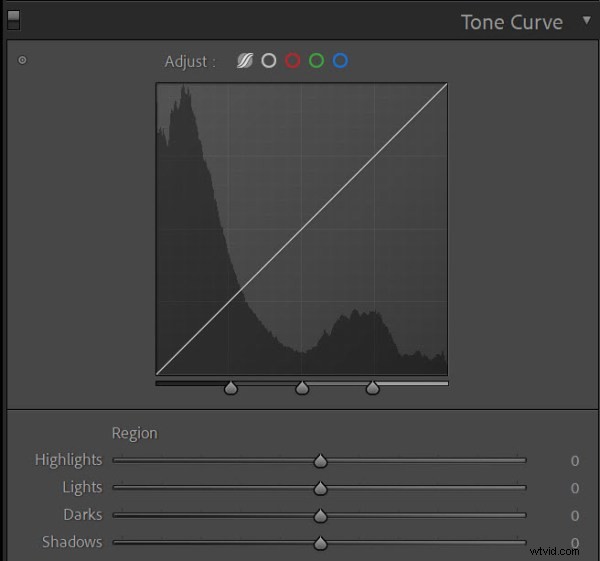
La curva di tono presenta anche una linea (o curva ), che si estende dall'angolo inferiore sinistro all'angolo superiore destro. Questa linea corrisponde anche ai toni nel file immagine – la parte sinistra della linea corrisponde alle ombre e la parte destra della linea corrisponde alle alte luci – tranne per il fatto che è regolabile . Spostando la linea verso l'alto, schiarisci i toni corrispondenti. E spostando la linea verso il basso, scurisci i toni corrispondenti.
Nota che puoi regolare porzioni della linea verso l'alto mentre spingi altre porzioni della linea verso il basso; l'intera riga non devono essere regolati nella stessa direzione. In effetti, questo è ciò che conferisce alla curva di tono il suo potere:puoi schiarire le ombre mentre scurisci le alte luci, scurire i mezzitoni mentre schiarisci le alte luci e così via.
Come utilizzare la curva dei toni di Lightroom:passo dopo passo
La curva dei toni potrebbe sembrare complessa, ma in realtà è piuttosto semplice. In questa sezione, offro istruzioni chiare per modificare un'immagine con la curva dei toni:
Passaggio 1:trova il pannello Tone Curve
Per iniziare con la modifica della curva di tono, accedi al modulo Sviluppo di Lightroom.
Sul lato destro, scorri i tuoi strumenti fino a trovare il pannello Tone Curve; assicurati che il pannello sia espanso e puoi vedere il grafico Tone Curve:

Passaggio 2:regola la curva del tono usando i cursori
Come ho spiegato in precedenza, la linea Tone Curve corrisponde ai toni dell'immagine, quindi regolando la linea puoi modificare i toni nel tuo file.
Ora puoi regolare la curva del tono in due modi:
- Puoi scegliere come target regioni precise dell'immagine utilizzando i cursori (curva parametrica)
- Puoi aggiungere punti alla curva e spostarli su e giù (Curva di punti)
Quando ho appena iniziato, consiglierei di lavorare con la curva parametrica basata su slider. È semplice da usare ed è anche abbastanza intuitivo.
Assicurati solo che l'opzione Curva parametrica sia selezionata:
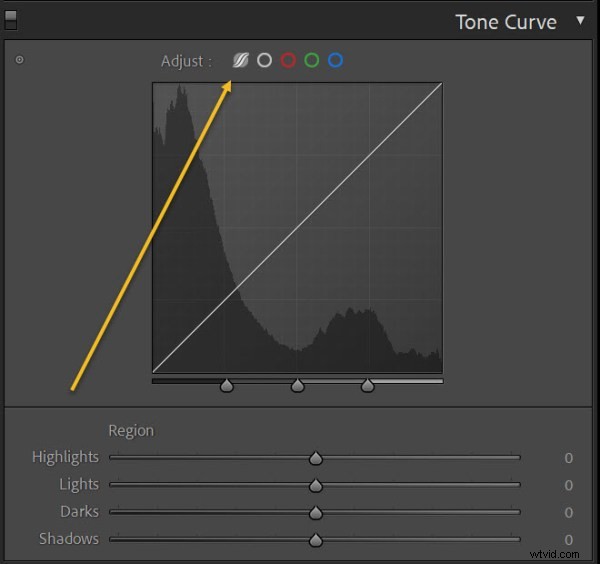
Quindi trascina i cursori per regolare l'immagine. Alte luci e Luci corrispondono alle parti più luminose dello scatto, mentre Ombre e Scuri corrispondono alle parti più scure dello scatto. Per vedere le regioni interessate, puoi sempre posizionare il cursore sul relativo cursore:
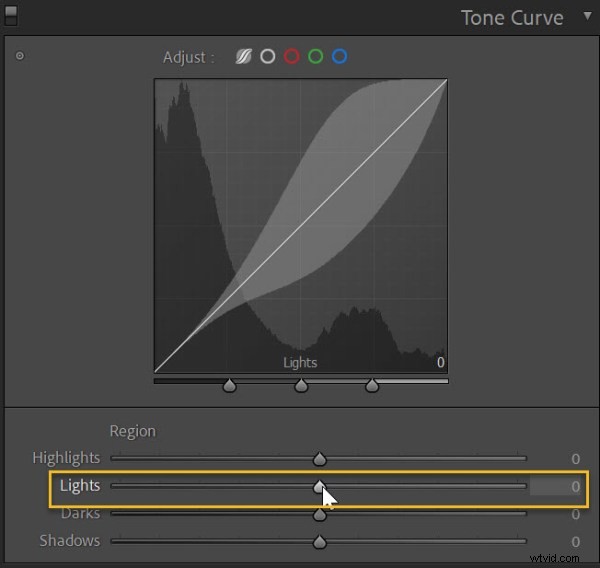
Mentre regoli i cursori, vedrai cambiare la tua immagine e vedrai cambiare anche la curva di tono. Aumentare le luci schiarisce le parti più chiare dell'immagine e fa sì che la parte destra della linea si sposti verso l'alto:

E se poi rilasci il cursore Ombre, le parti più scure dell'immagine si scuriranno (e la parte sinistra della linea si ridurrà):

Nota che puoi anche fare clic e trascinare direttamente la curva parametrica. Questo equivale a regolare i cursori (e mentre trascini la curva, anche i cursori corrispondenti si regoleranno):
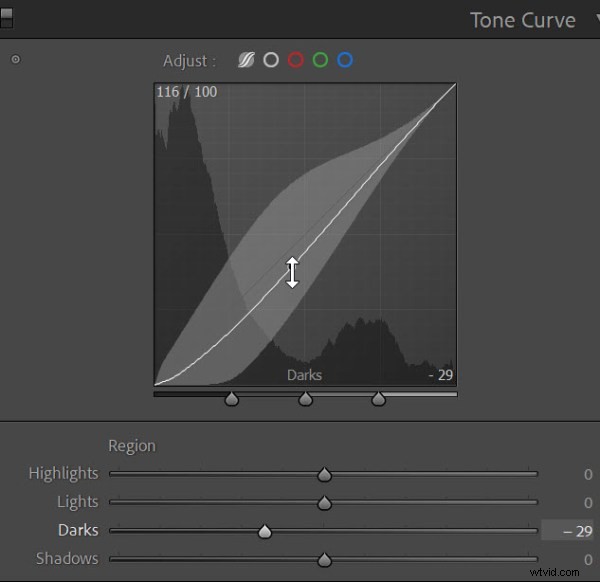
Passaggio 3:regola la curva del tono tracciando i punti
Ricordi come ho detto che puoi usare la curva di tono in due modi diversi? Bene, il secondo tipo di regolazione della curva dei toni, la curva dei punti, offre una potenza e una flessibilità molto maggiori.
Innanzitutto, assicurati che l'icona Point Curve sia selezionata:
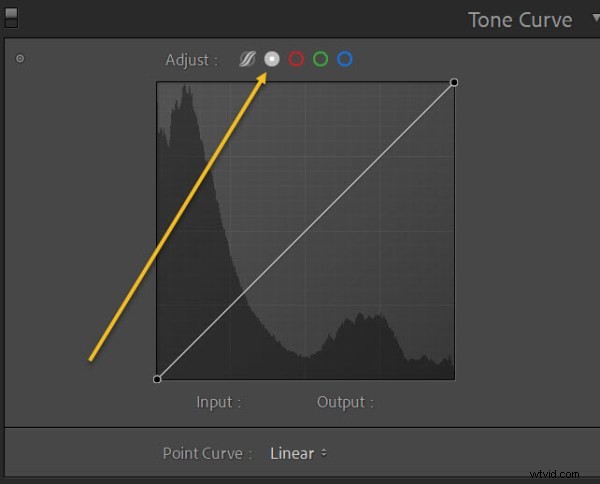
Quindi fare clic sulla linea del grafico. Questo creerà un punto, che puoi spostare su e giù con i tasti freccia o trascinare su e giù con il cursore:
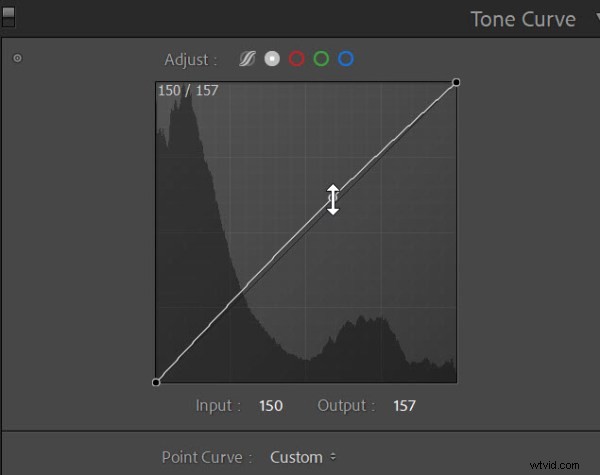
Puoi aggiungere tutti i punti che vuoi; questo ti permette di creare tutti i tipi di curve interessanti:
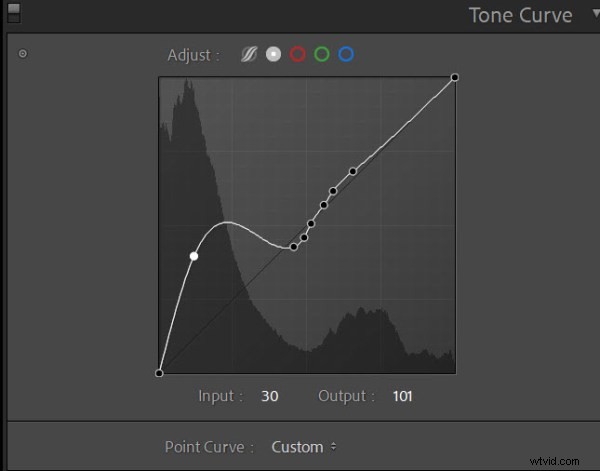
Naturalmente, la maggior parte delle regolazioni non avrà un bell'aspetto ed è facile ottenere risultati strani, ma può essere sicuramente divertente da sperimentare!
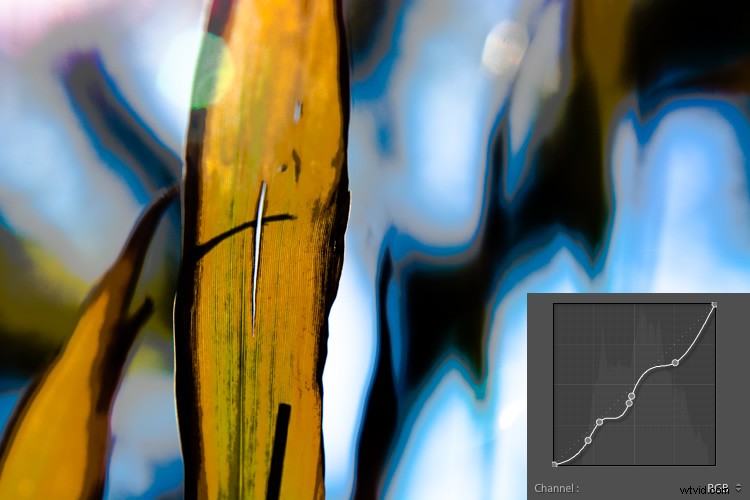
Passaggio 4:scegli come target toni specifici con il selettore Tone Curve
Il selettore Tone Curve ti consente di identificare toni specifici nell'immagine per la regolazione e puoi usarlo sia con la curva parametrica che con la curva punto.
Fare clic sull'icona di selezione:
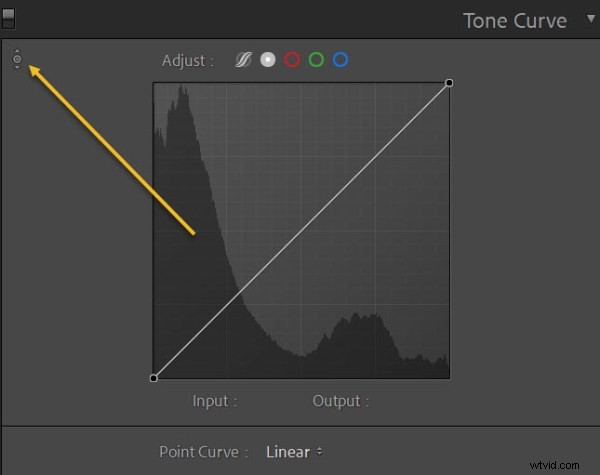
Quindi fai clic sulla parte pertinente della tua immagine. Trascina verso l'alto o verso il basso per schiarire o scurire i toni corrispondenti.
Questo può essere un ottimo modo per aggiungere ulteriore precisione al tuo flusso di lavoro, inoltre offre un sacco di divertimento pratico!
Passaggio 5:applica le regolazioni del colore con la curva dei toni
Finora, mi sono concentrato sull'utilizzo della curva dei toni per regolare i toni dell'immagine – ovvero i valori di luminosità di un file.
Ma puoi anche regolare i colori con la curva dei toni. Funziona più o meno allo stesso modo del metodo Point Curve che ho condiviso sopra, ma invece di cambiare i toni dell'immagine, cambi i colori dell'immagine.
Per effettuare le regolazioni del colore della curva dei toni, fai semplicemente clic sull'opzione rossa, verde o blu sopra il grafico:
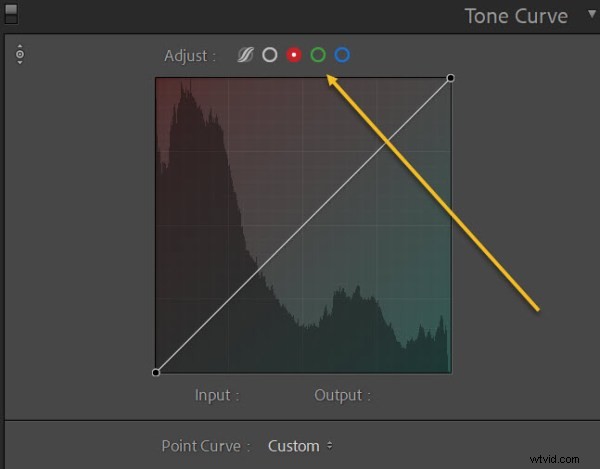
Quindi aggiungi punti alla linea, trascinala su e giù e guarda cosa succede! Con la curva rossa, ad esempio, puoi trascinare la linea verso l'alto per aggiungere più rosso per selezionare parti dell'immagine e puoi trascinare la linea verso il basso per aggiungere più ciano.
Con la curva verde, puoi trascinare la linea verso l'alto per aggiungere più verde o trascinare la linea verso il basso per aggiungere più magenta.
E con la curva blu, puoi trascinare la linea verso l'alto per aggiungere più blu o trascinare la linea verso il basso per aggiungere più giallo.
Si noti che le regolazioni verranno applicate alle aree tonali dell'immagine corrispondenti alla curva dei toni. Se trascini la curva rossa verso l'alto dal centro, arrossirà i mezzitoni dell'immagine lasciando le luci e le ombre relativamente intatte. E se rilasci la parte destra della curva blu, renderà le luci gialle ma lascerà i mezzitoni e le ombre da soli. Ha senso?
Come utilizzare la curva dei toni di Lightroom:consigli per la regolazione
A questo punto, sai come per lavorare con Tone Curve, ma ti starai chiedendo:come si usa Tone Curve per modificare le mie foto? Aumento i punti salienti? Abbassare le ombre? Aggiungere una tinta rossa? Aggiungere il blu?
Anche se le specifiche dipenderanno dalle tue preferenze personali e dallo stile di modifica, ecco alcuni consigli:
- L'aggiunta di contrasto può avvantaggiare la maggior parte delle immagini; prova a creare una curva con una leggera forma a "S" per schiarire le luci e scurire le ombre
- Per un effetto di dissolvenza interessante, riduci le ombre ma solleva l'angolo sinistro della curva; questo farà ammorbidire le ombre
Le regolazioni del colore sono un po' più complicate. Aggiungendo selettivamente i colori all'immagine, puoi migliorare la coesione dell'immagine e persino creare stati d'animo diversi, ma ciò dipenderà dai colori esistenti nella cornice. Ti consiglio di aggiungere colori diversi a diverse regioni tonali dell'immagine (puoi ottenere ottimi risultati con coppie di colori complementari!). Per iniziare, prova ad aggiungere il blu nelle ombre e il giallo nelle alte luci o il verde acqua nelle ombre e l'arancione nelle alte luci.
Alla fine della giornata, tuttavia, si tratta di sperimentazione. Quindi trascorri un po' di tempo a giocare con le diverse opzioni Tone Curve. Guarda cosa puoi ottenere!
Come creare preset di curve di tono
Se ti piace lavorare con Tone Curve e usarlo frequentemente, potresti prendere in considerazione la creazione di preset. In questo modo, puoi applicare rapidamente le tue regolazioni preferite della curva dei toni a ogni nuova immagine.
Sebbene tu possa certamente creare normali predefiniti che includano le regolazioni della curva di tono, Lightroom offre in realtà un modo per creare predefiniti che solo influenzare la curva del tono. Questi sono accessibili dal pannello Tone Curve:
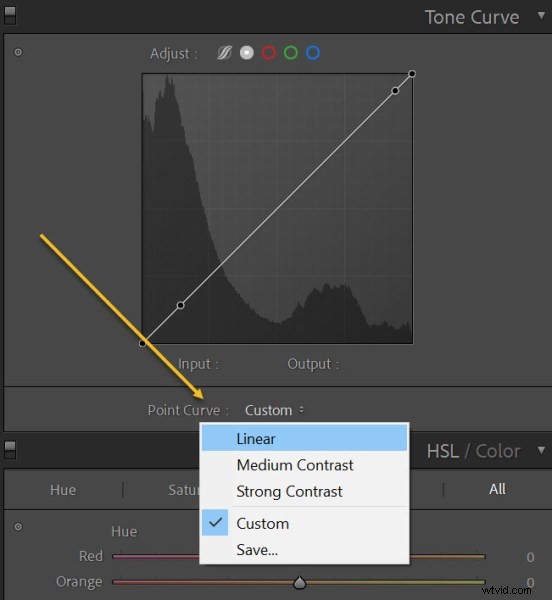
Basta apportare una regolazione alla curva dei toni, quindi, quando crei un effetto che ti piace, fare clic sulla casella a discesa, selezionare Salva e dai un nome al tuo preset!
La prossima volta che ne avrai bisogno, potrai semplicemente selezionare ancora una volta il menu a tendina, fare clic sul preset e osservare la trasformazione della tua immagine.
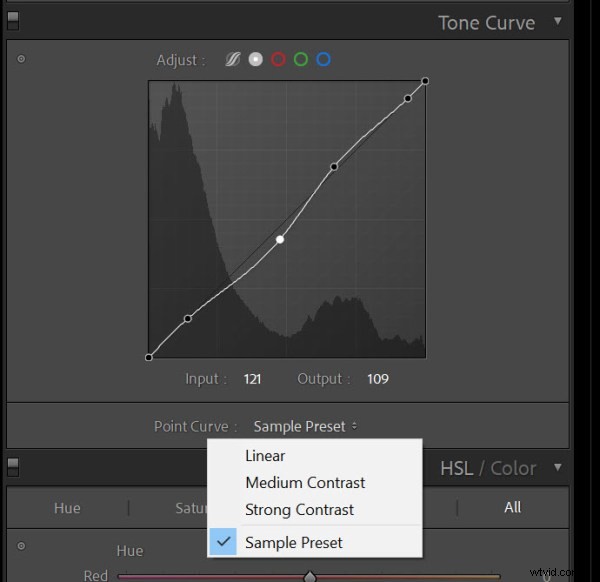
La curva dei toni di Lightroom:parole finali
Ora che hai finito questo articolo, sai tutto sulla potenza della curva di tono e sai come usarla per migliorare le tue foto.
Quindi apri Lightroom. Esercitati con la curva di tono. E guarda cosa puoi creare!
Ora tocca a te:
Come pensi di utilizzare Tone Curve per migliorare le tue foto? Condividi i tuoi pensieri nei commenti qui sotto!
