Quando ti occupi di effetti di testo e animazioni, lo spazio di lavoro è importante. Padroneggia il tuo flusso di lavoro di grafica animata in Adobe Premiere Pro con questi suggerimenti.
Nel 2017, Adobe ha aggiunto il pannello Grafica essenziale a Premiere Pro. Ciò ha offerto agli utenti un flusso di lavoro molto diverso dalla precedente manciata di riquadri del titolo. Ora, tutto è in un pannello in cui puoi progettare, animare e applicare i predefiniti con facilità. Diamo un'occhiata più da vicino.
Creazione di animazioni di testo da zero
Per mostrarti il pannello Grafica essenziale, ti darò uno sguardo passo dopo passo su come ricreare questa grafica animata da zero.
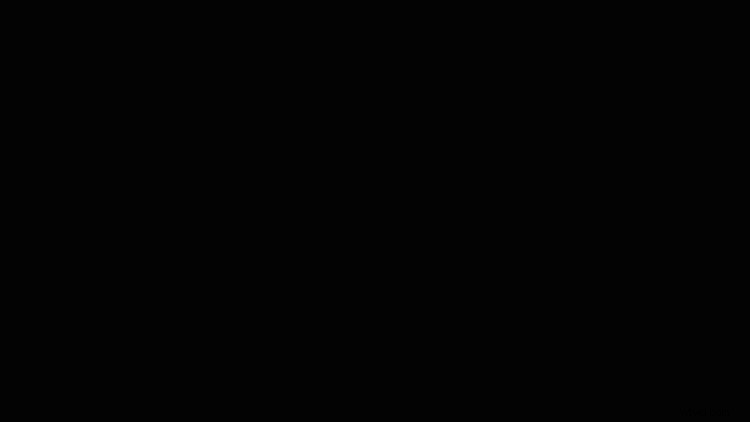
Questa particolare grafica sarà composta da quattro elementi:una riga di testo, due rettangoli colorati e una maschera. I rettangoli di sfondo e il testo si animeranno, con ogni elemento leggermente spostato nel tempo.
Passaggio 1:aggiungi testo
Per prima cosa, andrò su Finestra> Grafica essenziale . Creerò il mio titolo utilizzando lo Strumento Testo (T). Una volta digitato, avrò un nuovo livello di testo nel pannello sotto Modifica scheda. Per visualizzare tutte le proprietà e gli strumenti corrispondenti, selezionerò semplicemente il Testo livello.

Per centrare il testo, utilizzerò gli strumenti in Allinea e trasforma sezione. Posso cambiare il carattere e lo stile nel Testo sezione. In Aspetto , posso regolare il colore, aggiungere uno sfondo reattivo, un'ombra esterna e persino più tratti.
Passaggio 2:crea uno sfondo
Per gli elementi di sfondo, creerò due nuovi Rettangolo strati. Il Nuovo livello il pulsante si trova nella parte superiore del pannello, proprio accanto ai livelli esistenti. Li renderò leggermente grandi, poiché aggiungerò una maschera per ritagliare tutto. Cambierò il colore di ogni forma tramite il Compila l'aspetto sezione, facendone uno bianco e uno rosso. Infine, riorganizzerò i livelli, posizionando lo sfondo bianco in basso, quello rosso sopra e il testo in alto.
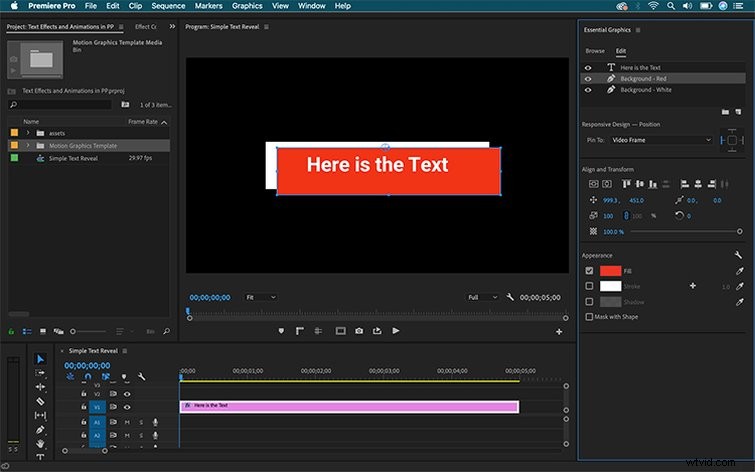
Passaggio 3:maschera la grafica
Una delle ultime funzionalità della Grafica essenziale il pannello si sta mascherando. Per aggiungere una maschera, aggiungo prima un nuovo livello di forma rettangolare. Dopo aver regolato le dimensioni e la posizione, selezionerò la Maschera con forma opzione nell'Aspetto sezione. La maschera si applicherà a tutti i livelli sottostanti, quindi dovrò posizionare i miei livelli di conseguenza. Se sto lavorando a un progetto complesso, posso anche raggruppare i livelli.
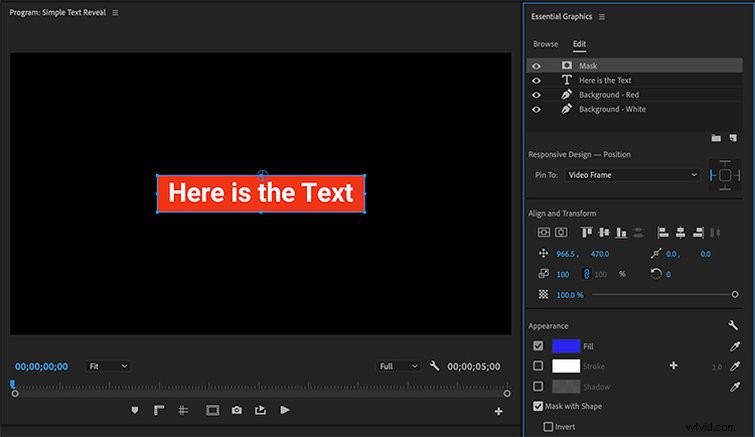
Quindi, animiamo questi elementi.
Fase 4:animare testo e sfondi
Con tutte le risorse in atto, ora sono pronto per dare vita al titolo. Come puoi vedere nell'animazione, sia il testo che gli sfondi si animano tramite una semplice Y Posizione turno.
Voglio che la mia animazione si svolga nel corso dei primi due secondi. Lo sfondo bianco apparirà per primo, seguito subito dopo dal rosso, quindi infine dall'elemento di testo. Iniziamo animando il livello di testo.
Per animare la Posizione Y , prima sposterò la mia Testa di riproduzione al segno dei due secondi, dove voglio che l'animazione finisca. Successivamente, selezionerò il Testo livello, quindi premi Posizione simbolo in Allinea e trasforma sezione. Ciò attiverà l'animazione per l'attributo, aggiungendo un fotogramma chiave nella posizione dell'indicatore del tempo corrente. Posso dire che l'animazione è attivata perché il simbolo diventerà blu.

Ora trascinerò la Testa di riproduzione al segno di un secondo e regola la Y attributo per posizionare il testo nella sua posizione iniziale. Quando cambio l'attributo, un fotogramma chiave verrà automaticamente aggiunto alla posizione. Successivamente, animerò entrambi i rettangoli di sfondo utilizzando gli stessi passaggi, compensando il tempo di ciascuna risorsa.
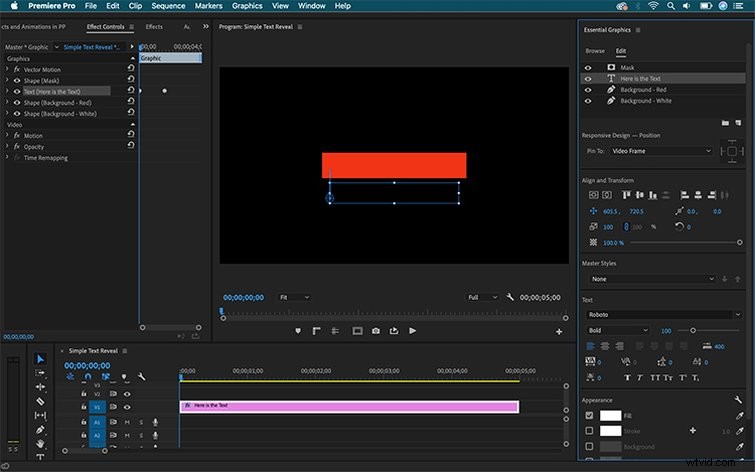
Passaggio 5:perfeziona gli effetti di testo
Posso perfezionare ulteriormente i tempi dell'animazione regolando leggermente ogni fotogramma chiave nei Controlli effetti pannello.
Per visualizzare i fotogrammi chiave della mia animazione, vado su Finestra> Controllo effetti . Con questo pannello, posso vedere tutti gli effetti che ho regolato tramite la Grafica essenziale pannello. Facendo clic su un livello grafico nella Grafica essenziale pannello si rifletterà ed evidenzierà immediatamente nei Controlli effetti pannello e viceversa.
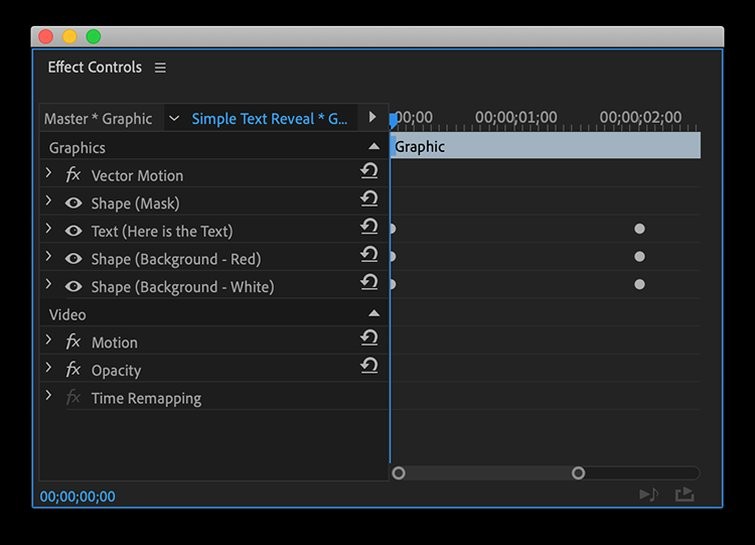
Per rendere più fluida l'animazione per ogni elemento, aggiungerò un Ease Out a tutti i primi fotogrammi chiave e un Ease In su tutti gli ultimi fotogrammi chiave. Puoi trovare Easing facendo clic con il pulsante destro del mouse o tenendo premuto il tasto Ctrl su un fotogramma chiave, in Temporale Interpolazione .
Posso perfezionare ulteriormente i tempi di ogni animazione regolando la Curva di velocità . Per accedere alla curva, seleziona la freccia a discesa a sinistra della Posizione attributo. Manipola ogni fotogramma chiave tramite un Bézier maniglia.
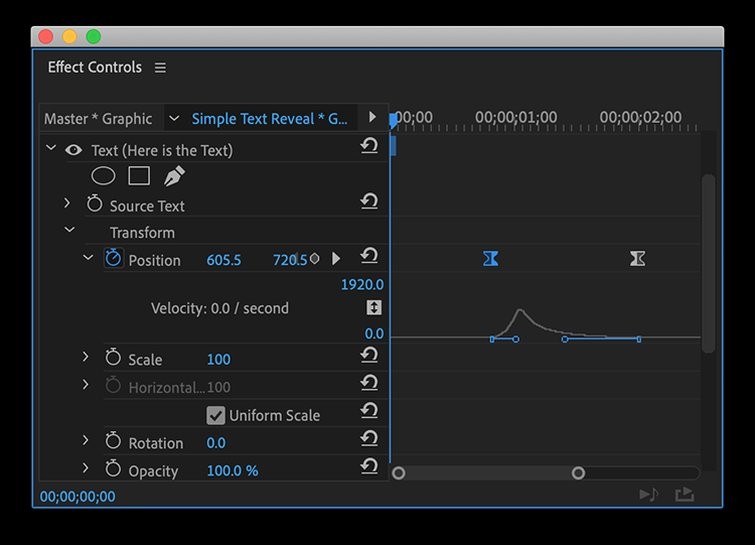
Voilà , il mio titolo animato è pronto per l'uso.
Utilizzo dei modelli di grafica animata
Se desideri ottimizzare seriamente il tuo flusso di lavoro, ti consigliamo di sfruttare la potenza dei file MOGRT. MOGRT sta per Motion Graphics Template e li crei in Adobe After Effects. La cosa fantastica, tuttavia, è che non devi nemmeno aprire After Effects per usarli.
Per iniziare a utilizzare i MOGRT, scarica il nostro pacchetto gratuito di ventuno MOGRT qui. Puoi iniziare a utilizzarli in soli tre semplici passaggi:
Passaggio 1:installa i caratteri
Abbiamo progettato questi modelli pensando a famiglie di caratteri specifiche, che sono tutte incluse nel pacchetto. Assicurati di installarli prima di utilizzare i MOGRT.
Fase 2:installa i file MOGRT
Per installare, vai a Sfoglia scheda della Grafica essenziale pannello. Fare clic sul pulsante nell'angolo inferiore destro del pannello.
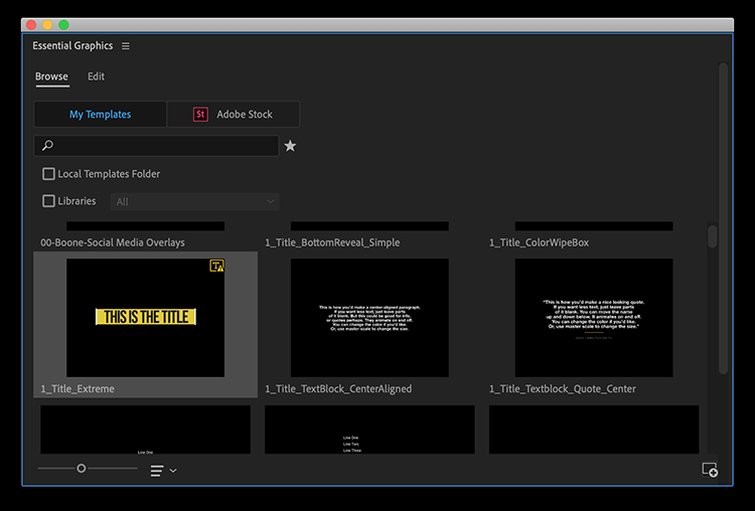
Passaggio 3:personalizzazione
Il bello dei MOGRT è la facilità d'uso. Non solo risparmierai tempo durante la creazione della grafica, ma avrai anche un'interfaccia molto intuitiva, molto più bella degli strumenti predefiniti nel pannello Grafica essenziale di Premiere. Dai un'occhiata a questa grafica dal nostro pacchetto gratuito e confronta questo layout di modifica con il disordine disordinato degli strumenti predefiniti. Ancora una volta, si tratta di layout personalizzati in Adobe After Effects, progettati specificamente per l'uso in Premiere Pro.
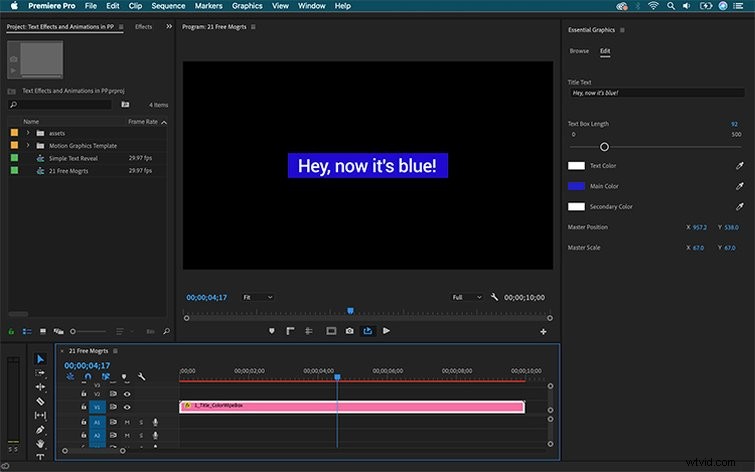
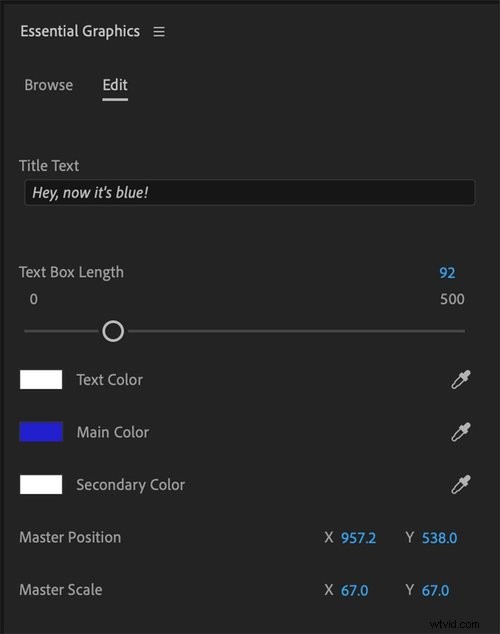
Con MOGRT, è semplice come trascinare, rilasciare e personalizzare. Cosa stai aspettando? Scarica subito il pacchetto e vai a fare qualcosa.
Ti interessano i titoli animati pre-costruiti? Dai un'occhiata al nostro recente omaggio qui sotto.
10 animazioni di titoli con texture gratuite
In questo pacchetto troverai dieci titoli animati che sono ciascuno il proprio carattere unico. Tuttavia, hai la possibilità di personalizzare completamente ogni titolo nel pannello della grafica essenziale. Puoi rimuovere gli sfondi o modificare la quantità di texture applicata al testo, rendendoli più puliti o più sporchi, a seconda di quello che si adatta meglio al tuo progetto.
NOTA:per utilizzare queste transizioni, è necessario che siano installate le versioni più recenti di ENTRAMBE Premiere e After Effects. Non funzioneranno senza After Effects installato.
