Vuoi creare un effetto glitch senza plug-in in Adobe Premiere Pro? Segui i 3 semplici passaggi di questo video tutorial.
L'effetto glitch è diventato follemente popolare negli ultimi anni. È nei video musicali, nelle promozioni e in tutti i social media. È facile presumere che questo effetto sia difficile da ottenere, dal momento che la maggior parte dei tutorial che vedi sulla creazione dell'effetto sono realizzati in After Effects o richiedono l'acquisto di un plug-in costoso.
Quindi, se non hai molta esperienza in AE, abbiamo trovato il tutorial di glitch più semplice sul Web di Peter McKinnon su come creare una transizione glitch in tre semplici passaggi utilizzando Premiere Pro. È piuttosto rudimentale, ma fa il lavoro velocemente.
Iniziamo!
Fase 1:taglia la clip
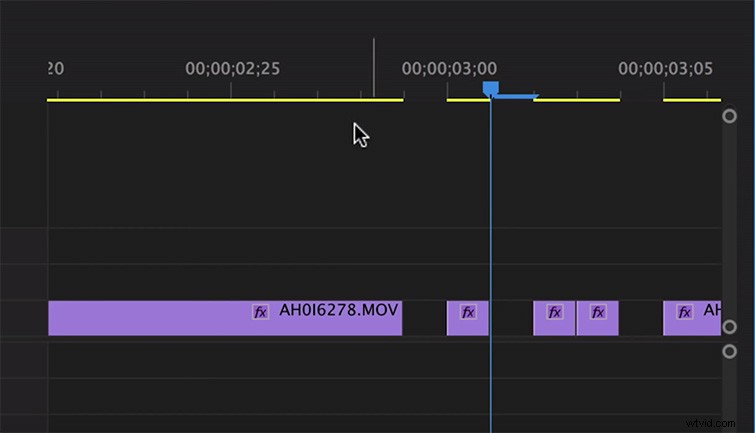
Importa la clip e inseriscila nella timeline. Per creare una sorta di effetto stroboscopico, taglia la clip alcuni fotogrammi alla volta su una breve distanza. Quindi, elimina alcuni dei pezzi affettati per incorporare l'aspetto "tagliato dentro e fuori". Assicurati di cambiarlo per renderlo un po' casuale:esegui alcuni tagli solo a due fotogrammi e gli altri a cinque fotogrammi.
Fase 2:duplicazione e spostamento dell'opacità
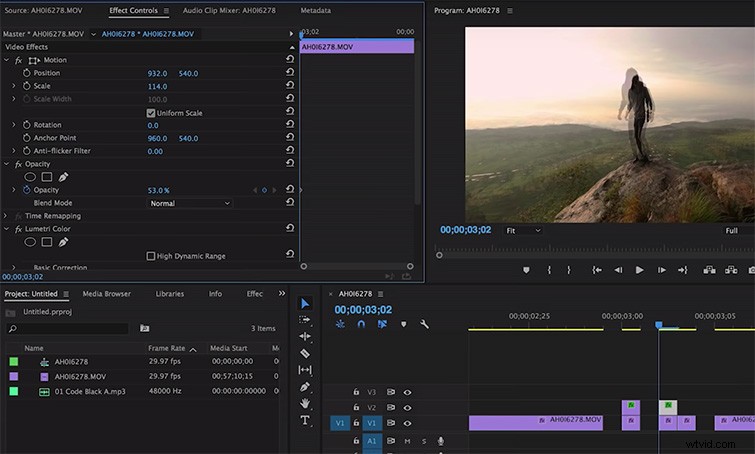
Ora, quando hai la timeline divisa pronta per l'uso, prendi i clip che sono ancora sulla timeline e duplica un secondo livello per tutti tenendo premuto Alt + clic, e trascinando la clip duplicata sulla traccia V2 nella timeline. Da lì, apri gli effetti video della prima clip duplicata. Tutto quello che devi fare è ridurre l'opacità a circa il 50%, quindi spostare il posizionamento leggermente fuori dalla clip originale. Questo creerà quell'effetto fantasma che le persone cercano in un problema tecnico. Passa alla seconda clip e fai lo stesso, ma questa volta ingrandisci un po' usando lo strumento scala per rendere questo problema un po' diverso dal primo.
Fase 3:suddivisione RGB e miglioramento del colore
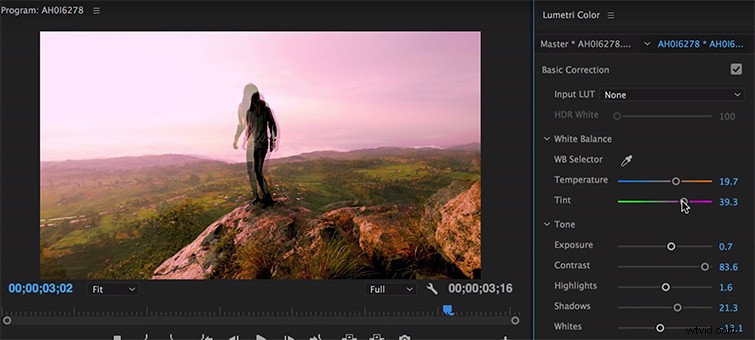
Per fare in modo che l'effetto glitch si assorba davvero, cambia il colore della clip V2 per creare un fantastico effetto diviso RGB. Se vuoi rimanere all'interno del colore Lumetri per questo, impazzisci con la saturazione, la tinta e l'esposizione. Poiché l'opacità è solo al 50%, l'intensa correzione del colore si fonderà con la clip originale per creare l'aspetto desiderato.
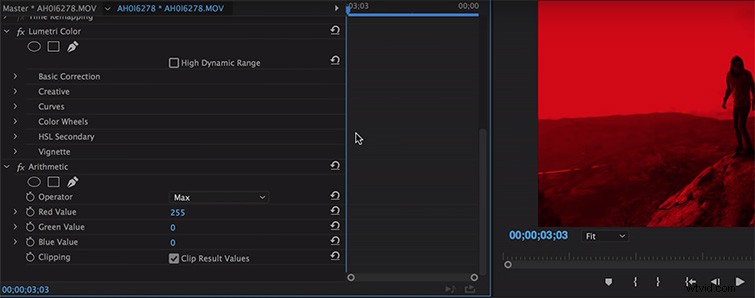
Se vuoi davvero cambiare il colore in una tonalità RGB profonda, usa l'Aritmetica effetto dal pannello degli effetti. Questo effetto ti consentirà di approfondire le impostazioni RGB della tua clip. Modifica le impostazioni dell'elenco a discesa Operatore su Max, quindi sposta il colore RGB di tua scelta:valore rosso, valore verde o valore blu. Questo porterà una forte dose di netto contrasto cromatico alla tua clip glitch. Per fonderlo con la clip originale, vai alle impostazioni di opacità e cambialo in Scherma colore lineare (Inserisci). Questa fusione finale crea un paesaggio di colori folle per la tua sequenza glitch, aggiungendo l'aspetto surreale che desideri.
Vuoi provarlo in After Effects?
Se trovi questo tutorial un po' semplice e vuoi personalizzare ancora di più il tuo problema tecnico, forse è il momento di passare ad After Effects. Il nostro Josh Noel ha un tutorial killer su come immergersi davvero nell'uso dell'effetto glitch su grafica e video in AE e incorporando la divisione RGB, la distorsione dello spostamento e il rumore per affinare quell'aspetto "confuso" che trovi nei vecchi nastri VHS di tua nonna. Dai un'occhiata all'articolo o al video qui sopra per provarlo!
Nel caso in cui non hai tempo per lavorare sui tuoi effetti glitch, Shutterstock offre questa potente raccolta di effetti e transizioni glitch da utilizzare nei tuoi progetti. Questi elementi sono effetti di trascinamento della selezione compatibili con Premiere Pro e altri NLE.
