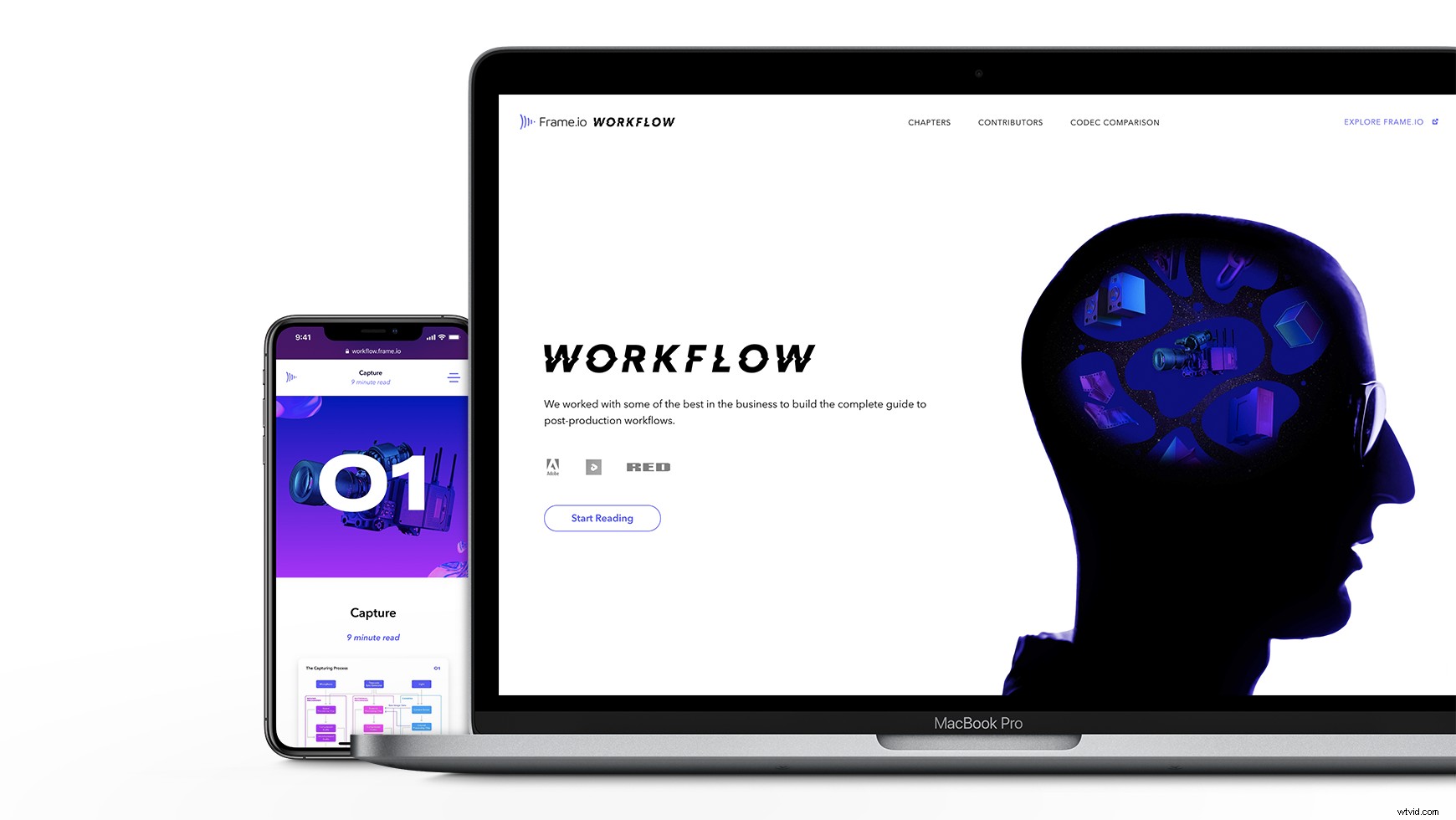Nota del redattore:grazie ai nostri amici di Red Digital Cinema, Adobe e Mixing Light per aver condiviso la loro esperienza per questo articolo e la Guida al flusso di lavoro di Frame.io.
Se hai mai tagliato una sequenza e hai pensato "questo filmato sembrava diverso sull'altro mio computer" o inviato il filmato per il lavoro con gli effetti visivi solo per riaverlo con colori traballanti, allora sei stato sul punto di ricevere un colore scadente gestione.
La gestione del colore potrebbe non essere visceralmente eccitante come altri argomenti di post-produzione, ma non implementarla nel flusso di lavoro può causare danni irreparabili ai tuoi progetti, alla tua reputazione professionale e alla tua psiche.
Per l'articolo di oggi, analizzeremo i concetti chiave della gestione del colore, ciò di cui avrai bisogno per configurarlo per il tuo flusso di lavoro e ti guideremo passo dopo passo attraverso le impostazioni di gestione del colore consigliate da Adobe per le app Creative Cloud (tra cui Premiere Pro, Codificatore multimediale, After Effects, Photoshop e Illustrator).
Contenuti
Terminologia
Prima di immergerci nella guida, copriamo le basi. La gestione del colore è un argomento molto complesso e ci sono così tanti pezzi in movimento che è facile confondersi. Per implementare con successo la gestione del colore nel tuo flusso di lavoro, dovrai prestare particolare attenzione al software, all'hardware e alla configurazione di tali strumenti in quasi ogni fase della tua pipeline di post-produzione.
Negli articoli precedenti abbiamo trattato parte dell'hardware di cui avrai bisogno per un lavoro accurato del colore, ma oggi ci concentreremo sulle impostazioni che rendono i tuoi file multimediali coerenti tra diversi software e sistemi.
C'è molta terminologia tecnica in vista, quindi ecco un rapido introduzione al colore digitale che dovrebbe chiarire alcuni dei concetti più importanti della gestione del colore.
Cos'è il colore
Come potresti ricordare o meno durante la lezione di scienze della scuola media, i nostri occhi contengono due tipi di cellule fotosensibili:bastoncelli, che sono sensibili all'intensità della luce, e coni, che sono sensibili a determinati intervalli nello spettro della luce visibile.
I coni sono suddivisi in tre gruppi, ciascuno sensibile alla propria gamma di lunghezze d'onda della luce visibile. Un gruppo è sensibile alle lunghezze d'onda lunghe (rosse), un altro è sensibile alle lunghezze d'onda medie (verdi) e l'ultimo è sensibile alle lunghezze d'onda corte (blu). Quando queste cellule sono stimolate dalle loro gamme di lunghezze d'onda corrispondenti, inviano un segnale al nostro cervello, che poi interpreta il segnale in un modo particolare, quello che chiamiamo colore .
Quindi, il colore è la percezione umana della luce a una particolare lunghezza d'onda.
Naturalmente, ci sono molti più colori (un numero infinito) nello spettro visibile oltre ai soli rossi, verdi e blu per i quali abbiamo i coni. Per fortuna, il nostro cervello può mescolare insieme i segnali dei nostri coni in modo da poter "vedere" sfumature secondarie come giallo, magenta, ciano e tutti gli altri colori che conosciamo e amiamo.
Ma quanti colori possono percepire i nostri occhi e il nostro cervello?
Gli scienziati all'inizio del XX secolo hanno condotto esperimenti nel mondo reale per rispondere a questa domanda:circa 10 milioni, hanno concluso. Hanno preso questi dati e li hanno tracciati su un grafico, ora noto come diagramma cromatico CIE 1931.
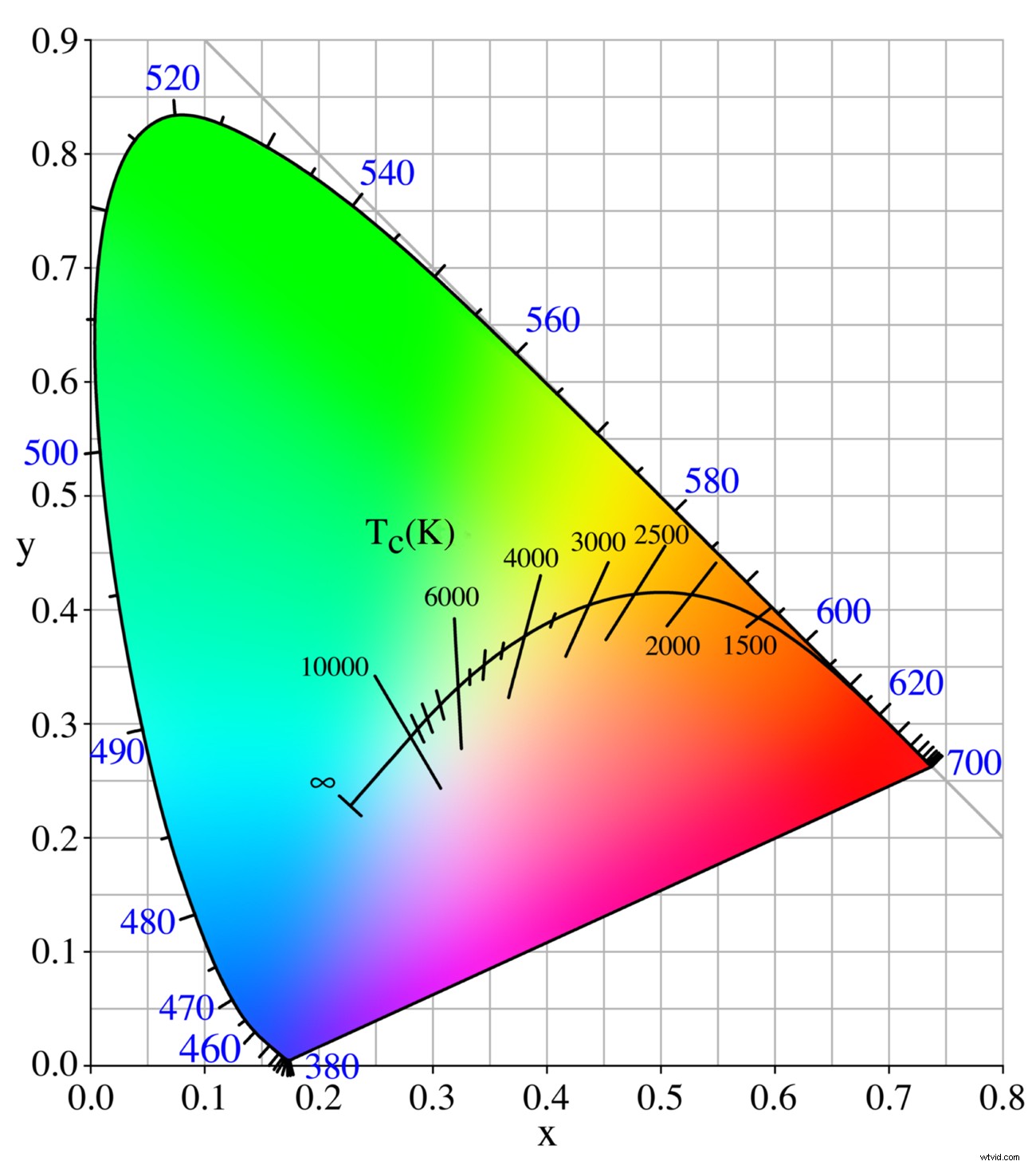
Questa è la base da cui viene costruito il colore digitale. Pensala come una mappa, dove è possibile trovare ogni colore umanamente percepibile.
Ma per usare la mappa, avevamo bisogno di un sistema per localizzare i colori su di essa. E per questo abbiamo utilizzato un modello a colori .
Modelli di colore
Un modello a colori è un metodo matematico astratto per descrivere un colore in base alle proprietà dei suoi componenti.
Nel caso del modello di colore RGB, utilizzato dal diagramma CIE 1931, le proprietà dei componenti sono la quantità di luce rossa, verde e blu che si combina per crearlo. Perché rosso, verde e blu? Perché il nostro sistema di visione biologica si basa su quelle gamme di lunghezze d'onda.
Nota:esistono altri modelli di colore, come il modello di colore CMYK, ma si basa sui pigmenti, non sulla luce. Dato che siamo qui per parlare di video digitale, parleremo solo di RGB.
Quindi, in sostanza, il modello di colore RGB è un sistema di coordinate che ci consente di trovare ogni colore sulla mappa CIE 1931.
Tracciando i colori in base alle loro parti componenti, la quantità di rosso, verde e blu che li compongono, possiamo assegnare loro un valore matematico. Poiché gli esseri umani e le macchine (come i computer) possono concordare su valori matematici, ciò ci consente di dire ai computer quali sono i colori (o almeno come calcolarli) nonostante non abbiano bulbi oculari.
Questi valori sono calcolati come un gruppo di tre percentuali, chiamato tripletta RGB. Con solo questi valori, possiamo chiedere a un computer un colore particolare (ad esempio, Frame.io viola) e ci darà esattamente quello che vogliamo (33,33% rosso, 35,69% verde e 96,47% blu).
Ma questi valori percentuali sono privi di significato senza ulteriori informazioni. Per completare il calcolo, il computer deve sapere da quali punti rossi, verdi e blu sulla mappa dovrebbe calcolare. 33,33% di cui rosso e 35,69% di cui verde? Diversi punti di colore primario risulteranno in output diversi. Quindi, per standardizzare i risultati, dobbiamo dire al computer quali punti utilizzare, e lo facciamo usando uno spazio colore .
Spazio colore
Uno spazio colore è un'organizzazione specifica dei colori all'interno dello spettro visibile.
Quando utilizziamo uno spazio colore digitale sopra la mappa CIE 1931, fondamentalmente stiamo impostando i punti di partenza da cui possiamo effettuare calcoli RGB. Definendo le posizioni per i tre colori primari, indica a un computer dove si trova sulla mappa il 100% di rosso, verde e blu.
Ciò significa che uno spazio colore è una sorta di GPS o bussola che orienta i computer sulla mappa dei colori. Una volta che sa dove si trova la casa per i tre punti di colore primari, può trovare ogni altro colore relativo a loro.
Ora potresti chiederti perché i computer non utilizzano solo i punti di colore primari sul diagramma cromatico CIE 1931. Dopotutto è uno spazio colore.
Sfortunatamente, non ci sono macchine elettroniche in grado di visualizzare effettivamente l'estensione totale dei colori sul grafico. Semplicemente non è possibile con la nostra tecnologia attuale (e potrebbe non esserlo mai). Quindi, per rendere più facile l'uso del colore in digitale, abbiamo bisogno di punti di colore primari che i computer possano effettivamente gestire.
Lo spazio colore standard per la maggior parte dei video digitali è Rec. 709. È uno spazio colore abbastanza piccolo, ma è stato lo standard per i contenuti SDR per molti anni.
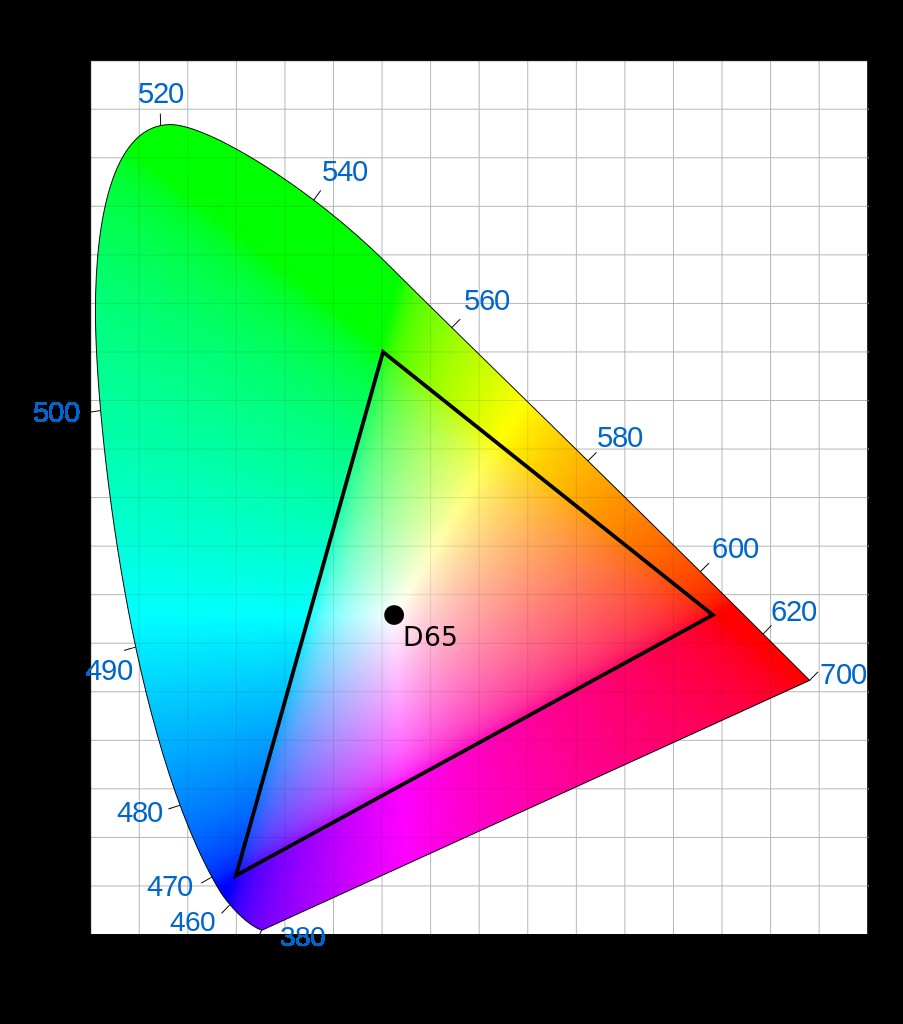
Mentre ci spostiamo nel futuro dei contenuti 4K+ HDR, il più grande Rec. Lo spazio colore 2020 diventerà la norma. Ci sono anche alcuni spazi colore per applicazioni tecniche specifiche, come DCI-P3 per la proiezione cinematografica.
Ognuno di questi spazi colore presenta vantaggi e svantaggi, quindi confrontarli non è sempre semplice. Tuttavia, un modo semplice per confrontarli è attraverso le loro gamme .
Gamma di colori
Una gamma di colori è solo l'impronta di uno spazio colore.
Le gamme sono il sottoinsieme dei possibili colori che un computer deve scegliere all'interno di un particolare spazio colore. In generale, si dice che uno spazio colore con un'impronta più ampia abbia una gamma più ampia.
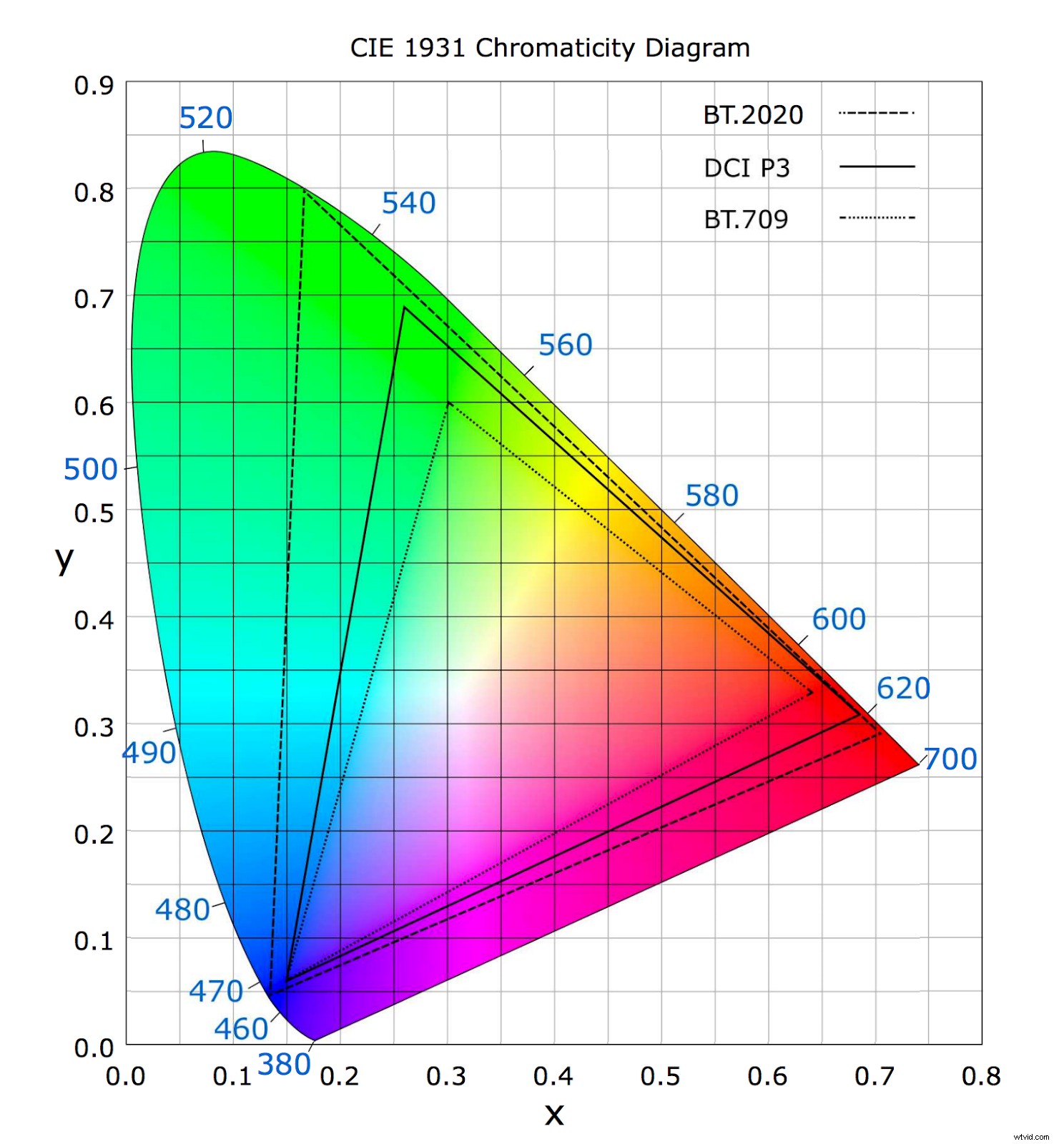
Quindi le gamme ci dicono solo quanto è grande un'area sulla mappa che un computer può coprire con il suo GPS (spazio colore). Più grande è l'area, maggiore è la gamma di colori visibili che può individuare.
Va sottolineato qui che una gamma è solo la estensione di colori (cioè l'ampiezza dei verdi) che possono essere riprodotti in un modello di colore. Non è il numero (cioè quanti verdi) di colori che può contenere un file immagine. Per effettuare tale misurazione, dobbiamo comprendere la profondità del colore .
Profondità colore
Profondità colore , noto anche come profondità di bit , è una misura del numero di colori possibili in un file di immagine digitale.
Questa misurazione è determinata dalla quantità di informazioni digitali dedicate alla descrizione di ogni colore all'interno di un file. Più bit di informazioni consentono di descrivere più colori possibili.
Per continuare la nostra precedente analogia, se lo spazio colore è il GPS che ci aiuta a trovare i colori sulla mappa, allora la profondità del colore è le leggi di zonizzazione di un file che determinano quanti colori possono vivere nell'area.
Riepilogo terminologico
Quindi, esaminiamo tutto ciò che abbiamo appena imparato. Il colore è sia una proprietà fisica della luce a diverse lunghezze d'onda sia la percezione di questa proprietà da parte del nostro sistema di visione. Per creare macchine senza bulbo oculare in grado di rappresentare i colori in modo accurato, abbiamo dovuto prima costruire un sistema per calcolare i colori in modo matematico.
Per fare ciò, gli scienziati hanno creato una mappa dei colori che gli esseri umani possono vedere (il diagramma cromatico CIE 1931), hanno assegnato un sistema di coordinate alla mappa (il modello di colore RGB) e hanno fornito ai nostri computer un GPS per navigare nella mappa (spazi colore) .
Esistono diversi spazi colore, ognuno con i propri vantaggi e svantaggi, ma a volte possiamo confrontarli in base all'estensione dell'area che coprono sulla mappa (la loro gamma). Gamut più grandi coprono una gamma più ampia di colori possibili.
Quando creiamo file di immagini digitali, dobbiamo scegliere la parte della mappa che vogliamo che le nostre macchine utilizzino (quale modello di colore e spazio colore) e dobbiamo anche impostare le regole per quanti colori possono essere memorizzati nei dati (profondità del colore ).
Uff. Ce l'abbiamo fatta. Ora è il momento di entrare nel dettaglio della gestione di tutto questo.
Gestione colore
Gestione del colore è il processo per garantire che tutti i tuoi strumenti hardware e software mantengano colori coerenti durante l'intero flusso di lavoro.
Questa è una sfida molto più grande di quanto molti pensino. Quando i supporti provengono da molte fonti diverse e vengono passati tra processi diversi, le imprecisioni possono essere introdotte nelle informazioni sul colore in ogni fase del processo. Anche le riprese di una singola telecamera modificata su un unico sistema possono ancora riscontrare questi problemi, poiché diverse applicazioni creative interpretano il colore in modo diverso (come tratteremo di seguito). Immagina quanto sia più impegnativo questo processo quando inizi a spostare i media tra macchine e strutture.
Ma una corretta gestione del colore mira a mantenere tutto come previsto, anche mentre i file si spostano attraverso l'enorme mix di strumenti di post-produzione. Indipendentemente dalle dimensioni del tuo flusso di lavoro, la gestione del colore può aumentare la qualità e l'uniformità del tuo lavoro. Devi solo sapere da dove cominciare.
Decidere lo spazio colore
Quando pianifichi la gestione del colore per il tuo flusso di lavoro, la prima cosa che devi considerare è la destinazione finale del tuo metraggio. Ciò determinerà lo spazio colore principale del tuo flusso di lavoro, che a sua volta influenza l'hardware che puoi utilizzare e la configurazione del tuo software.
Per i contenuti destinati al web o broadcast, Rec. 709 è l'opzione migliore, poiché è facile da gestire. Ma se stai creando contenuti per la proiezione del cinema digitale, dovrai lavorare in DCI-P3, che richiederà hardware più specializzato. E se sei abbastanza fortunato da creare un flusso di lavoro 4K+ HDR da zero, allora hai l'opportunità di essere a prova di futuro per Rec. 2020, anche se ciò richiederà investimenti significativi.
RELAZIONATO:Come creare una suite di color grading di livello professionale
Tieni presente che questo primo passaggio decide semplicemente la gamma di colori in cui lavorerai più spesso. Ciò non significa che sia l'unico spazio colore con cui dovrai mai avere a che fare. Ogni spazio colore è la scelta migliore per almeno alcune situazioni, ma nessuno spazio colore è la scelta migliore per ogni situazione .
Ciò significa che dovrai sentirti a tuo agio nella conversione tra gli spazi colore.
Conversioni spazio colore
Il processo di conversione da uno spazio colore all'altro è una parte importante della gestione del colore. Man mano che le immagini si muovono nel flusso di lavoro, desideri uno spazio colore che sia il più semplice possibile da gestire, ma che non sia troppo limitato da una gamma ridotta.
Proprio come con la risoluzione dell'immagine e il codec, le fotocamere spesso acquisiscono più informazioni sul colore di quelle che fornirai in un risultato finale, utilizzando i cosiddetti spazi colore wide gamut (più grandi di Rec. 709). Questi spazi colore, come REDWideGamutRGB, Arri Wide Gamut e Sony S-Gamut, massimizzano la gamma di colori che possono essere registrati in un'immagine, offrendo ulteriore spazio per la manipolazione dell'immagine durante la post-produzione.
Ma proprio come i filmati 8K non compressi, gestire questi spazi colore ad ampia gamma è ingombrante e costoso. Dovranno essere opportunamente convertiti per essere visualizzati correttamente sulle tue macchine e per il formato di consegna finale.
Le conversioni devono essere eseguite con cura per garantire che le informazioni sul colore che si trovano nella gamma di acquisizione, ma che sono al di fuori dello spazio colore del display in cui si sta convertendo, non vengano ritagliate oltre il punto di non ritorno. Conversioni improprie possono rovinare lo stile visivo del tuo filmato, quindi esegui sempre dei test prima di finalizzare la gestione del colore del tuo flusso di lavoro.
Costo, tempo e praticità
In generale, più informazioni richiedono più spazio di archiviazione, che richiede più potenza di calcolo e più infrastruttura di rete da gestire in modo efficiente. L'utilizzo di spazi colore più ampi richiederà più tempo per la gestione e l'ottimizzazione del flusso di lavoro per garantire che gli standard di gestione del colore siano preservati.
I flussi di lavoro di fascia alta tendono a catturare in spazi colore molto ampi e a conservarli con cura fino a quando non devono essere convertiti per la consegna. Ciò fornisce eccellenti capacità per il controllo dell'immagine, ma richiede un investimento considerevole. Flussi di lavoro più accessibili (soprattutto quelli che producono contenuti per il Web o gli schermi dei computer) tendono a catturare, lavorare e distribuire in spazi colore più piccoli e più semplici per risparmiare tempo e denaro, spesso anche utilizzando lo stesso spazio colore in tutto.
Il cielo è il limite a ciò che il tuo piano di gestione del colore può ottenere, ma questo vale anche per il costo di implementazione e mantenimento di tale piano. Dai un'occhiata approfondita ai tuoi requisiti di progetto previsti per il prossimo periodo pluriennale prima di decidere la gestione dello spazio colore.
Gestione colore del tuo sistema operativo
Per prima cosa, il profilo di visualizzazione nel tuo sistema operativo:non scherzare con esso. Lascia perdere.
Mac e Windows sono sistemi con gestione del colore così come sono. Usano i cosiddetti "profili ICC" per garantire che i colori vengano visualizzati correttamente su schermi diversi. Questi profili sono realizzati dal produttore del dispositivo secondo gli standard stabiliti dall'International Color Consortium (da cui l'acronimo ICC). Qualsiasi dispositivo che acquisisce o visualizza informazioni sul colore può essere profilato e questi profili consentono di abilitare la gestione del colore su diversi dispositivi hardware.
Nota, questo non è lo stesso processo della calibrazione dello schermo, in cui l'output del colore di un display viene testato e quindi regolato per corrispondere ai valori noti. I profili ICC, d'altra parte, caratterizzano il modo in cui un dispositivo risponde e rappresenta le informazioni sul colore in modo che dispositivi diversi possano operare secondo le stesse regole di base per lo stesso spazio colore.
In generale, non dovresti mai preoccupartene, ma se il tuo colore sembra strano, è una buona idea ricontrollare queste impostazioni.
Mac OS
- Apri Preferenze di Sistema> Display> Colore
- Seleziona la casella "Mostra profili solo per questa visualizzazione" o scegli un profilo dalla parte superiore dell'elenco, sopra la riga. Questi profili sono progettati dal produttore per il tuo display specifico. Nella maggior parte dei casi, avrai solo un'opzione.
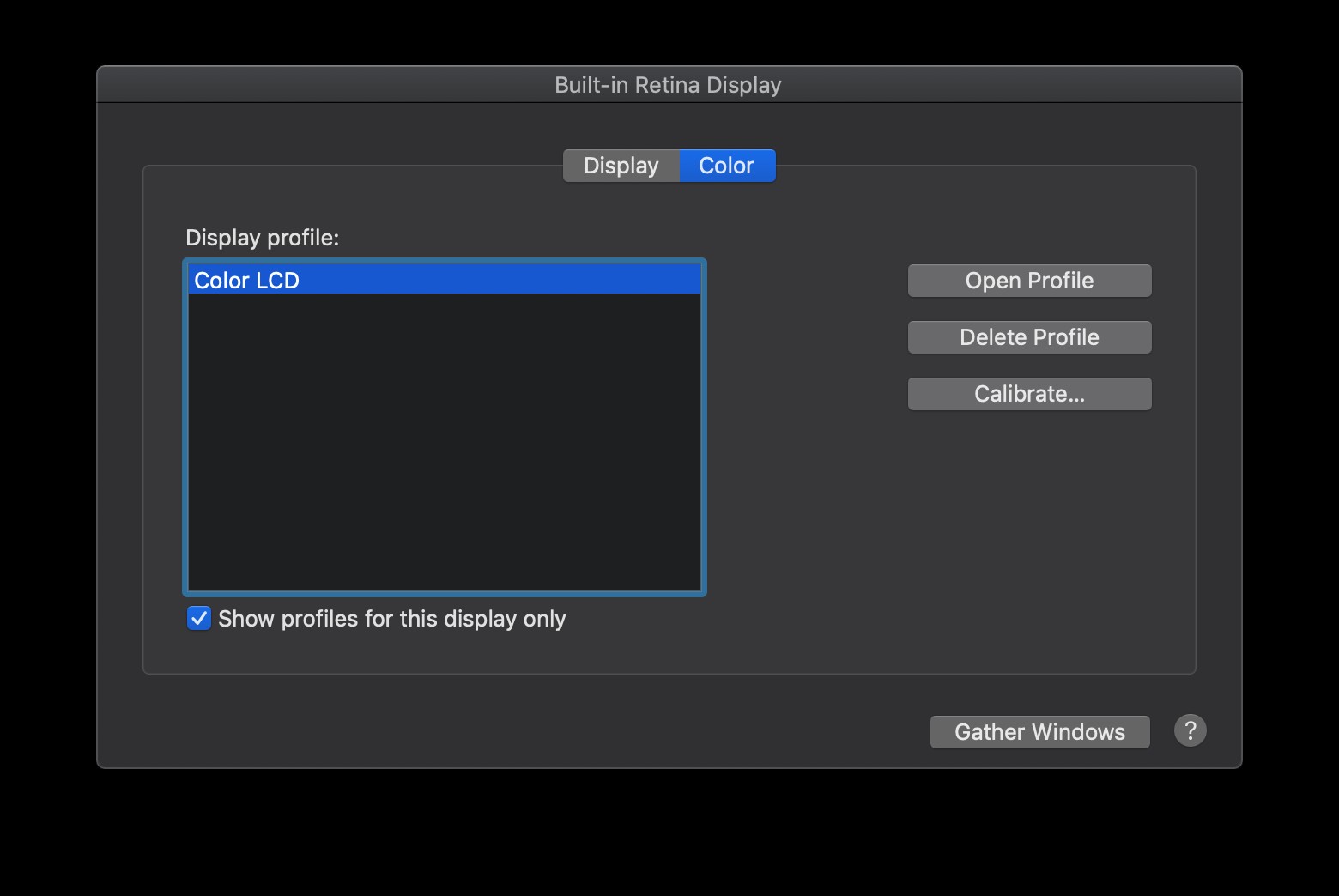
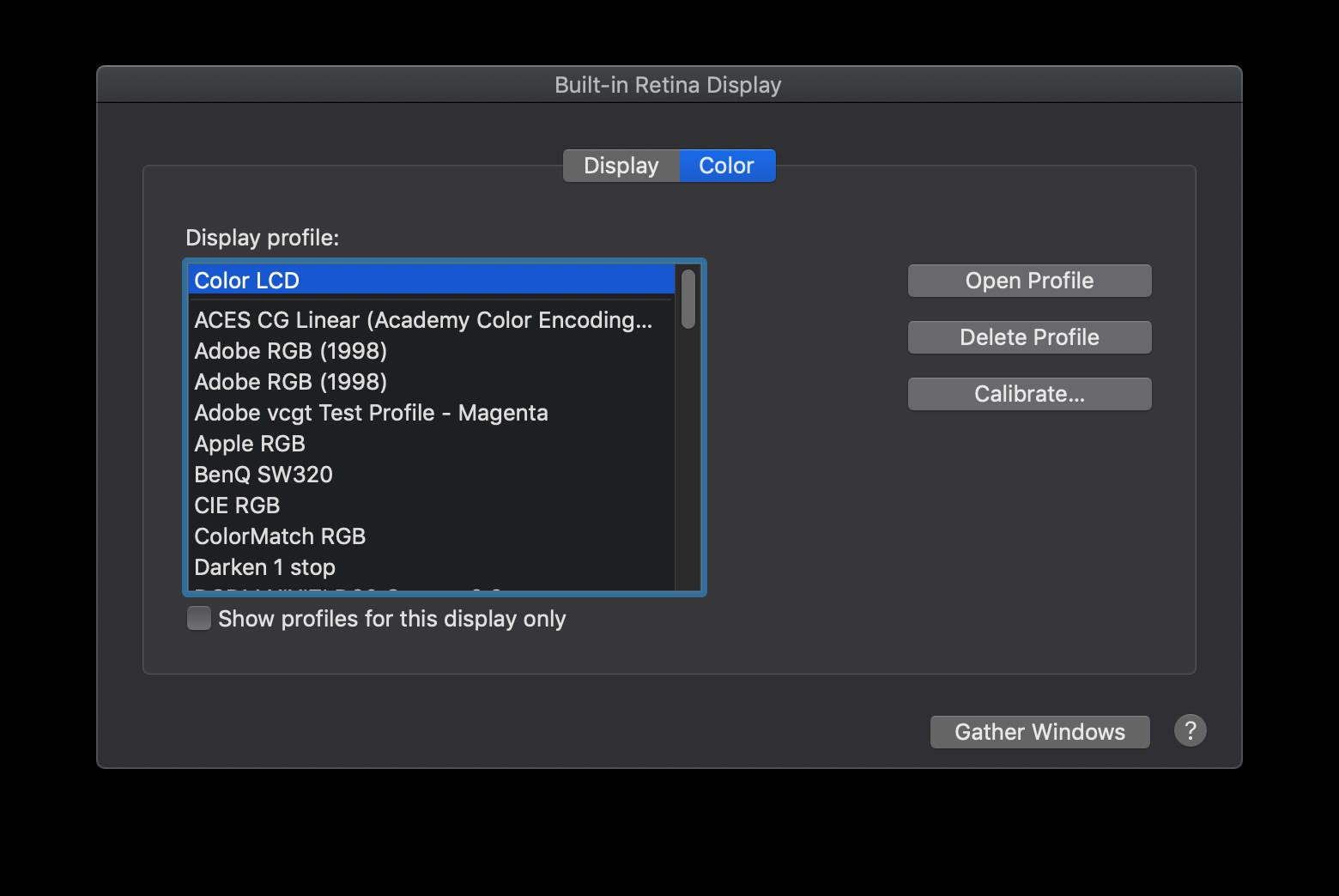
Windows 10
- Dalla ricerca di Windows, digita "Modifica impostazioni di visualizzazione" e apri il pannello "Impostazioni di visualizzazione".
- Scegli il profilo predefinito dall'elenco a discesa "Profilo colore". Nella maggior parte dei casi avrai solo un'opzione, dal nome del modello del tuo monitor. Nella schermata seguente, il monitor è un monitor Dell P2715Q, quindi è la scelta corretta.
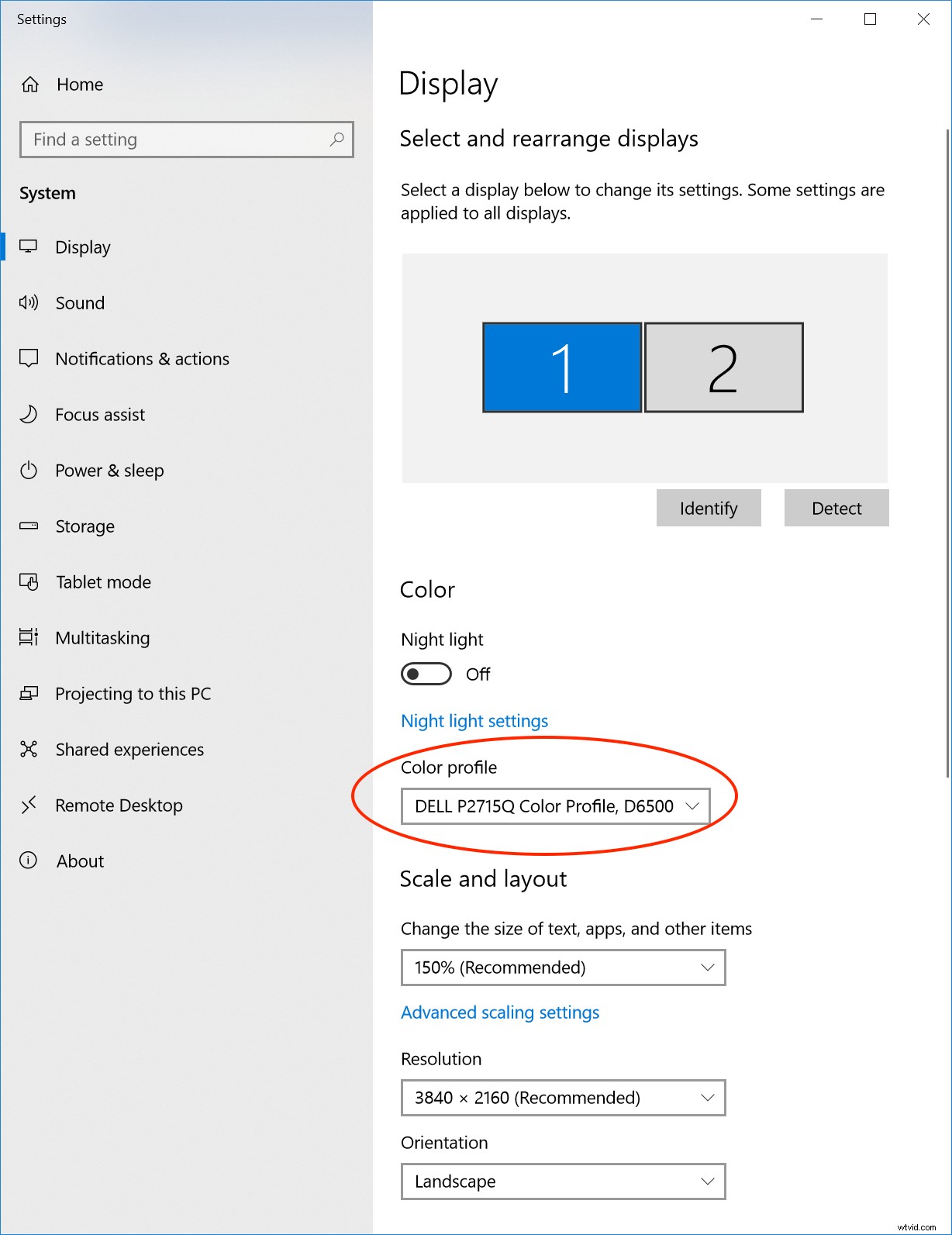
Visualizza la gestione del colore nelle app video Adobe
Vediamo ora come mettere in pratica tutto questo con le applicazioni Adobe Creative Cloud.
Come accennato in precedenza, le varie applicazioni Adobe funzionano con il colore in modi leggermente diversi, ma queste impostazioni sono il primo passo per una buona configurazione della gestione del colore. Useremo Rec. 709 in questi esempi, ma puoi utilizzare questo processo per qualsiasi spazio colore sia più appropriato per il tuo flusso di lavoro.
Ora, quando si tratta dei tuoi strumenti software, di solito dovrai abilitare manualmente la gestione del colore del display. Come mai? Perché lo sviluppatore del software non ha creato il tuo schermo e il software non sa quale monitor verrà utilizzato quando verrà installato. Quindi utilizza un profilo predefinito per funzionare con un'ampia gamma di hardware.
Quindi, come visualizzare la gestione del colore funziona nelle app di Adobe?
Quando la gestione del colore di visualizzazione è attivata, Premiere Pro legge il profilo ICC selezionato nel sistema operativo e ne converte l'output colore per visualizzare i colori in modo accurato sul monitor. Ciò si applica al programma Premiere e ai monitor sorgente, alle anteprime in miniatura nel pannello del progetto, al browser multimediale in Premiere Pro e Media Encoder e alle anteprime di esportazione e codifica in Premiere Pro e Media Encoder. Questa funzionalità è stata introdotta per la prima volta in Premiere Pro e Media Encoder nella versione 13.0 (CC 2018), quindi assicurati che il tuo account Creative Cloud sia almeno così aggiornato.
Nota importante:la gestione del colore del display non ha effetto sui colori esportati, riguarda solo i colori che vedi sul display.
Per impostazione predefinita, la gestione del colore del display è disabilitata in Premiere Pro e Media Encoder, quindi dovrai attivarla manualmente. Il motivo è impedire variazioni di colore impreviste durante l'aggiornamento da versioni precedenti che non dispongono della gestione del colore del display.
Se desideri una gestione del colore efficiente per l'intero flusso di lavoro, ti consigliamo vivamente di attivare questa funzione per tutti i tuoi sistemi. Abilitare la gestione del colore del display è abbastanza semplice, anche se tieni presente che richiede l'accelerazione della GPU, quindi potrebbe essere necessario aggiornare alcuni sistemi per ottenere le migliori prestazioni.
Premiere Pro
- Conferma di aver abilitato l'accelerazione GPU (File> Impostazioni progetto> Generali> Rendering e riproduzione video)
- Abilita la gestione del colore del display (Preferenze> Generali)
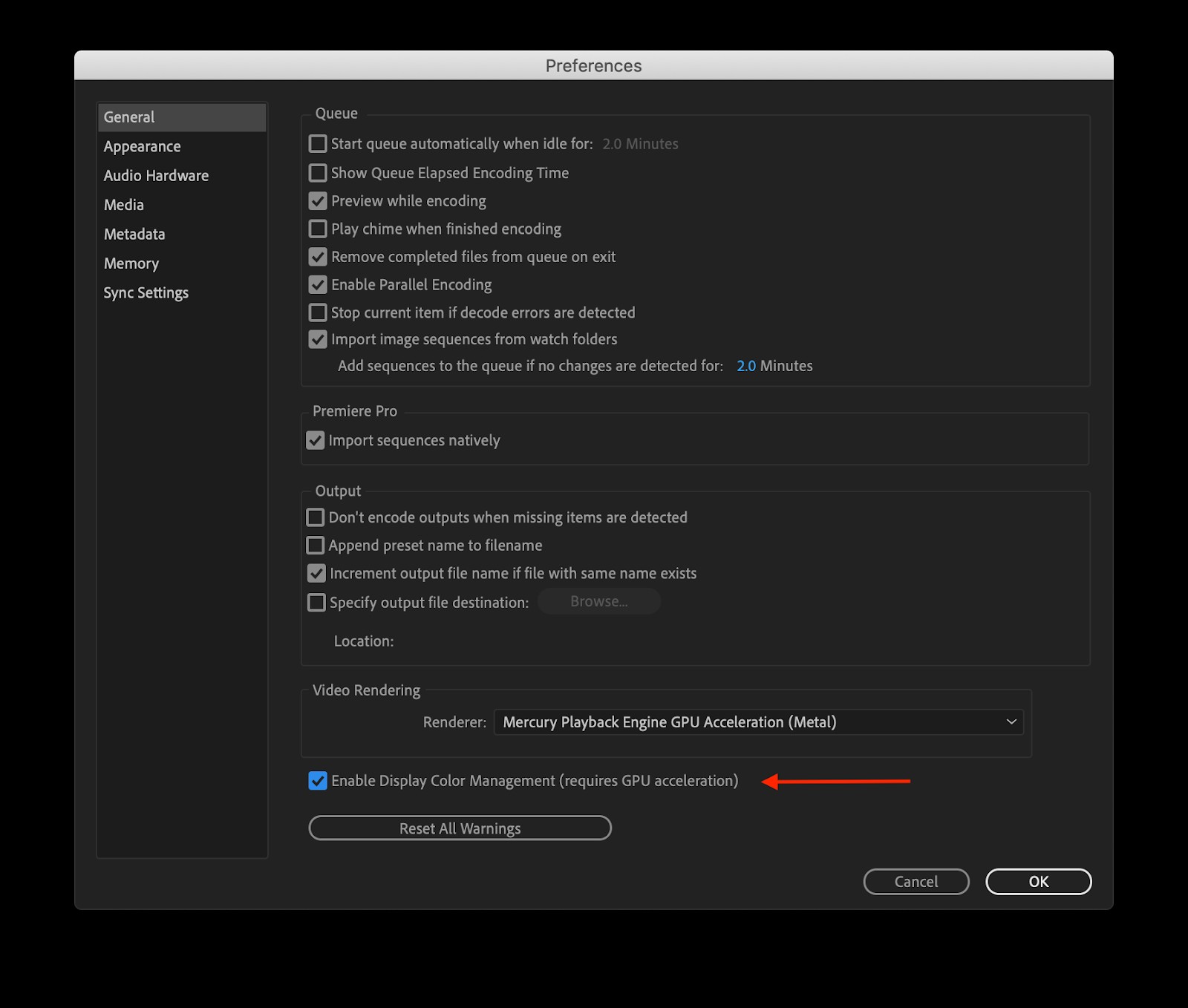
Codificatore multimediale
- Abilita accelerazione GPU (Preferenze> Generali> Rendering video)
- Abilita la gestione del colore del display (Preferenze> Generali)
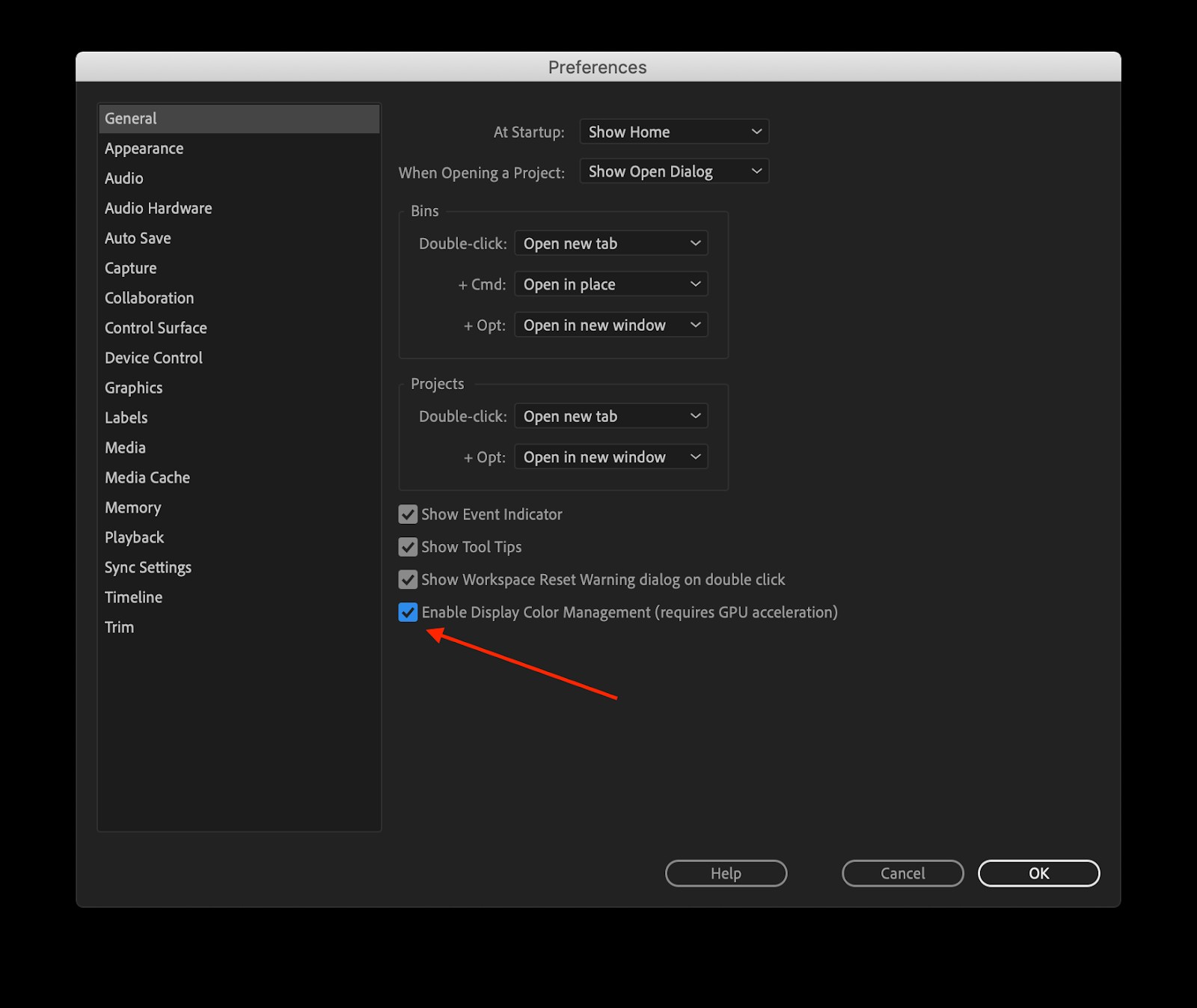
After Effects
La gestione del colore in After Effects offre alcune opzioni in più e funziona in modo leggermente diverso da Premiere Pro e Media Encoder. Sono disponibili tre aree distinte per le quali è possibile selezionare le impostazioni dello spazio colore:lo spazio colore di lavoro, la gestione del colore del display e lo spazio colore multimediale.
Per questo esempio, poiché stiamo configurando il flusso di lavoro per il contenuto Web SDR, imposteremo lo spazio di lavoro su Rec. 709.
- Apri la scheda colore delle impostazioni del progetto (File>Impostazioni progetto>Colore)
- Scegli Rec. 709 Gamma 2.4 dall'elenco
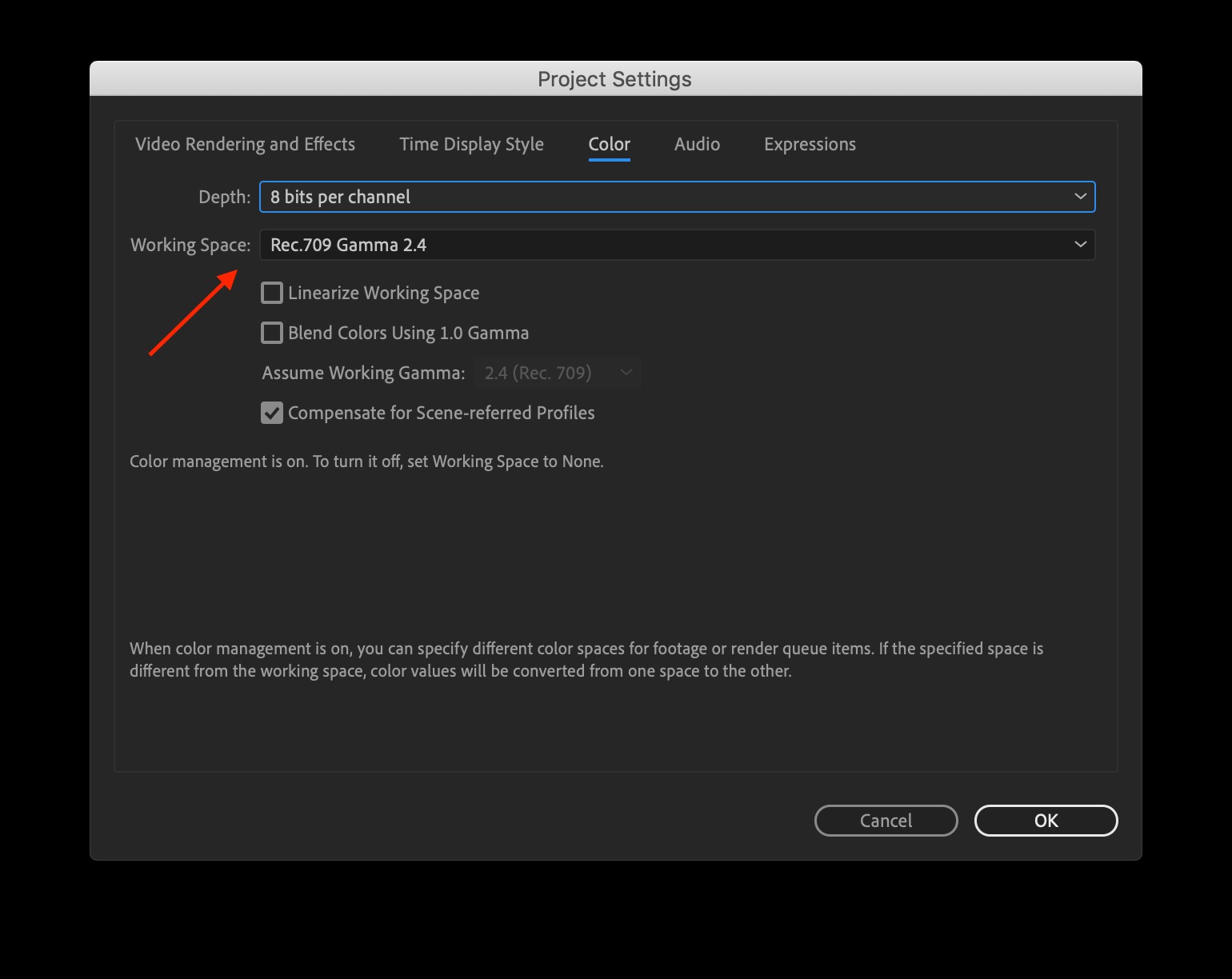
Dopo aver impostato lo spazio di lavoro, dovremo abilitare la gestione del colore del display.
- Metti a fuoco il tuo attuale visualizzatore di composizioni (fai clic su di esso:avrà un sottile contorno blu)
- Menu Visualizza> Usa Gestione colore display
After Effects ha anche la capacità di lavorare con i media in vari spazi colore contemporaneamente. Hai la possibilità di vedere in quale spazio colore si trova una particolare risorsa e, se necessario, anche sovrascriverla.
Per controllare lo spazio colore dei tuoi file multimediali, dovrai:
- In primo luogo, assicurati che lo spazio colore di lavoro sia impostato su Rec. 709 (usando le istruzioni di cui sopra)
- Fai clic sul file nel pannello Progetto
- Esamina le informazioni multimediali visualizzate nella parte superiore del pannello Progetto
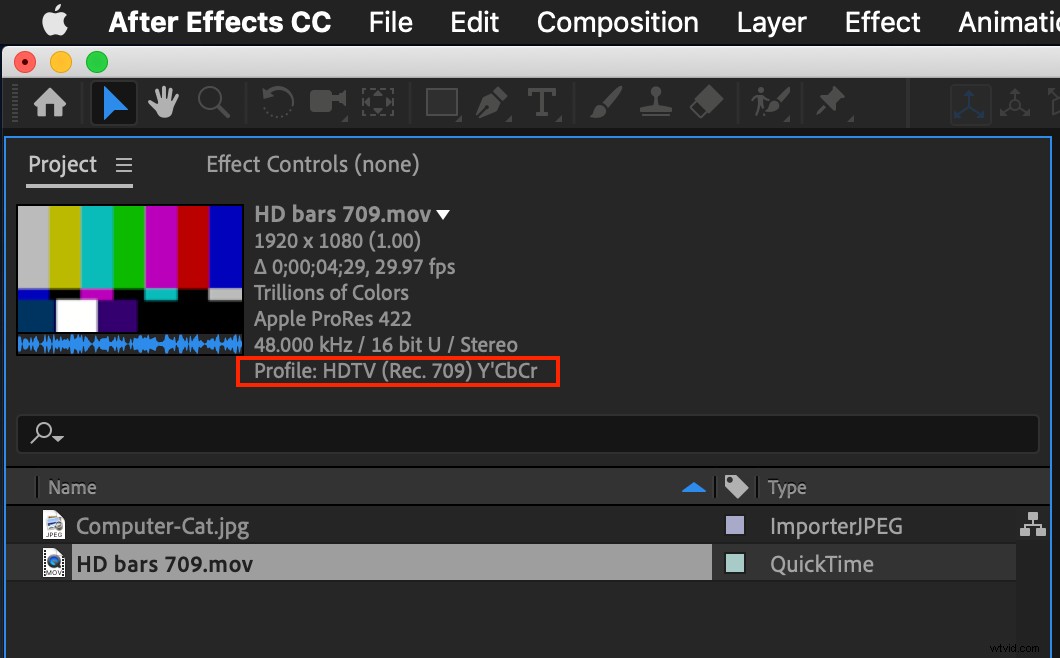
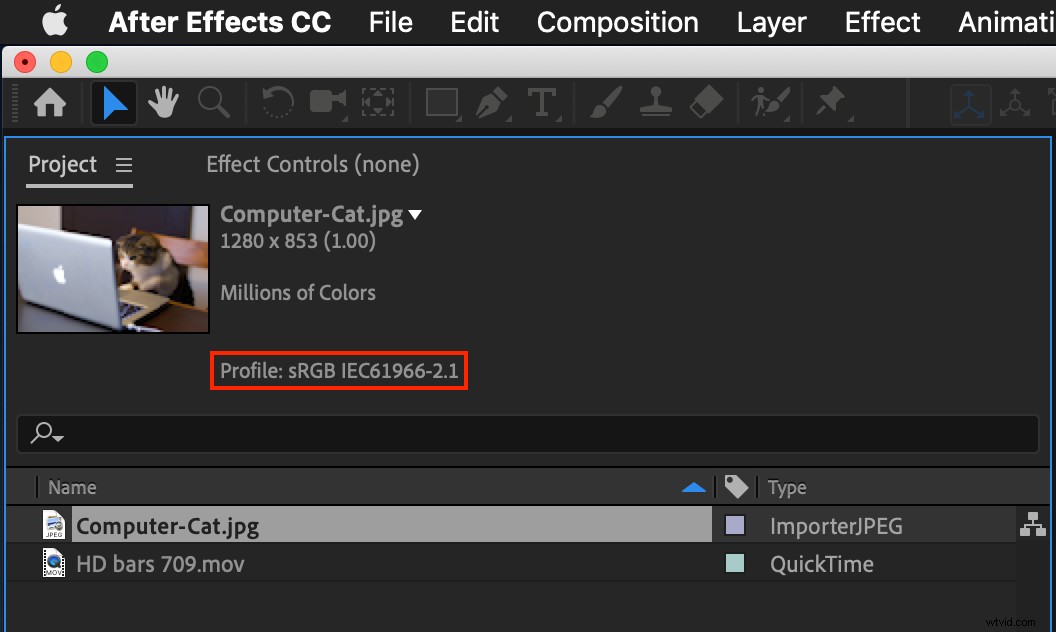
Occasionalmente, potresti imbatterti in un supporto a cui manca il tag dei metadati dello spazio colore necessario per identificarlo correttamente, oppure il tag sarà sbagliato. Se sei certo di sapere che è sbagliato, puoi correggerlo usando le impostazioni "interpreta metraggio".
- Fai clic con il pulsante destro del mouse sul supporto nel pannello del progetto
- Scegli Interpreta metraggio> Principale
- Si aprirà la finestra Interpreta metraggio, fai clic sulla scheda Gestione colore
- Apri il menu a discesa Assegna profilo
- Trova reg. 709 Gamma 2.4
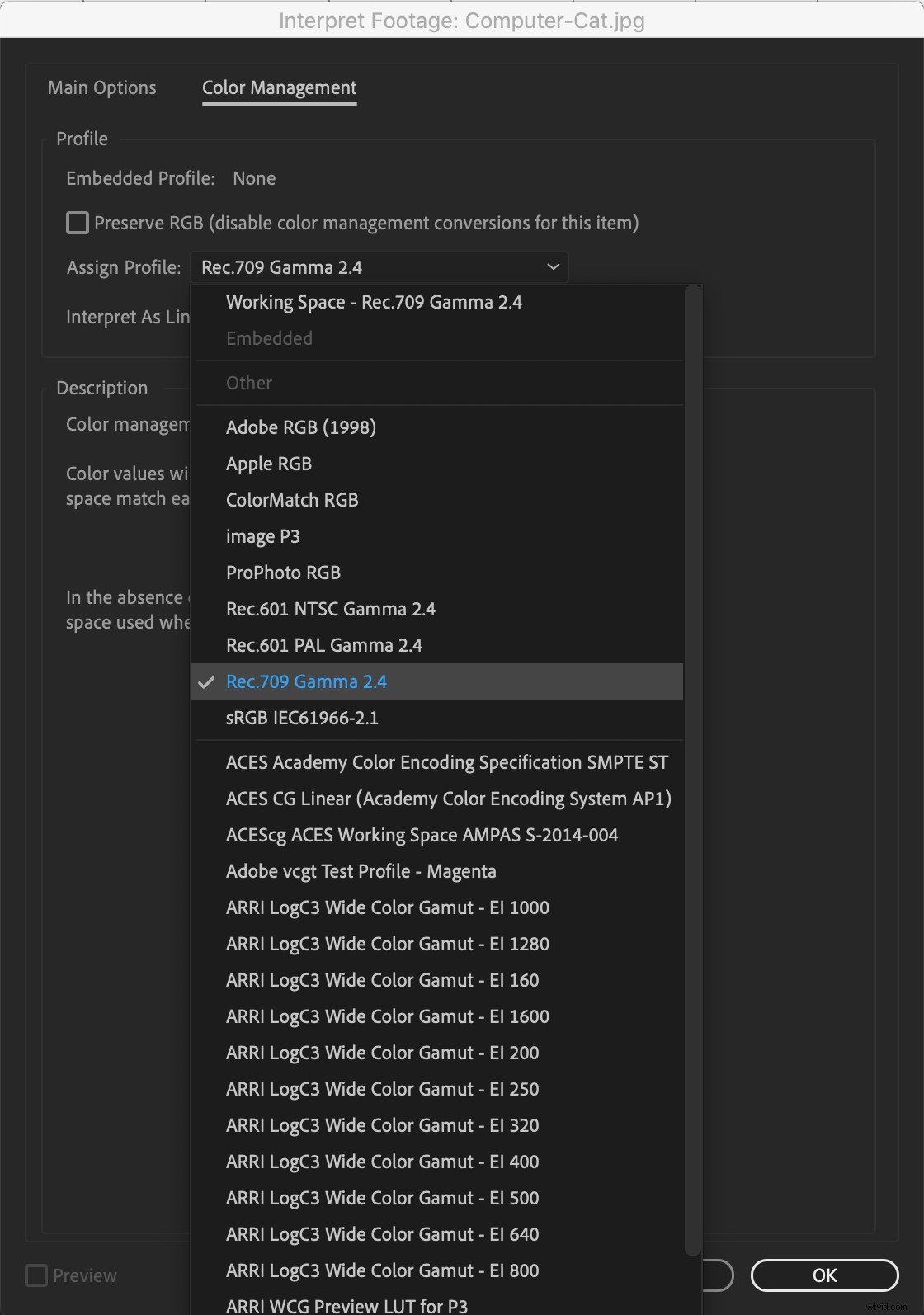
Avviso:
La modifica del profilo assegnato cambierà l'aspetto del colore nel supporto ovunque venga utilizzato nel progetto e comporterà un rendering dei colori diverso nelle esportazioni. Fallo solo se sai davvero di averne bisogno.
Un motivo comune per modificare il profilo colore è la grafica. La grafica che è stata creata in Rec. 709 viene spesso interpretato come sRGB quando viene inserito in After Effects, il che può far sembrare i colori sbiaditi perché le curve gamma di questi spazi colore sono diverse (nonostante condividano gli stessi punti di colore primario). Questo problema è facilmente risolvibile interpretando manualmente il metraggio in Rec. 709 Profilo colore gamma 2.4.
Ora che abbiamo spiegato come configurare la gestione del colore per le app video, diamo un'occhiata alle altre app per flussi di lavoro creativi comuni.
Visualizza Gestione colore in Photoshop
Proprio come con Premiere Pro e After Effects, la gestione del colore è fondamentale per creare e visualizzare colori accurati in Photoshop. Per fortuna, le funzioni di gestione del colore sono abilitate per impostazione predefinita in Photoshop e operano principalmente dietro le quinte.
Ma i problemi spesso sorgono quando meno ce li aspettiamo, quindi dobbiamo essere preparati a indagare sui problemi e risolverli. Ecco alcuni comportamenti scorretti comuni relativi al colore e le impostazioni necessarie per risolverli (suggerimento, generalmente "predefinito" è ciò di cui hai bisogno).
Dalla preferenza "Impostazioni colore", segui queste istruzioni:
- Avvia Photoshop:non è necessario che un documento sia aperto
- Modifica> Impostazioni colore
- Assicurati che il menu a discesa Impostazioni sia impostato su Predefinito per la tua lingua (Nord America, Europa, Giappone). Questo configurerà le seguenti impostazioni.
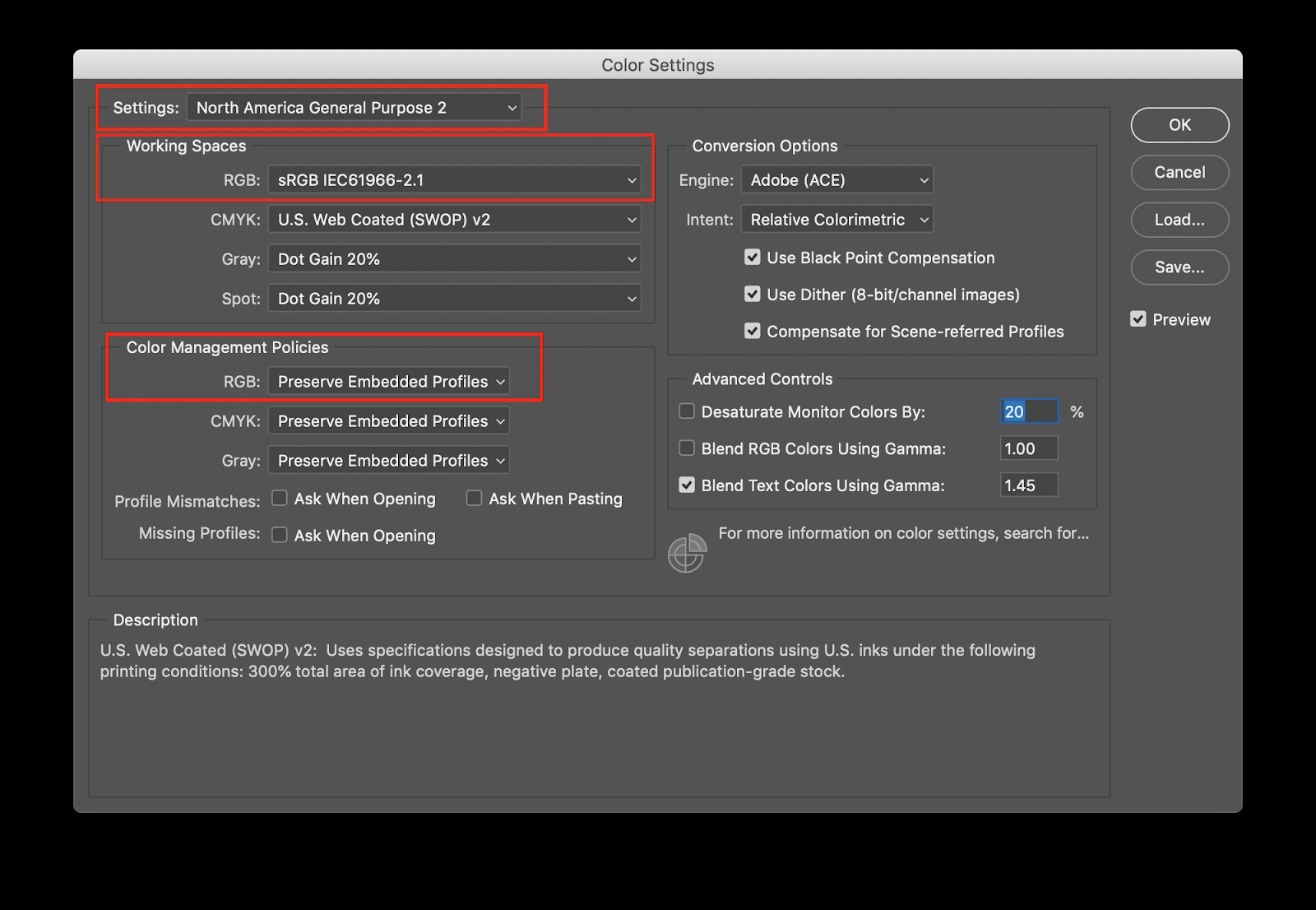
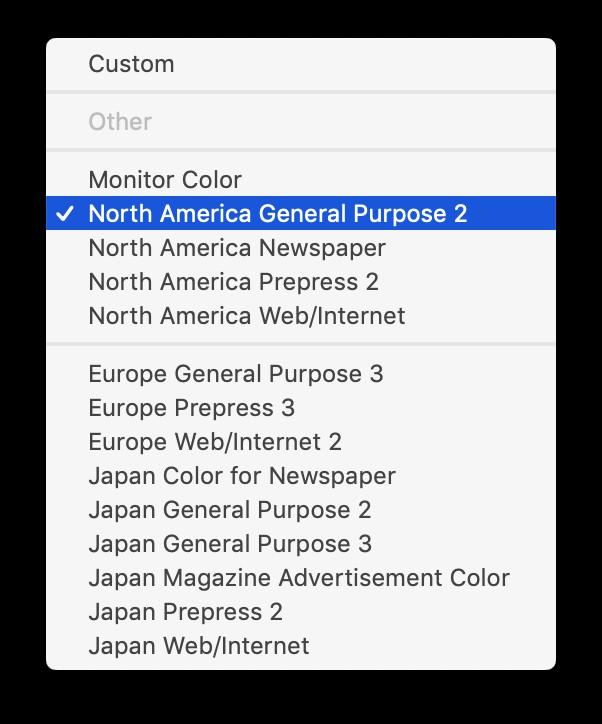
Ora aspetta un minuto, perché stiamo usando sRGB in Photoshop quando abbiamo usato Rec. 709 nelle altre applicazioni? Perché secondo Adobe, si consiglia agli utenti di lasciare sRGB come predefinito e solo i documenti di configurazione destinati all'uso video come Rec. 709. Se il tuo team grafico sta creando risorse per destinazioni diverse dai video (come sito Web o social), Rec. 709 non è la soluzione migliore per il loro flusso di lavoro. E poiché puoi convertire tra sRGB e Rec. 709 così facilmente, non dovrebbe essere troppo difficile mantenere l'impostazione predefinita.
Impostazioni di Photoshop
- Spazio di lavoro – RGB :questa impostazione definisce lo spazio colore di lavoro predefinito per i nuovi documenti RGB. Poiché Photoshop viene spesso utilizzato per creare risorse per il Web, si consiglia sRGB. Ovviamente, se usi Photoshop solo per lavori video, puoi impostarlo su Rec. 709.
- Area di lavoro:CMYK, Grigio, Spot :Questi sono solo per lavori di stampa, quindi non ci interessa in questo Rec. 709 esempio, quindi lasciali al valore predefinito.
- Politiche di gestione del colore:RGB :l'impostazione predefinita conserva il profilo incorporato, se presente, e quindi funziona all'interno di quello spazio colore. Quindi, se crei un documento in Rec. 709, funzionerà in quello spazio colore.
Utilizzo di Rec. 709 in Photoshop
Se utilizzi Photoshop solo per creare risorse per i video, potrebbe essere una buona idea assegnare Rec. 709 profili ai nuovi documenti che crei.
- File> Nuovo documento
- Scegli un preset Film &Video come ad esempio HDTV 1080p
- Apri Opzioni avanzate per visualizzare il profilo colore
- Scegli Rec. 709 Gamma 2.4 dall'elenco
- Fai clic su Crea
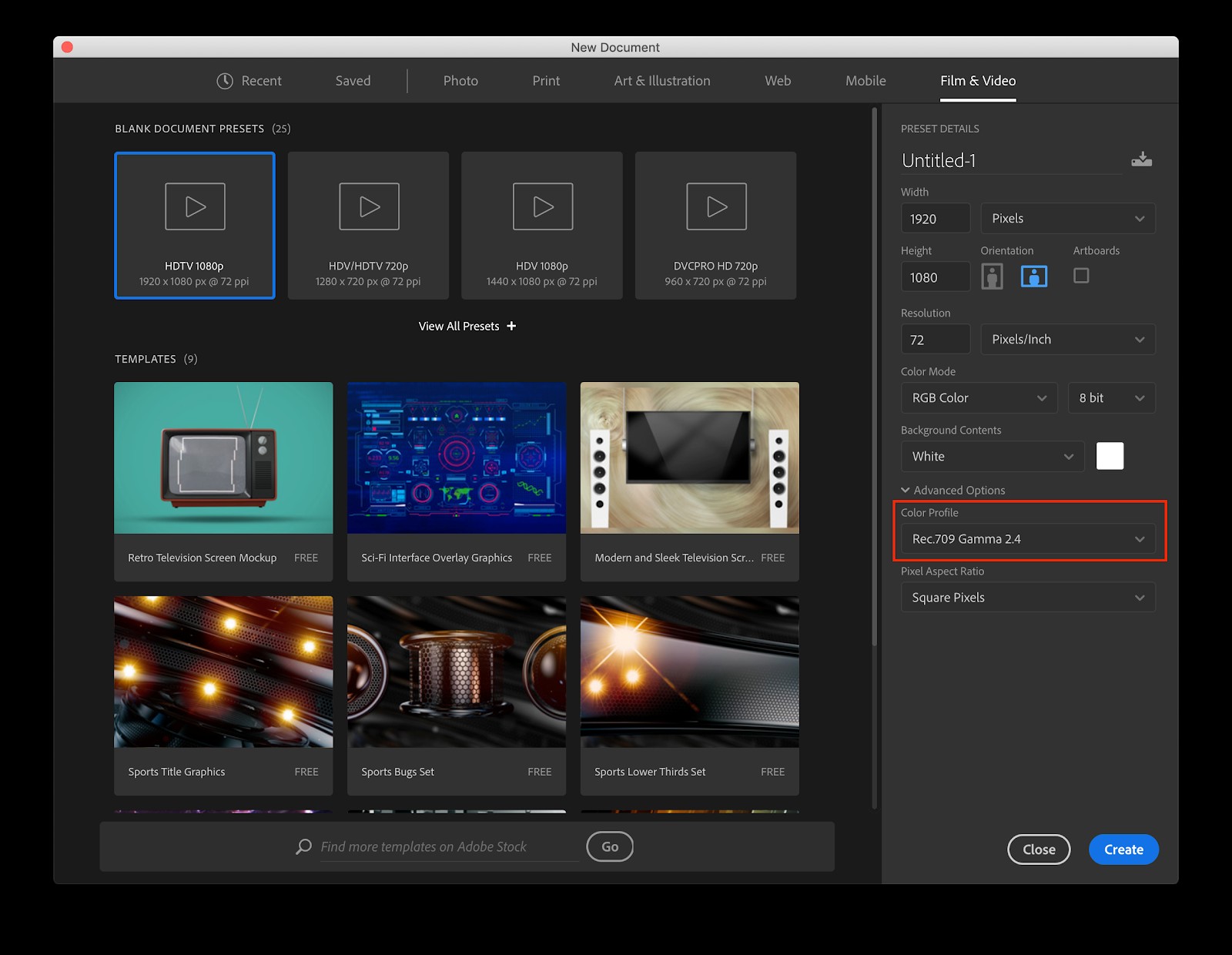
Gestione del colore dei file salvati
Quando si tratta di esportare/salvare i file, ci sono alcune considerazioni importanti riguardanti il formato e lo spazio colore.
- Se desideri un formato preciso e senza fronzoli e non hai bisogno di livelli separati in Premiere o After Effects, scegli TIFF
- Se hai bisogno di livelli separati in Premiere e After Effects e sei disposto a fare un po' di gestione manuale del colore in più, scegli PSD
- Se hai intenzione di cedere la tua grafica a qualcun altro e devi assicurarti che non possano scherzare con nulla, scegli PNG o JPG
TIFF
TIFF (Tag Image File Format) è un formato di file altamente raccomandato quando si lavora con la grafica per i video. È ampiamente supportato in tutte le applicazioni, preserva la trasparenza, supporta i profili colore incorporati e conserva i livelli per la modifica flessibile in Photoshop, appiattendo comodamente l'immagine quando viene trasferita in Premiere Pro o After Effects.
Di seguito sono riportati i passaggi per salvare un file TIFF con gestione del colore.
- File> Salva con nome
- Scegli TIFF come formato
- Abilita i livelli per mantenere i livelli modificabili in Photoshop
- Seleziona “Incorpora profilo colore” – dovrebbe mostrare Rec. 709 Gamma 2.4
- Dopo aver fatto clic su Salva, viene visualizzata un'altra finestra di dialogo:assicurati di salvare il tuo TIFF con trasparenza, se necessario. Ciò è particolarmente utile per titoli, terzi inferiori, bug di rete e simili
- La compressione LZW può essere utilizzata per ridurre le dimensioni del file se lo spazio su disco è un problema
- La compressione ZIP non è compatibile con Premiere Pro e pertanto non è consigliata
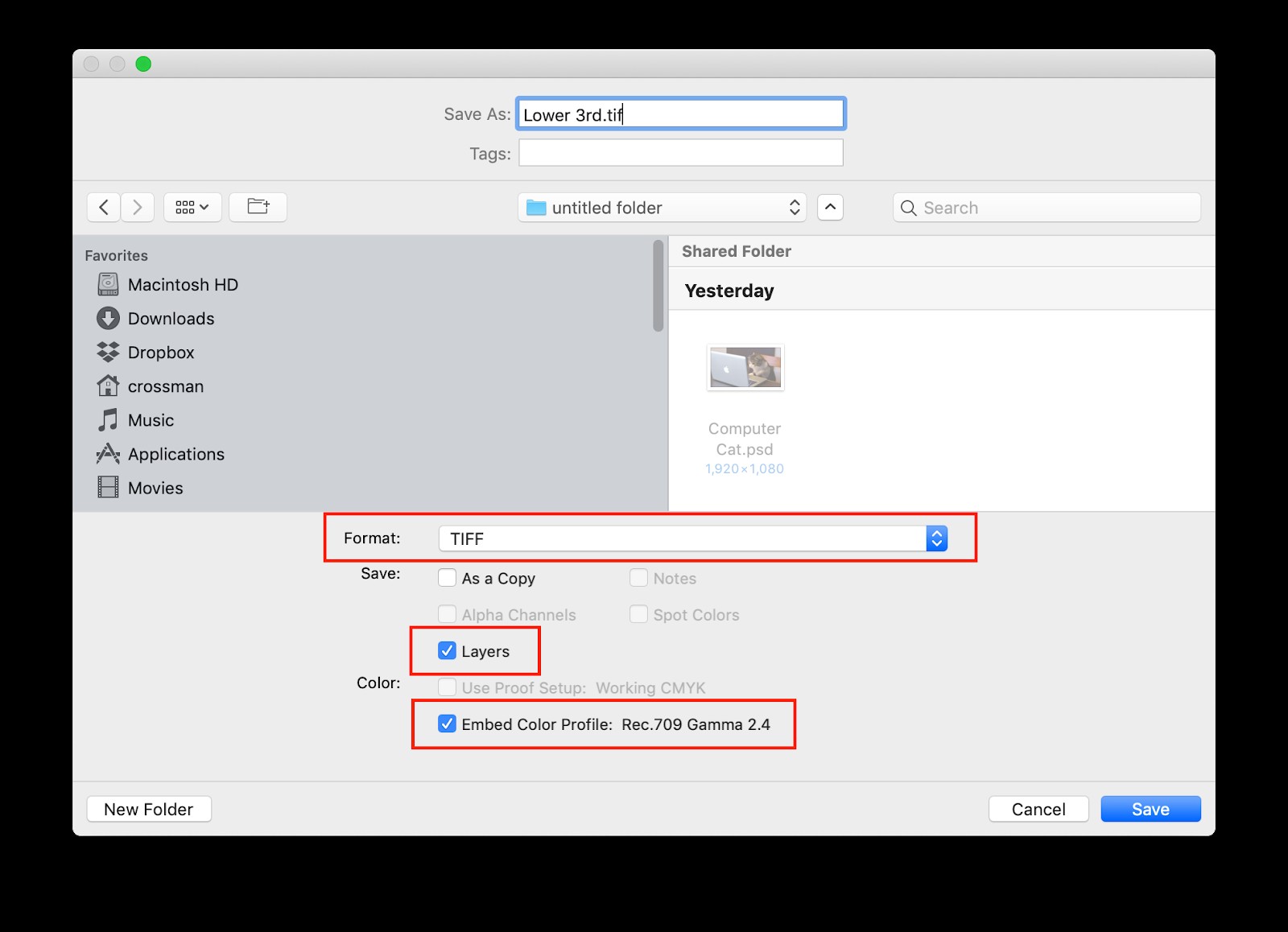
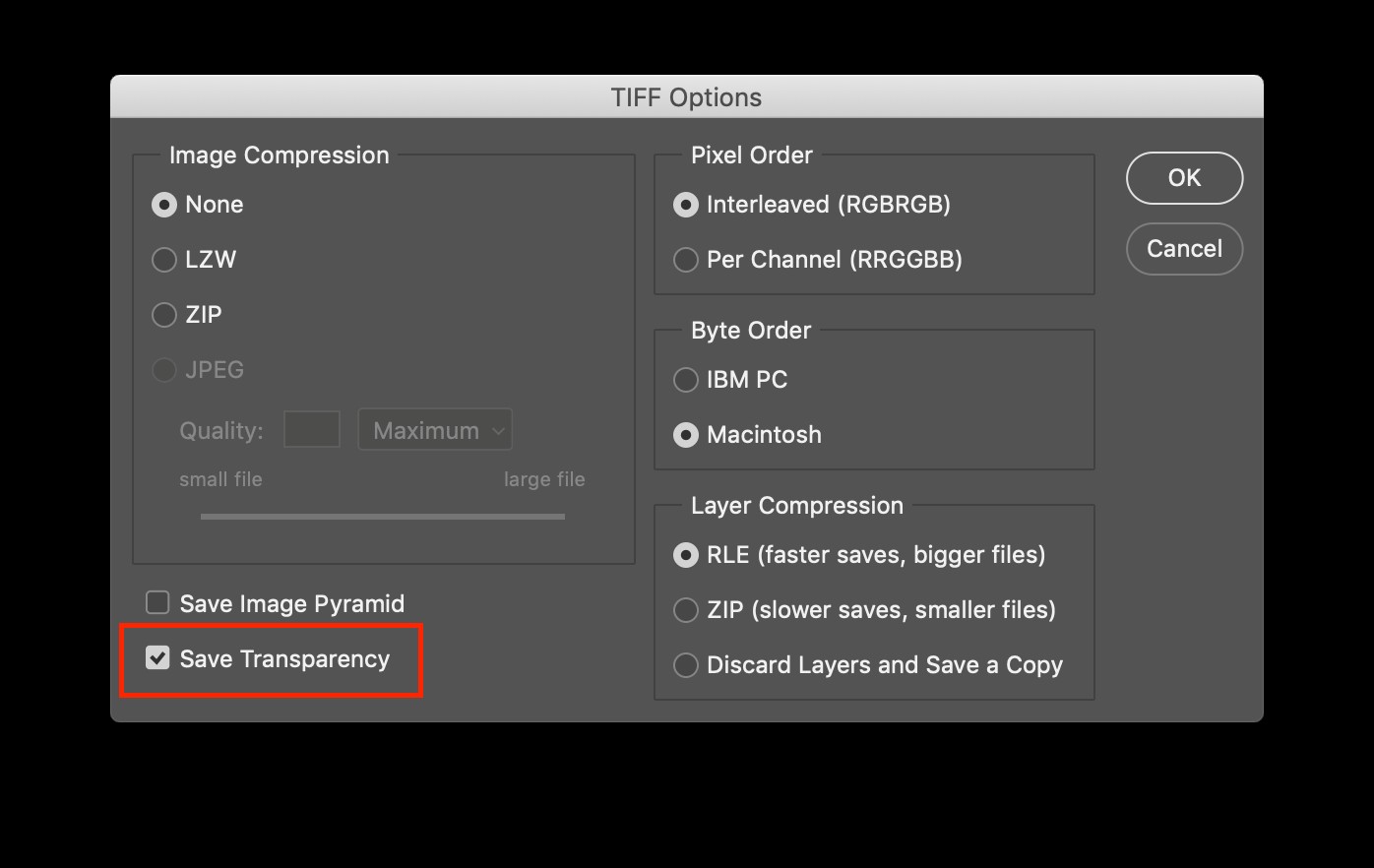
PSD
Come accennato in precedenza, il vantaggio del salvataggio delle risorse come PSD è che può essere portato in Premiere Pro e After Effects come livelli singoli, il che è ovviamente molto utile per l'animazione e la grafica animata.
Sfortunatamente, Premiere Pro non legge i tag del profilo colore sui file PSD, quindi è necessaria un po' di attenzione in più per mantenere colori accurati tra Photoshop e Premiere Pro.
In order to preserve your color management standard, you’ll need to embed the color profile into your PSD file:
- Prepare your document in the same way as above, assign the Rec. 709 color profile at the start
- You will be working in Rec. 709 and seeing correct colors in Photoshop
- When saving, DO NOT save with an embedded profile
- Bring the file into PPro -> colors look correct
- Bring the file into AE -> Interpret footage to Rec. 709 -> colors look correct
- Each time you open the document again in Photoshop, follow the instructions below for assigning the Rec. 709 color profile to get colors to display accurately while working in Photoshop
- Each time you save, be sure to save without an embedded profile by choosing “Save as” and overwrite the original file being sure to uncheck the “Embed Color Profile” option
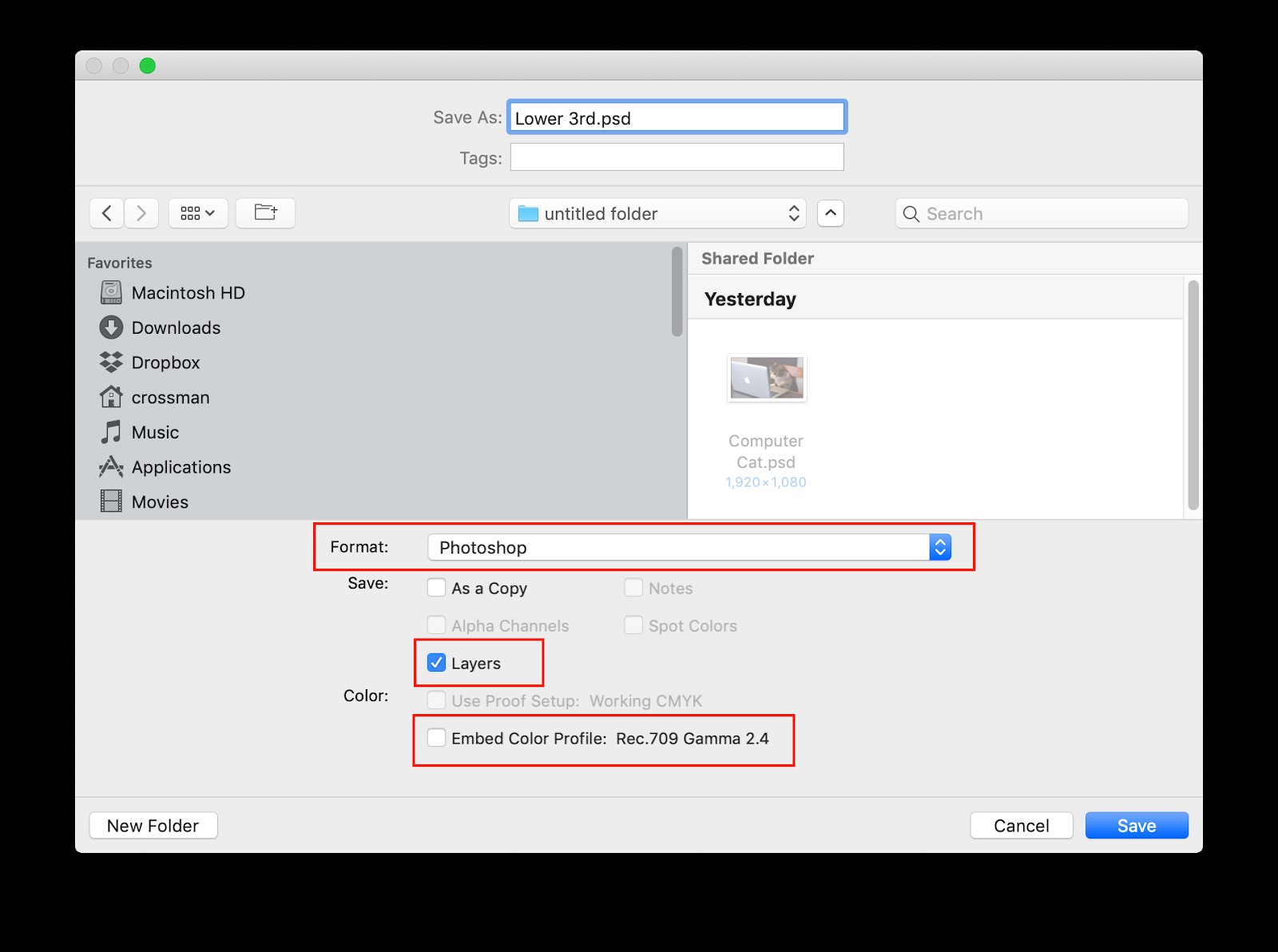
PNG or JPG
PNGs and JPGs are great options when you want to hand off final designs to other clients or collaborators, without the fear that they will unintentionally change something. Just as before, you’ll need to embed the color profile into these files to maintain your color management standards.
- File> Export> Export As
- Choose JPG or PNG for File
- Disable “Convert to sRGB”
- Enable “Embed Color Profile”
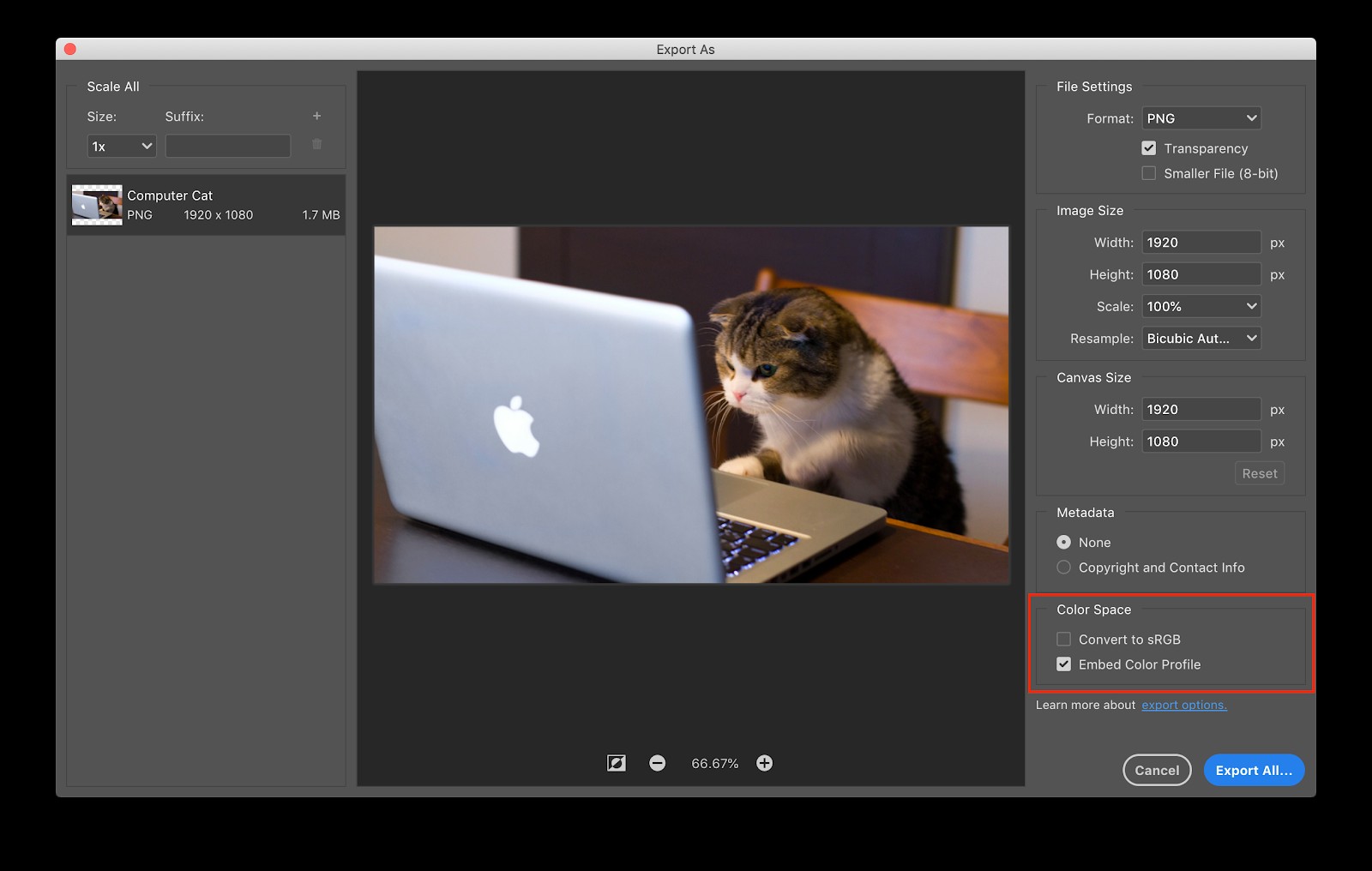
Note:PNG supports transparency, while JPG does not
Common Photoshop Color Problems
Sometimes, despite our best efforts, colors may look different between Photoshop and Premiere Pro or After Effects.
#1:The colors look correct in Photoshop, but wrong in Premiere
The solution is to convert the Photoshop document to Rec. 709 and save as a TIFF with the embedded profile or a PSD without the embedded profile.
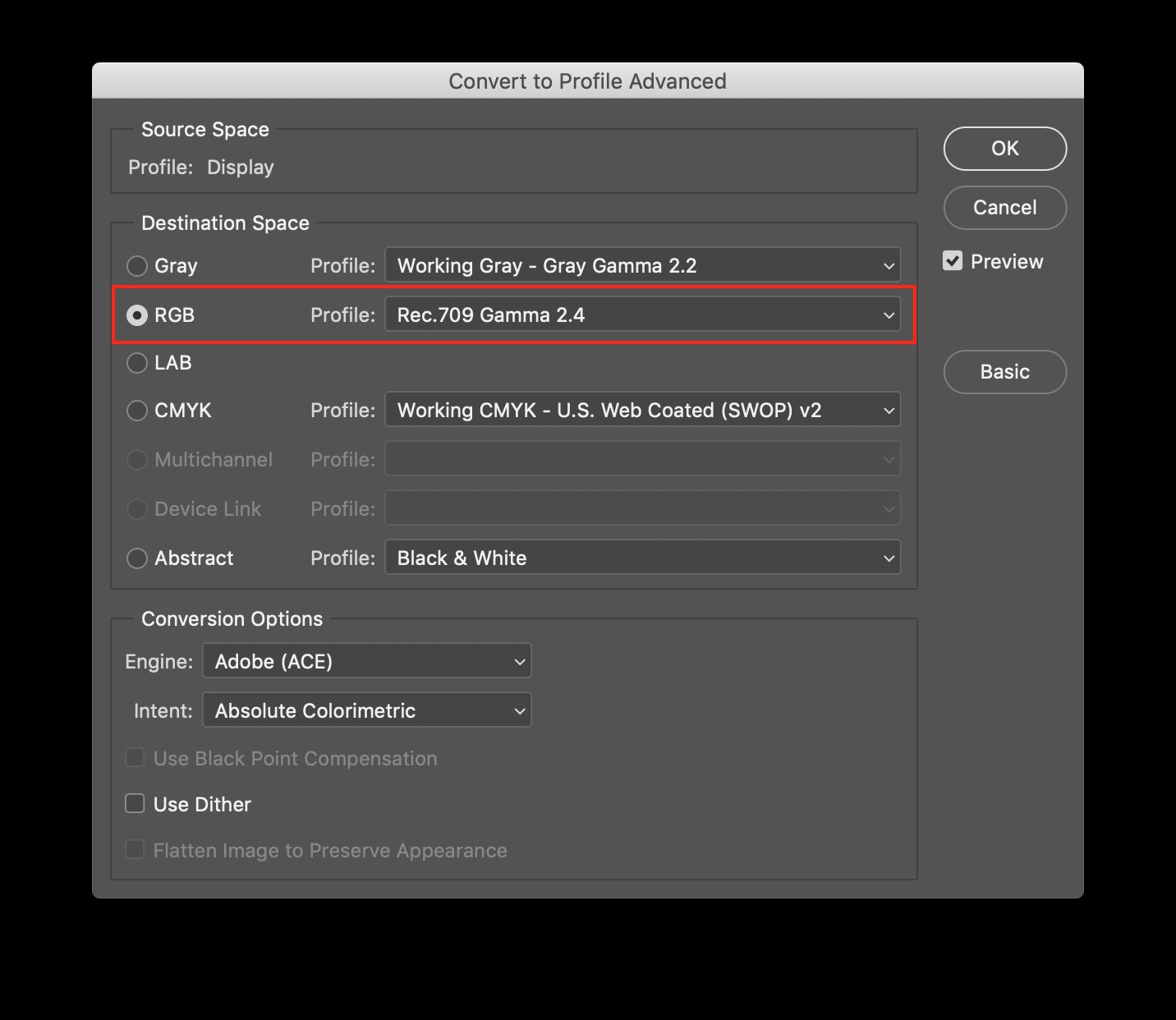
#2:The colors look wrong in Photoshop
For this issue, you need to assign a different color profile in Photoshop until you find the one that makes the document look correct. After you have assigned one that makes your colors look correct, convert the document to Rec. 709, and save as a TIFF with the profile embedded or as a PSD without the profile embedded.
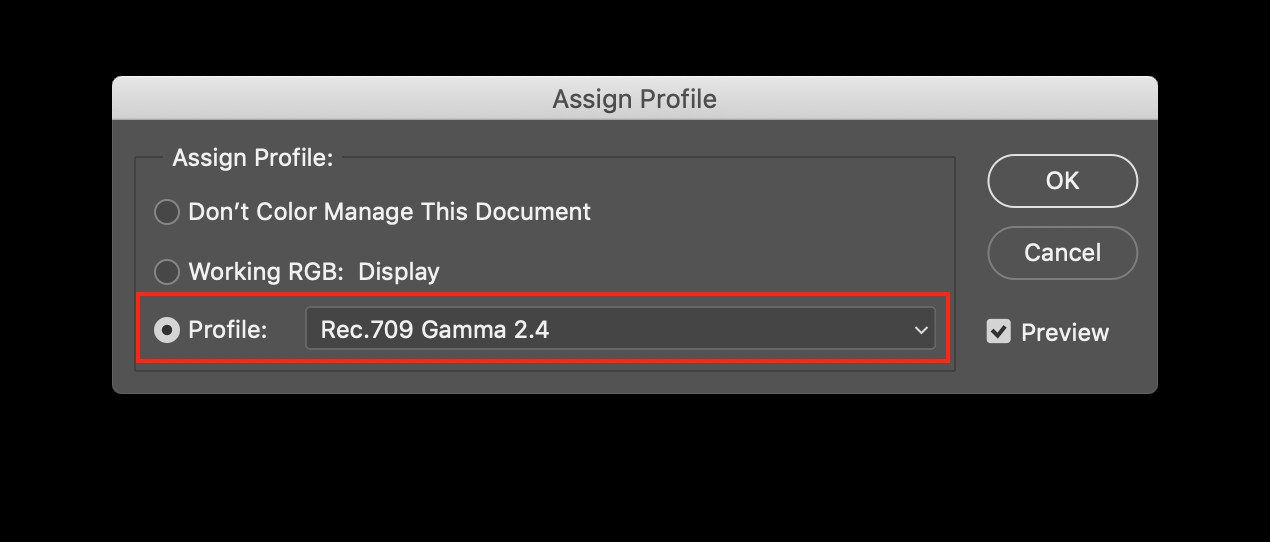
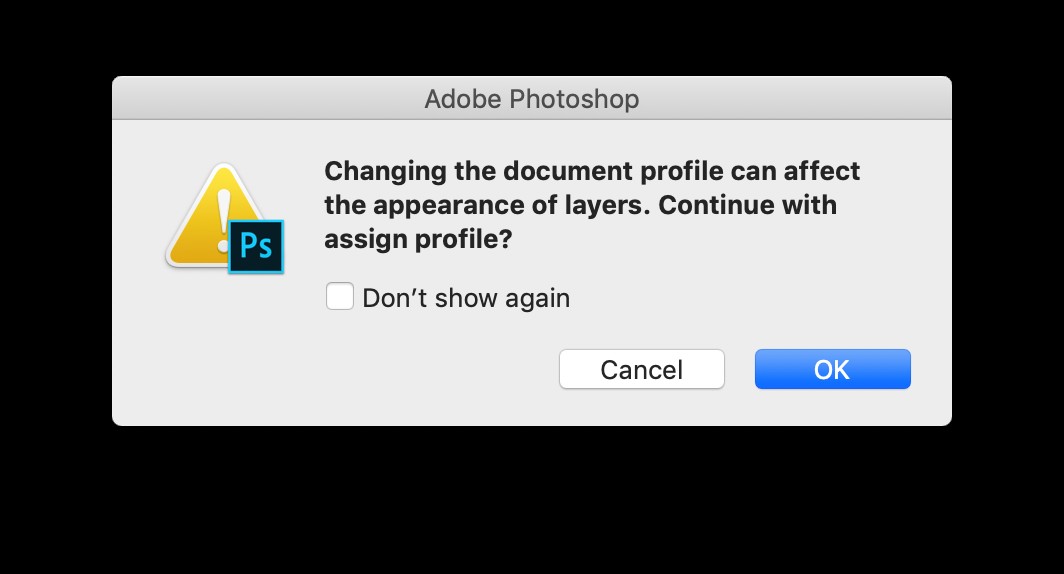
#3:The colors look correct in Photoshop, and Premiere, but not in After Effects
This is one of the instances where interpreting an assets color space in After Effects comes in handy. Simply click the “interpret footage” dialog and change the color profile to Rec. 709.
Illustrator
Finally, if you use Illustrator to create vector assets for infinite scaling in After Effects, you’ll want to make sure you have the right color management settings as well. Unlike the other applications, embedded color profiles from Illustrator will not be read in Premiere or After Effects. So we need a new way to maintain accurate colors.
To create a vector asset that will look the same between Illustrator and Premiere Pro or After Effects, follow these instructions.
- File> New
- Choose one of the Film &Video presets, HDTV 1080 for example
- Under the Advanced Options, ensure Color Mode is set to RGB Color
- Click Create – the new document opens
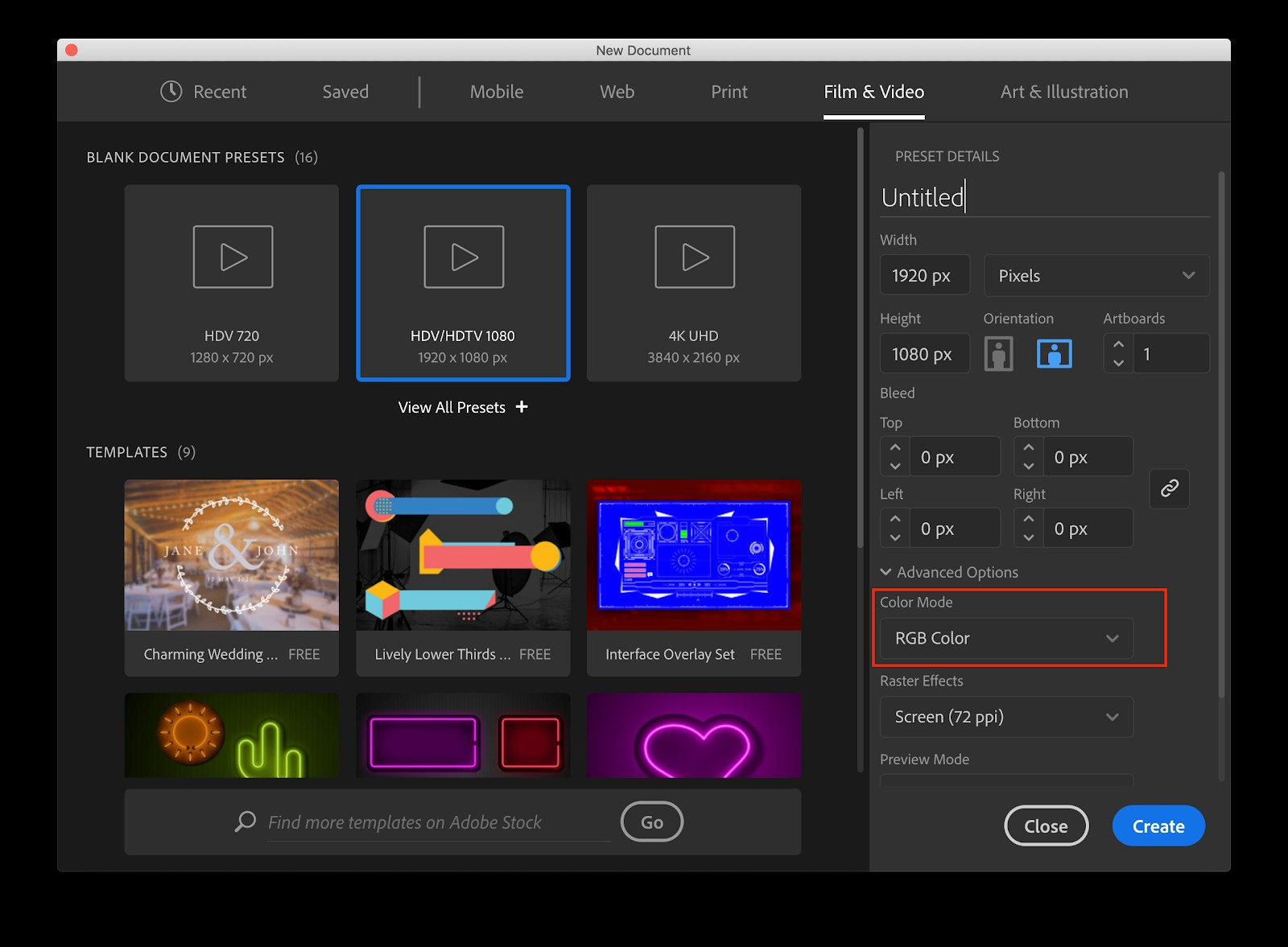
- Edit Menu> Assign Color Profile> Rec. 709 Gamma 2.4
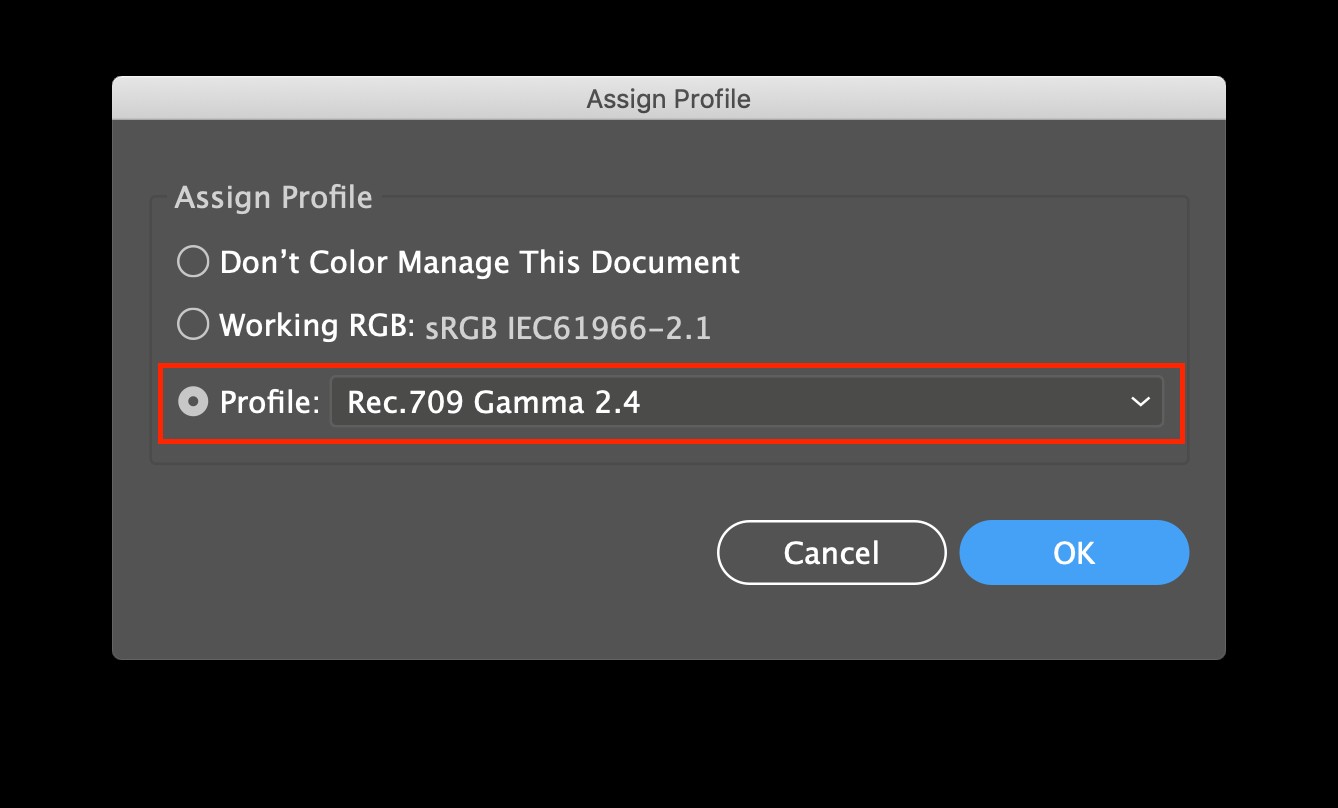
- Design your graphic and make the colors look the way you want
- Save – DO NOT embed the ICC profile
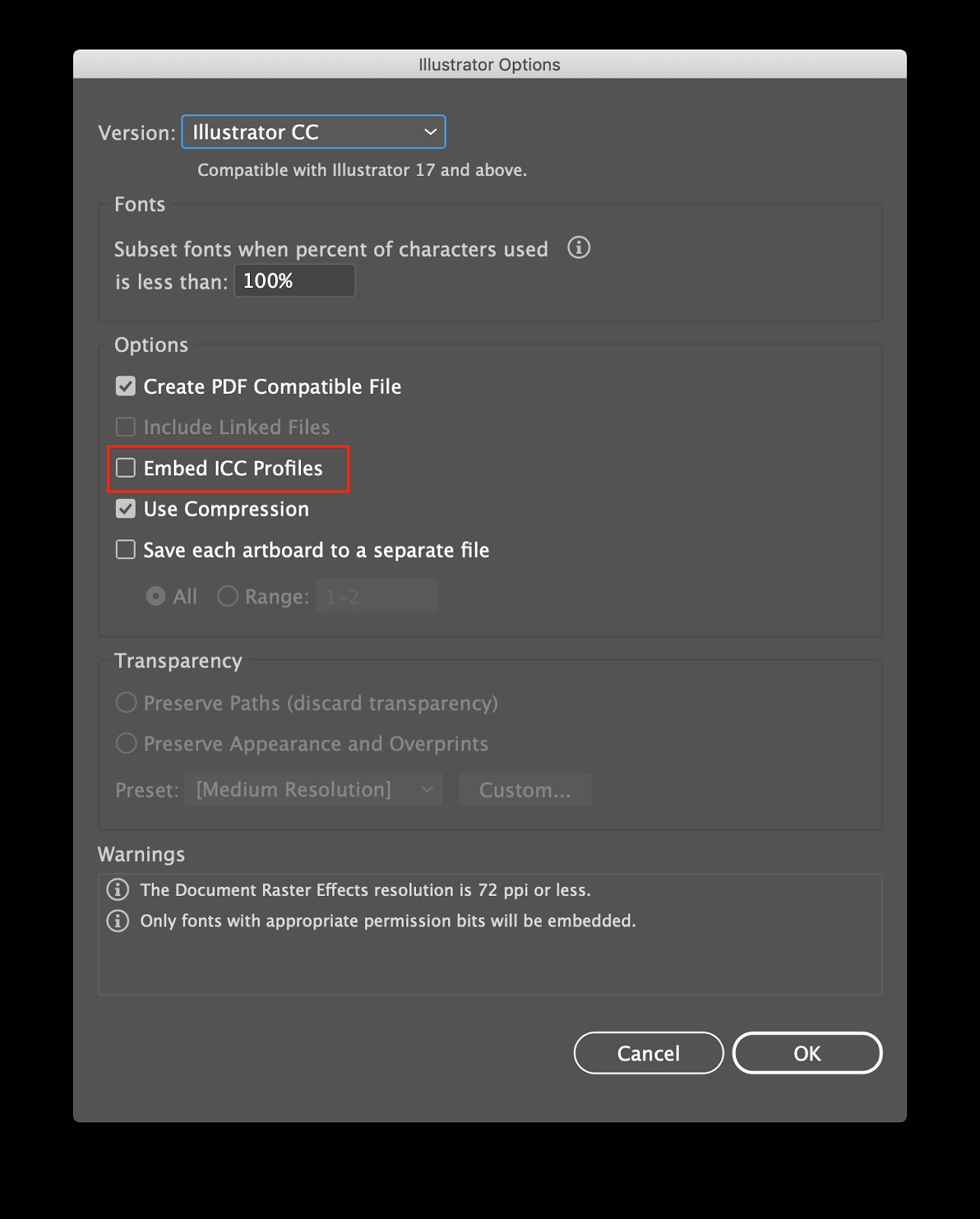
- Open in PPro -> Your colors should look correct by default
- Open in AE -> You will need to interpret the footage to Rec. 709
- Now, go and collect your Emmy/Academy Award
And just like that, you’ve configured all your favorite creative applications from Adobe for a consistent Rec. 709 workflow.
Conclusion
As we’ve just demonstrated, color management isn’t some high science beyond the grasp of everyday filmmakers. Sure, there are a lot of technical terms to wade through, but it’s just a matter of understanding how everything fits together.
So take a few minutes, configure these settings, and know you’re on your way to building a better workflow. Your eyes, your team, and your clients will thank you.
If you want to dig deeper into every aspect of film and video workflow, from capture to conform to delivery be sure to check out the Frame.io Workflow Guide. At over 100,000 words, it’s the most comprehensive website dedicated to film and video workflow.