Nell'era dei filtri, ci sono più tinte di colore di quante tu possa contare. Eppure, nessuno tiene una candela al tono seppia collaudato nel tempo.
Il seppia è una sfumatura marrone tenue che aggiunge calore alle foto monocromatiche. Viene spesso aggiunto per un look nostalgico o vintage.
Il tono seppia ha le sue radici nell'elaborazione cinematografica della metà del XVIII secolo. Aggiungeva morbidezza alle immagini monocromatiche. Tre secoli dopo, come si ottiene una tonalità seppia?
Non esiste un modo "corretto" per post-elaborare un'immagine dai toni seppia. Photoshop ha vari strumenti che portano a termine il lavoro in base all'aspetto desiderato. Ci sono due passaggi principali:
- Converti foto in bianco e nero
- Aggiungi una tonalità seppia
Ci sono un paio di modi per farlo su Photoshop. Ti daranno tutti un effetto foto seppia e la maggior parte ti darà molta flessibilità nell'aspetto della tua foto.

Conversione in bianco e nero
Il tono seppia è una propaggine del monocromatico. Secondo questa logica, il primo passo è convertire l'immagine in bianco e nero. Ecco due modi per farlo in Photoshop.
Desatura immagine
Per convertire rapidamente una foto in bianco e nero, Photoshop dispone del comando desaturazione.
Vai al menu a discesa Immagine e seleziona Immagine> Regolazioni> Desatura (Maiusc-Ctrl o ⌘U). Questo metodo è rapido, ma è distruttivo. Inoltre, non ti consente di controllare la conversione monocromatica. Puoi aggiungere ricchezza alla tua immagine utilizzando un livello di regolazione in bianco e nero.
Livello di regolazione bianco e nero
Un modo non distruttivo per rendere la tua foto monocromatica è aggiungere un livello di regolazione. Vai al menu a discesa Livello e seleziona Livello> Nuovo livello di regolazione> Bianco e nero . Photoshop eseguirà una conversione monocromatica di base. Ma puoi anche regolare ogni canale di colore. Ad esempio, puoi schiarire o scurire i rossi o i blu nell'immagine.
Potresti non vedere alcuna differenza tra questi due metodi per desaturare l'immagine. I risultati dipendono dai colori dell'immagine e da quanto li regoli. Per questo confronto ho scurito i rossi del ponte coperto e schiarito i gialli degli alberi. Il metodo che utilizzi dipende da quanto controllo desideri sui toni dell'immagine.
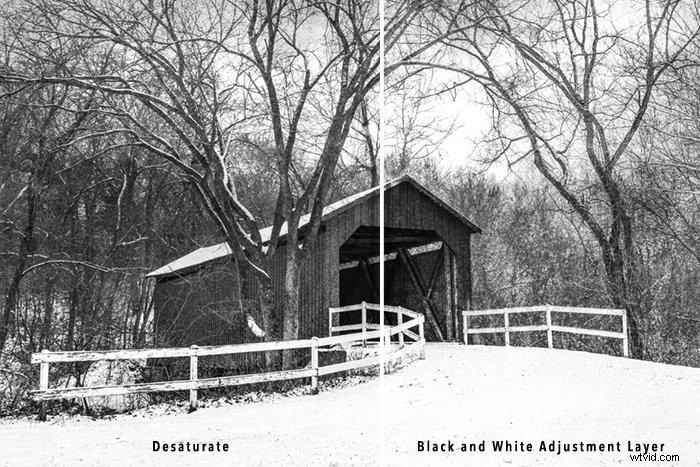
Aggiunta del tono seppia
Una volta che l'immagine è monocromatica, puoi aggiungere una tonalità seppia. Ecco quattro modi per farlo in Photoshop. Ciascun metodo offre opzioni leggermente diverse per la regolazione del tono seppia.
Utilizzo del livello di regolazione del filtro fotografico
L'uso del livello di regolazione del filtro fotografico è un metodo popolare per aggiungere una tonalità seppia.
Vai al menu a discesa Livello e seleziona Livello> Nuovo livello di regolazione> Filtro foto . Seleziona l'impostazione Seppia nelle impostazioni del filtro. Usa il cursore Densità per regolare l'intensità della tinta da 0 a 100%. Ho usato una densità del 40%. Se non ti piace il colore della tonalità seppia, fai clic sul pulsante "Colore" e quindi seleziona il quadrato colorato. Puoi selezionare una tinta diversa.
Selezionando la casella Mantieni luminosità si schiariscono i bianchi.
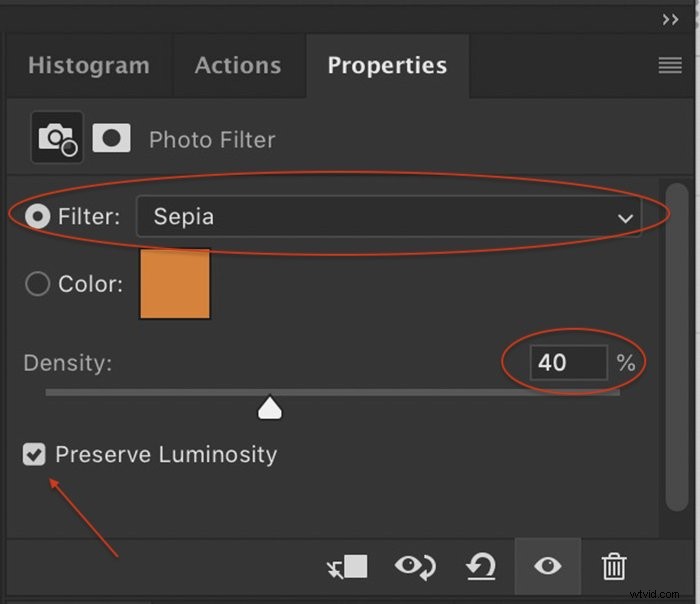
Alterare tonalità e saturazione
Photoshop include anche un filtro seppia nel livello di regolazione Tonalità/Saturazione.
Vai al menu a discesa Livello e seleziona Livello> Nuovo livello di regolazione> Tonalità/Saturazione . Dai preset, scegli Seppia. Hai la possibilità di regolare il colore della tinta seppia, la saturazione e l'esposizione.
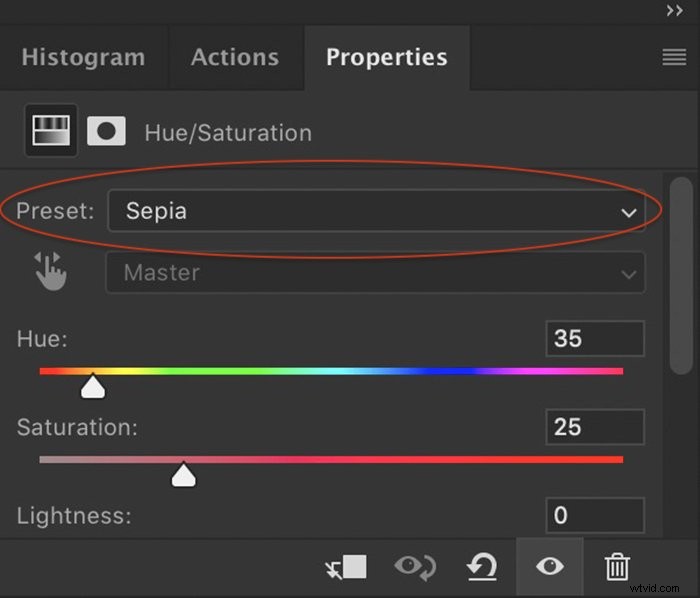
Livello riempimento colore
Un altro modo per ottenere una tonalità seppia in Photoshop è applicare un livello di riempimento colore all'immagine.
Vai al menu a discesa Livello e seleziona Livello> Nuovo livello di riempimento> Colore solido . Fare clic su OK e scegliere un colore marrone. Uso #604b1a color hex. Ma ti consiglio di sperimentare diverse tonalità di marrone fino a trovarne una che ti piace. Quindi seleziona una modalità di fusione. Io uso Luce soffusa, ma ogni modalità di fusione ti darà un aspetto diverso. Se l'effetto è troppo forte, abbassa l'opacità del livello.
Bilanciamento colore
Infine, puoi creare una tinta seppia in Photoshop utilizzando Bilanciamento colore.
Vai al menu a discesa Livello e seleziona Livello> Nuovo livello di regolazione> Bilanciamento colore . Seleziona i mezzitoni. Abbassa il cursore giallo e alza il cursore rosso. Per l'immagine in questo articolo, ho scelto -40 per il giallo e +20 per i rossi, ma ogni foto è diversa. Usando questo metodo, puoi perfezionare il colore della tua tinta seppia. Puoi anche scegliere di tingere luci, mezzitoni e ombre in modo diverso.
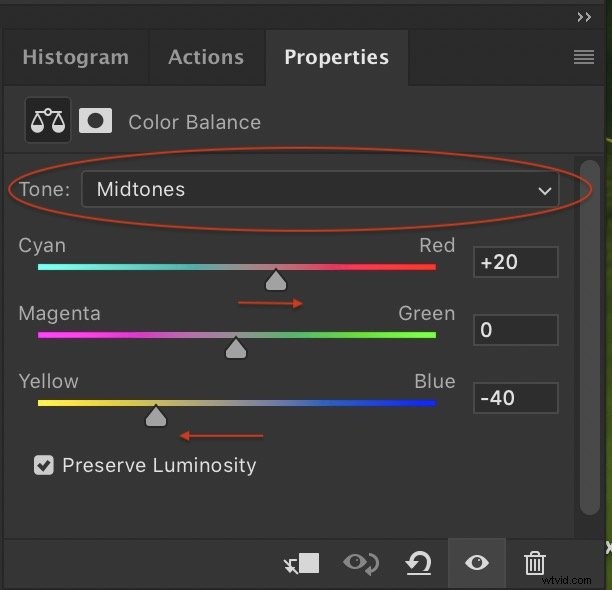
Ho creato le immagini utilizzando i quattro metodi di applicazione di una tonalità seppia.
Le immagini sembrano simili, ma a uno sguardo più attento ci sono alcune differenze. Entrambi i metodi Filtro foto e Riempimento colore colorano i bianchi in misura maggiore rispetto agli altri metodi. Per questo confronto, ho regolato i marroni in modo che appaiano in qualche modo simili. In ciascuno dei metodi, puoi selezionare un mix di gialli e rossi per creare la tinta marrone che desideri.
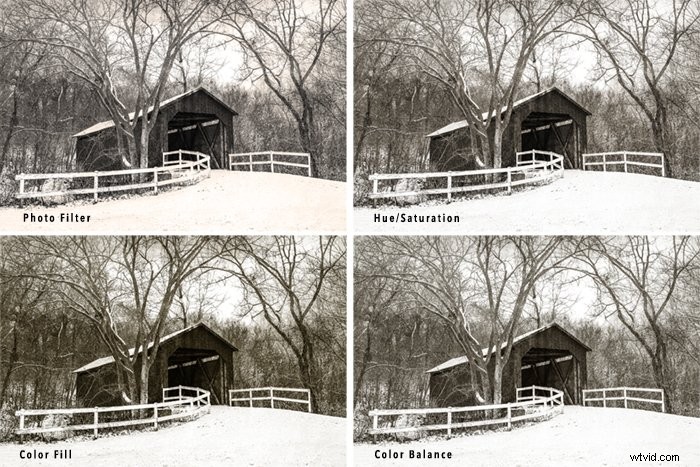
Conclusione
È facile creare un effetto seppia su Photoshop.
Regolando alcuni cursori, puoi controllare la temperatura e l'opacità che meglio si adattano alla tua immagine. Abbiamo esplorato quattro metodi testati per ottenere il bagliore seppia. Nel tempo, potresti trovare altri comandi di Photoshop che migliorano ulteriormente questo effetto.
In effetti, considera l'aggiunta di una sfocatura gaussiana o di una vignettatura chiara e guarda dove ti porta!
Ogni fotografo ha un set di strumenti esclusivo. Vuoi definire il tuo? Dai un'occhiata ai nostri preset di Lightroom per ottenere il massimo dalle tue sessioni di post-processione.
