Puoi migliorare o rimuovere le lentiggini con il trucco o il giusto tipo di illuminazione. Se non hai l'attrezzatura giusta, puoi sempre usare Photoshop per evidenziarli o rimuoverli.
In questo articolo, ti mostrerò anche come disegnare le lentiggini da zero in Photoshop.
Come evidenziare le lentiggini in Photoshop
Per prima cosa, proviamo a evidenziare le lentiggini sul viso. È abbastanza facile da eseguire utilizzando i livelli di regolazione per convertire la foto in bianco e nero.

Fase 1:duplica lo sfondo
Prima di tutto, duplichiamo il livello di sfondo, in modo da non perdere la foto originale. Useremo l'originale alla fine per mettere a punto l'immagine.
Fai clic con il pulsante destro del mouse sul livello di sfondo e seleziona "Duplica livello...".
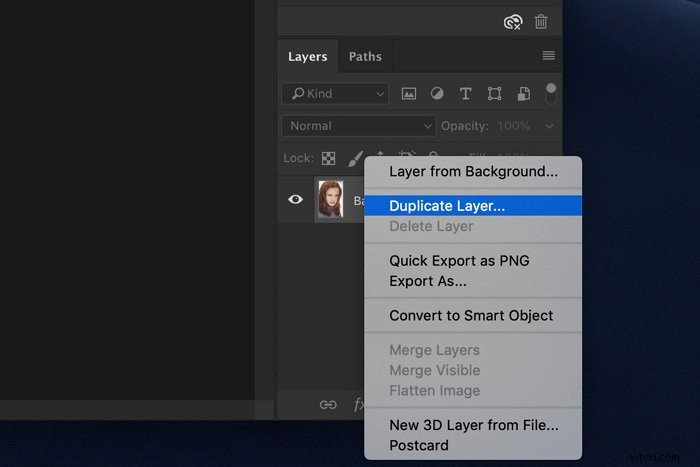
Fase 2:livello di regolazione in bianco e nero
Assicurati che il nuovo livello sia selezionato. Fai clic sull'icona "Crea nuovo riempimento o livello di regolazione" e seleziona "Bianco e nero...".
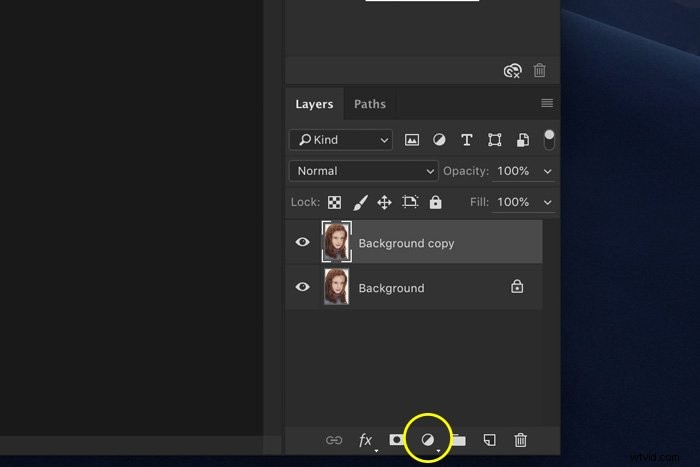
Verrà visualizzato il pannello Bianco e nero, che mostra diversi cursori.
Fase 3:evidenzia le lentiggini
Le lentiggini di solito hanno una tonalità rossastra e arancione. Questo è il motivo per cui dovresti iniziare a giocare con i cursori rossi e gialli.
Di solito, dovresti scurire i rossi e schiarire i gialli per aumentare il contrasto tra la pelle più chiara e le lentiggini.
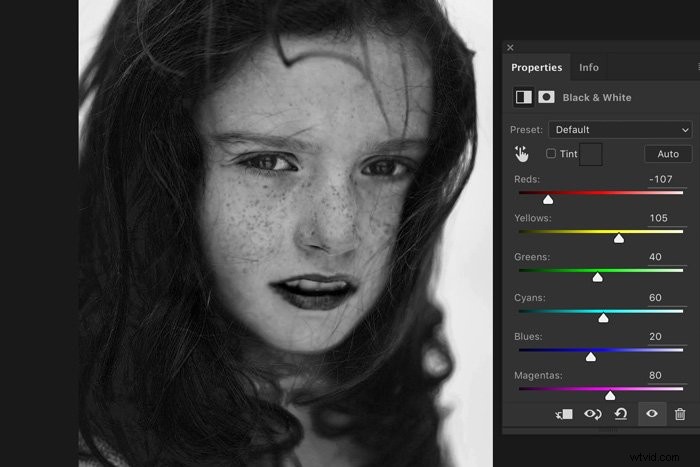
Fase 4:unisci i livelli
Una volta che ti piace il risultato, unisci i due livelli. Seleziona il livello di regolazione e la copia del livello di sfondo.
Fai clic con il pulsante destro del mouse e scegli "Unisci livelli".
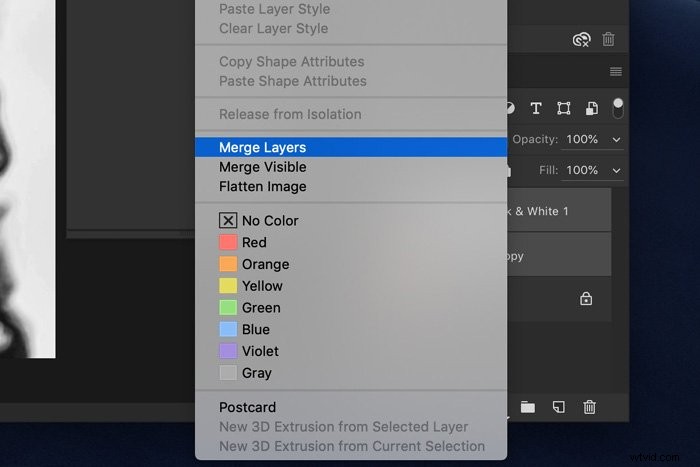
Fai clic sull'icona a forma di occhio per rendere invisibile il nuovo livello.
Passaggio 5:crea una nuova immagine in bianco e nero
L'evidenziazione delle lentiggini in Photoshop aumenterà il contrasto della foto. Potresti scoprire che alcune aree sono troppo scure o chiare ora. Risolveremo il problema con una seconda immagine in bianco e nero.
Ripeti i passaggi 1 e 2 per creare una nuova immagine in bianco e nero.
Questa volta, gioca con i cursori per creare un'immagine in bianco e nero con un contrasto più morbido. Lo scopo ora è creare un'immagine in bianco e nero complessivamente gradevole.
Una volta terminato, unisci nuovamente i due livelli.
Passaggio 6:aggiungi una maschera di livello
Rendi nuovamente visibile il livello superiore e assicurati che sia selezionato. Fare clic sull'icona "Aggiungi maschera di livello" per aggiungere una maschera di livello.
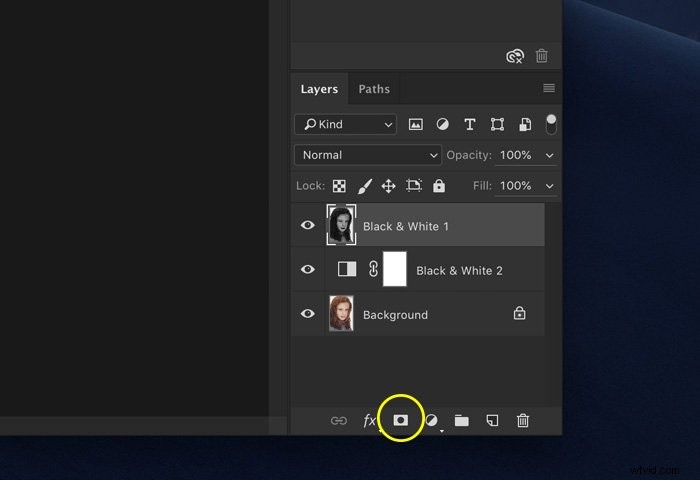
Fase 7:mascheratura
Seleziona lo strumento Pennello e imposta il colore su nero.
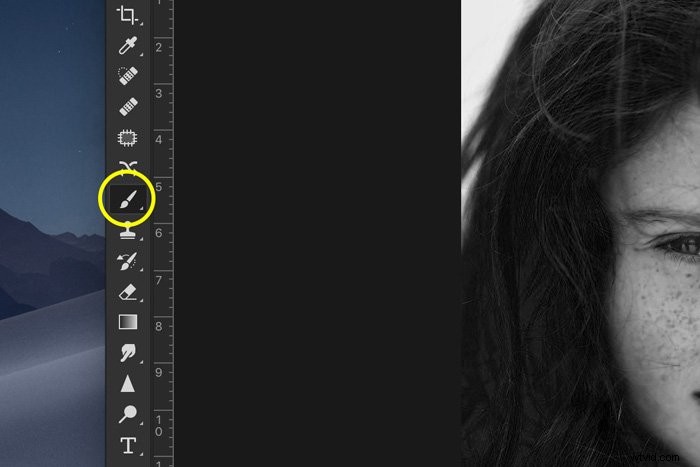
Assicurati che l'icona della maschera di livello sia selezionata e inizia a dipingere sulle aree della foto, che sono troppo scure.
Dipingere quelle aree con il nero rivelerà il livello con un contrasto più morbido al di sotto. Dipingere con il bianco farà il contrario.
Vedrai le modifiche nella miniatura della maschera di livello.
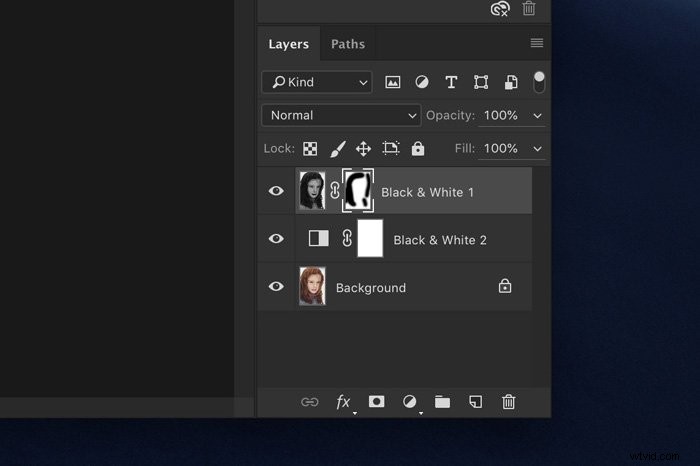
Puoi anche giocare con lo strumento Modalità, Opacità e Flusso dello strumento Pennello nel menu in alto per ottenere un risultato naturale.
Ora, appiattisci l'immagine e salva la foto. Hai finito!
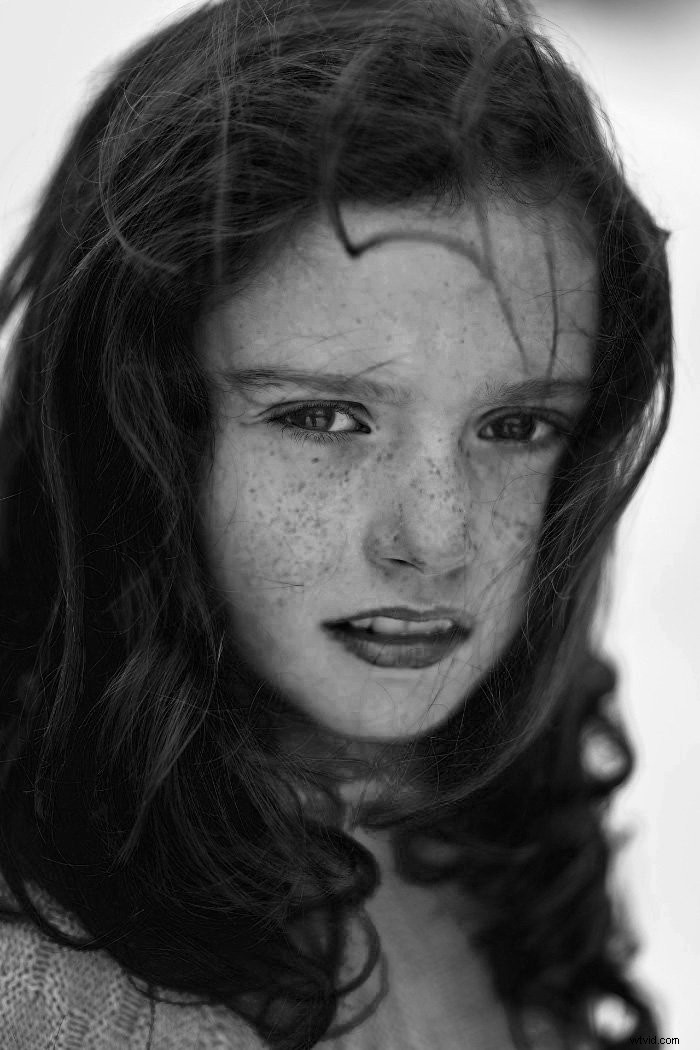
Come rimuovere le lentiggini in Photoshop
Per rimuovere le lentiggini, o per renderle meno pronunciate, dobbiamo fare il contrario.
Fase 1:strato in bianco e nero
Ripetere i passaggi 1 e 2 dell'esempio precedente.
Fase 2:rimuovi le lentiggini
Invece di far scorrere il cursore rosso verso sinistra, farlo scorrere verso destra per schiarire i toni del rosso.
Noterai che l'intero viso si illuminerà, rendendolo un po' innaturale.
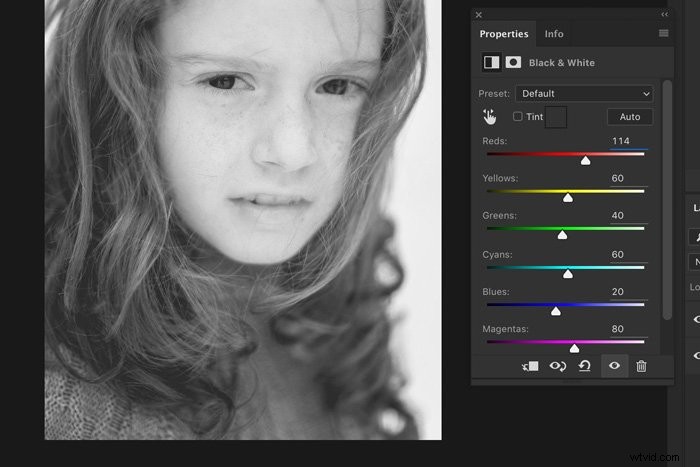
Fase 3:mascheratura
Come prima, usa una seconda immagine in bianco e nero e la tecnica di mascheratura dall'alto per riportare occhi, labbra e altre aree che desideri scurire. Combinando più immagini, puoi ottenere una foto dall'aspetto naturale.
Come disegnare le lentiggini in Photoshop
Quando la tua modella non ha le lentiggini, puoi aggiungerle con il trucco. Ma se non hai un truccatore a disposizione, puoi farlo anche in Photoshop.
Ti mostrerò come disegnare le lentiggini in Photoshop. Questa è la foto originale senza lentiggini.

Fase 1:Disegna una lentiggine
Apri la foto che desideri utilizzare.
Fare clic sull'icona "Crea nuovo livello" per aggiungere un nuovo livello trasparente.
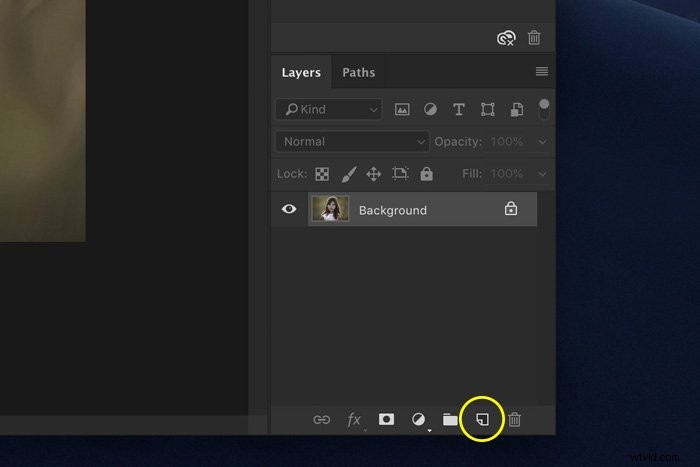
Seleziona il pennello.
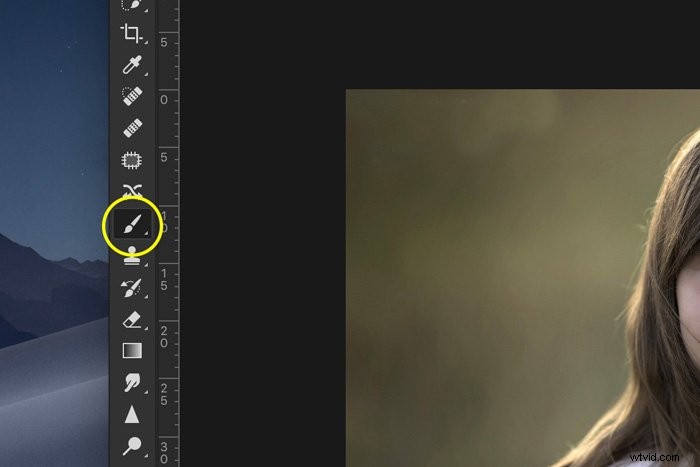
Imposta il flusso del pennello a circa il 20%. Ora dipingi la forma di una lentiggine sul nuovo livello.
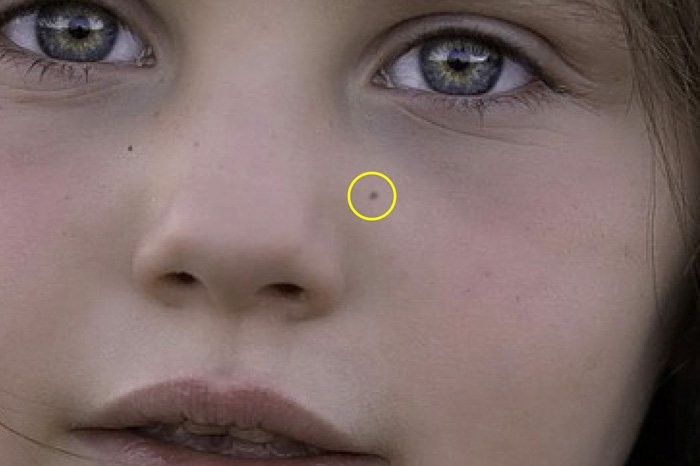
Non è necessario prestare attenzione al colore della lentiggine in questo momento. Lo cambieremo più tardi.
Passaggio 2:crea un predefinito per i pennelli
Quando hai finito di disegnare, usa lo strumento di selezione rettangolare e seleziona la lentiggine. Utilizzare il tasto MAIUSC per mantenere la selezione quadrata. Una volta terminata la selezione, aggiungi un nuovo livello. Deve andare sotto lo "strato lentiggini".
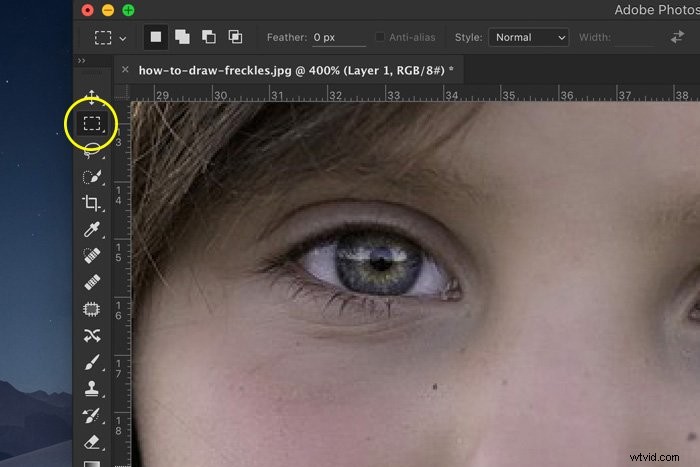

Quindi, vai su Modifica> Riempi. Scegli il bianco. Assicurati che il nuovo livello sottostante sia selezionato.
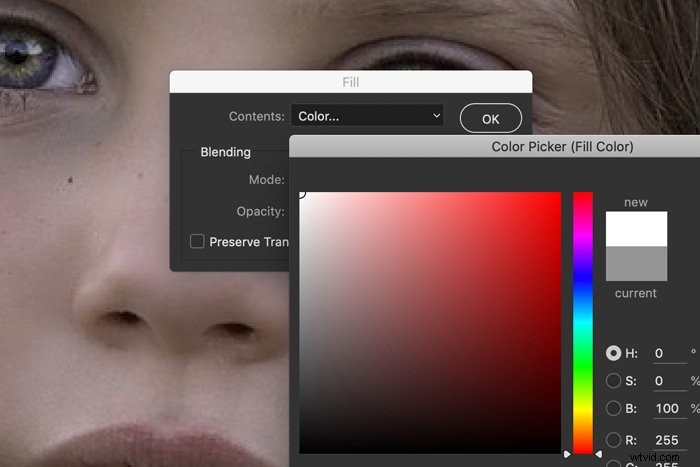
Seleziona il livello con la lentiggine e vai a Modifica> Definisci pennello predefinito. Assegna un nome al livello.
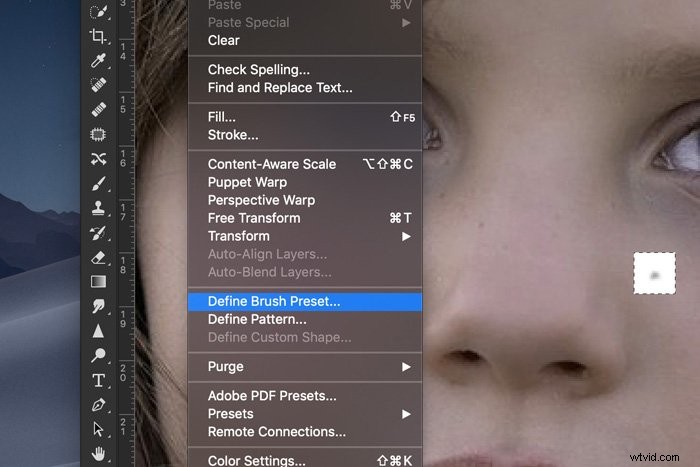
Crea altre lentiggini diverse come questa.
Fase 3:prepara la spazzola per lentiggini
Vai a Finestra> Pennello e seleziona uno dei tuoi pennelli per lentiggini.
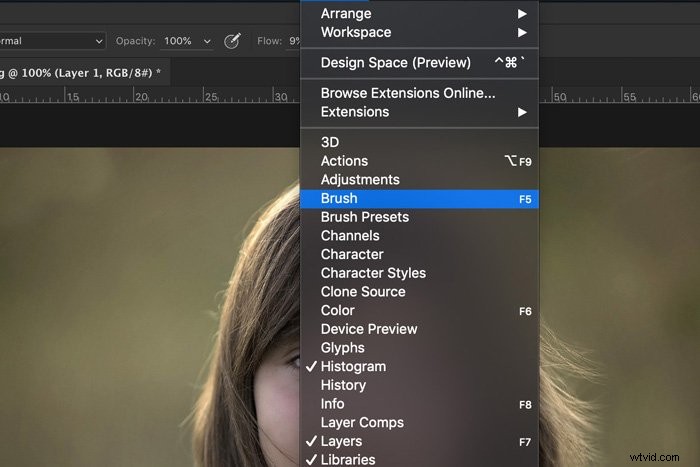
Se non riesci a vedere i nomi dei tuoi pennelli, apri il menu e scegli "Elenco grande".
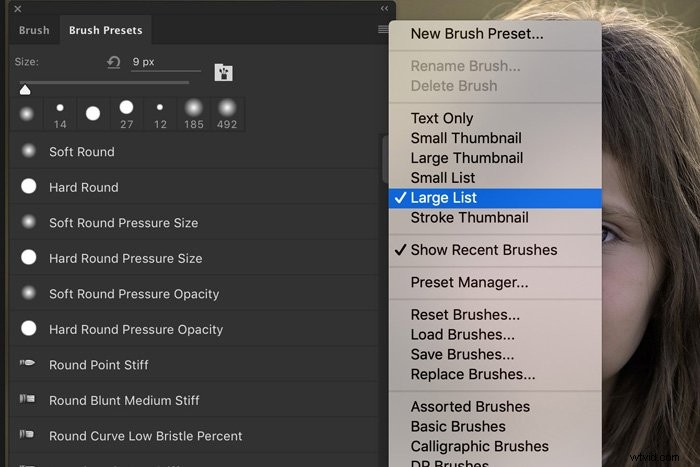
Dopo aver selezionato uno dei tuoi pennelli per lentiggini, seleziona Dinamica della forma nella scheda Pennello e aumenta completamente il jitter delle dimensioni e il jitter angolare. Vedrai il cambio del pennello nella finestra di anteprima.
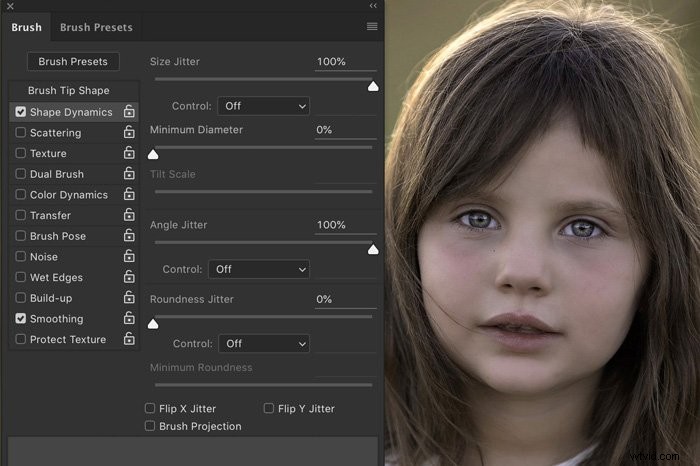
Quindi, vai su Scattering e fai scorrere anche Scatter verso destra. E infine, vai su Trasferisci e fai scorrere Flow Jitter anche a destra.
Fase 4:crea le lentiggini
Ora è il momento di disegnare le lentiggini sul viso.
Aggiungi un nuovo livello di regolazione Curve. Trascina il centro della linea diagonale verso il basso. Ciò renderà la foto più scura nei toni medi.
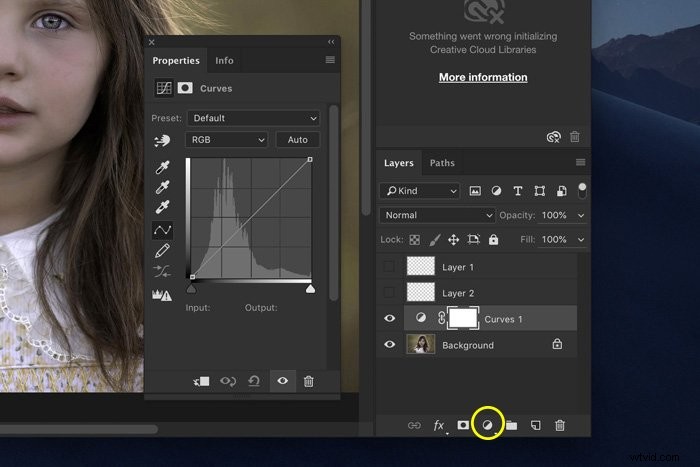
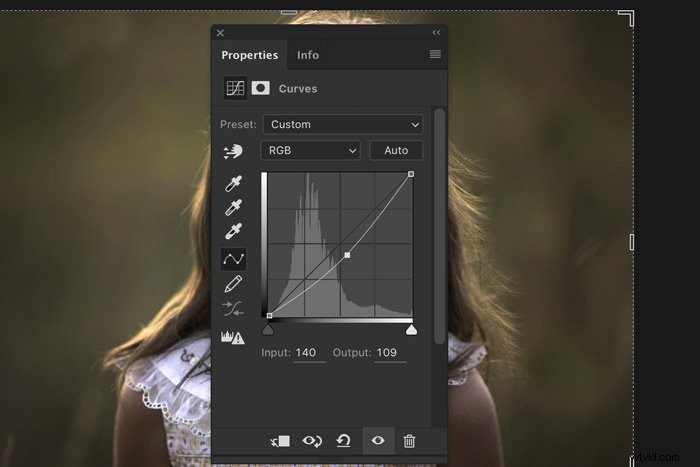
Fare clic sulla maschera di livello e utilizzare la scorciatoia Cmd + I (Ctrl + I per Windows). Questo cambierà il colore della maschera in nero.
Seleziona uno dei tuoi pennelli. Impostalo su bianco e inizia a dipingere. Assicurati che la maschera di livello sia selezionata e imposta il Flusso del pennello su 100%.

Se hai seguito correttamente tutti i passaggi, vedrai apparire le lentiggini. Usa dimensioni e impostazioni diverse per lentiggini dall'aspetto naturale.
Se commetti un errore, passa a un pennello nero. Dipingere con un pennello nero cancellerà le lentiggini.
Puoi anche modificare l'oscurità delle lentiggini in qualsiasi momento regolando il livello Curve.
Fase 5:usa un secondo metodo per un effetto più naturale
Per rendere le tue lentiggini più naturali, aggiungi diverse lentiggini usando uno degli altri pennelli. Rendine un po' più scure e un po' più chiare.
Puoi anche usare un'altra tecnica per aggiungere alcune lentiggini diverse.
Crea un nuovo livello e imposta il colore del tuo pennello su un marrone rossastro. Dipingi l'area in cui vuoi le lentiggini. Cambia la modalità di fusione del livello in Scurisci o Moltiplica.
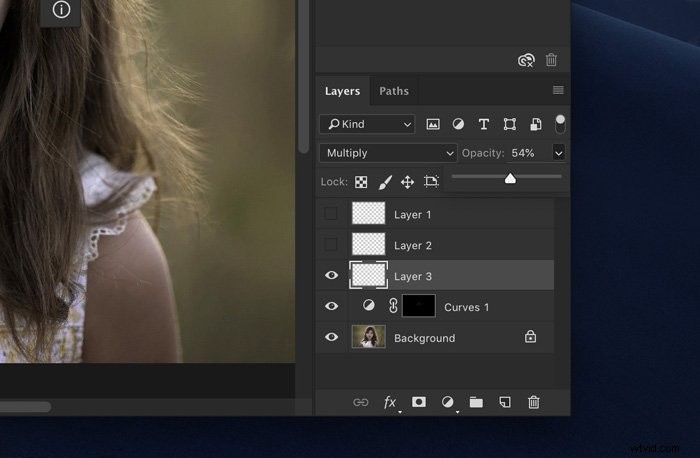
Se le lentiggini sono troppo chiare, duplica il livello. Se sono troppo scuri, cambia l'opacità.
Gioca con l'opacità e i metodi di fusione fino a ottenere il risultato desiderato. Usa lo strumento gomma per rimuovere completamente le lentiggini o sfumarle modificando l'opacità della gomma.
Conclusione
Le lentiggini sono bellissime e consiglio sempre di non rimuoverle. È meglio evidenziare le "imperfezioni" utilizzando una delle tecniche che ti ho mostrato qui.
Per molto tempo, i media popolari hanno voluto che le modelle apparissero "perfette". È ora di cambiare le cose e mostrare che non esiste la perfezione o l'imperfezione se è per questo.
