Scatti molte foto di persone? A un certo punto dovrai sbiancare e schiarire i denti.
In questo articolo, ti mostrerò come sbiancare i denti in Photoshop utilizzando i livelli di regolazione.
Come sbiancare i denti in Photoshop
Prima di iniziare, è importante sapere come dovrebbero essere bianchi i denti normali. Se fai sembrare i denti troppo bianchi e luminosi, il risultato non sarà naturale.
Dai un'occhiata alle foto dei ritratti nelle riviste per avere un'idea di quanto lontano puoi andare.
Utilizzerò questa foto come esempio. I suoi denti sembrano a posto, ma potrebbero essere leggermente più bianchi e luminosi per rendere il ritratto perfetto.

Ecco come sbiancarli in Photoshop.
Metodo 1:quando è necessario farlo velocemente
Questa è l'opzione "veloce e sporca", ma nella maggior parte dei casi funziona perfettamente. E non devi apportare ulteriori modifiche.
Ecco come va:
- Oltre al livello dell'immagine, crea un nuovo livello.
- Riempi il tuo nuovo livello interamente con il 50% di grigio (digita 808080 nella parte inferiore della casella dei colori).
- Cambia la modalità di fusione del tuo nuovo livello grigio in Sovrapposizione . Se hai fatto tutto bene, il nuovo livello ora dovrebbe essere invisibile.
- Prendi il tuo strumento Pennello (premere B ). Seleziona un pennello bianco con bordi morbidi (durezza a 0) e una bassa opacità (5-10%). Imposta le sue dimensioni in modo che corrispondano approssimativamente alle dimensioni di un singolo dente.
- Seleziona il livello grigio nel pannello dei livelli (se non è attualmente selezionato).
- Dipingi sui denti con lo spazzolino bianco. Questo li renderà più luminosi.
- Se ritieni che siano troppo luminosi, trasforma il pennello in nero. Il nero rende le cose più oscure.
- Assicurati di ridurre lo zoom e controlla se l'immagine è ancora naturale nel suo insieme.
Se sei soddisfatto del risultato, esporta l'immagine e sei a posto. Questo metodo richiede solitamente meno di un minuto.
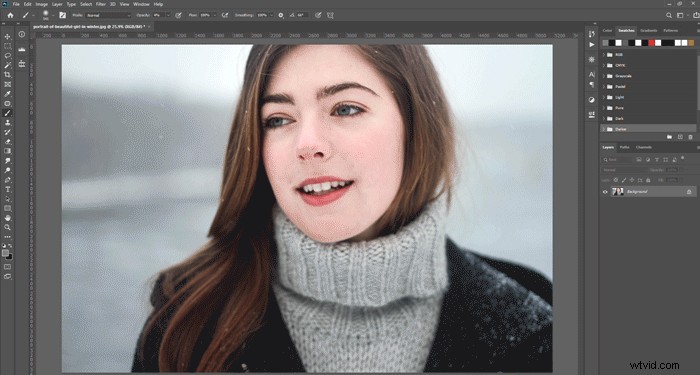
Metodo 2
Passaggio 1:usa lo strumento lazo per selezionare i denti
Apri la foto e ingrandisci. Seleziona lo Strumento lazo dalla barra degli strumenti (scorciatoia 'L') ed effettuare una selezione dei denti.
Per ora è meglio selezionare anche un po' di labbra. Lo renderemo perfetto in seguito.

Passaggio 2:aggiungi un livello di regolazione
Fare clic su Nuovo riempimento o Livello di regolazione icona nella parte inferiore dei Livelli finestra e aggiungi un Livello Tonalità/Saturazione .
Il livello viene visualizzato sopra il livello di sfondo in modo da poter sempre tornare all'immagine originale.
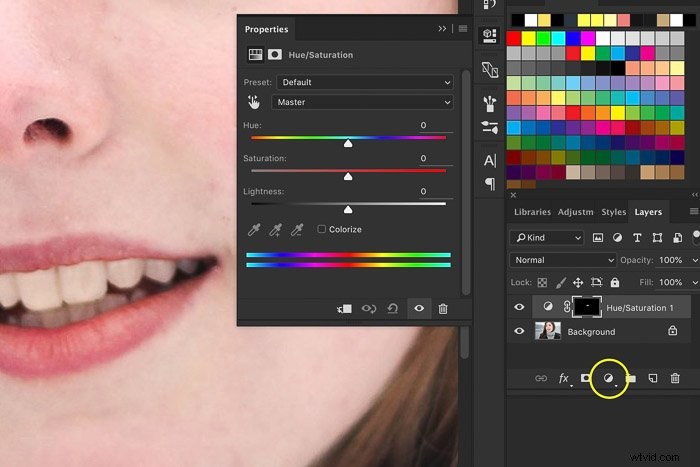
Fase 3:sbiancare i denti
Seleziona Giallo nel Livello di regolazione menu a discesa delle impostazioni. Riduci la saturazione trascinando il cursore verso sinistra.
Ciò influenzerà solo l'area che abbiamo selezionato in precedenza e renderà i denti più bianchi.
 Non andare fino a -100. I denti naturali hanno sempre un po' di giallo. Continua a guardare la foto mentre trascini il cursore e fermati quando ha un bell'aspetto.
Non andare fino a -100. I denti naturali hanno sempre un po' di giallo. Continua a guardare la foto mentre trascini il cursore e fermati quando ha un bell'aspetto.
Fase 4:schiarire i denti
Ora sai come sbiancare i denti ma c'è di più. Il problema nel mio esempio non era tanto il colore dei denti ma la luminosità.
Quando devi far sembrare i denti più bianchi in Photoshop, devi anche renderli più chiari.
Seleziona Maestro di nuovo nel menu a discesa e trascina il Leggerezza cursore a destra. Più trascini il cursore, più i denti diventeranno luminosi.
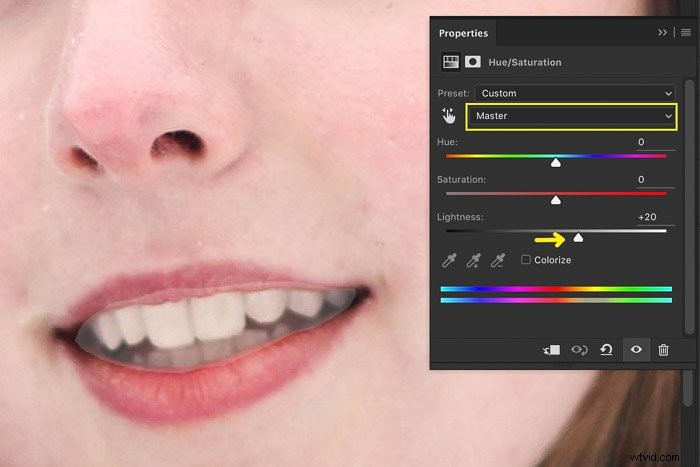 Ora è chiaro che la selezione che abbiamo fatto in precedenza non era perfetta. Useremo una tecnica di mascheratura per rimuovere le zone più chiare sulle labbra e sulla bocca.
Ora è chiaro che la selezione che abbiamo fatto in precedenza non era perfetta. Useremo una tecnica di mascheratura per rimuovere le zone più chiare sulle labbra e sulla bocca.
Fase 5:apporta le modifiche finali alla selezione
Guarda i Livelli finestra. La miniatura della maschera di livello è quasi tutta nera. La selezione dei denti è bianca ma quasi non visibile.
Solo le aree bianche sono interessate dal Strato di regolazione . Puoi aggiungere o rimuovere aree dipingendo in bianco o nero sulla foto.
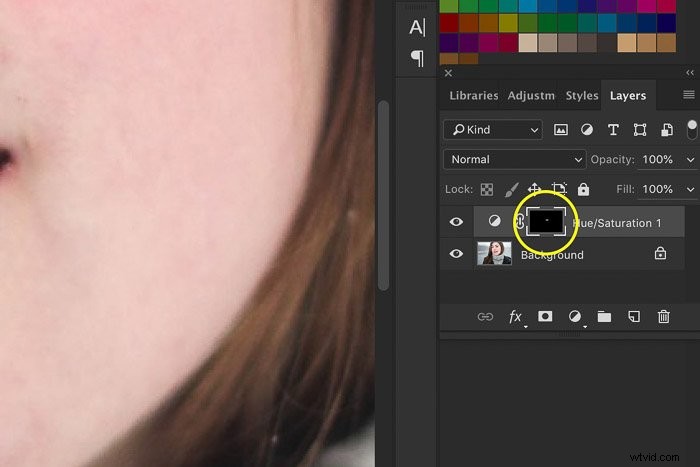 Seleziona il Pennello strumento dalla barra degli strumenti (scorciatoia 'B '). Regola le impostazioni in modo che sia piccolo e morbido.
Seleziona il Pennello strumento dalla barra degli strumenti (scorciatoia 'B '). Regola le impostazioni in modo che sia piccolo e morbido.

 Assicurati di selezionare la miniatura della maschera nel livello di regolazione e inizia a dipingere con il nero sulle aree più chiare.
Assicurati di selezionare la miniatura della maschera nel livello di regolazione e inizia a dipingere con il nero sulle aree più chiare.
Continua a pulire la foto finché tutte le aree più chiare su labbra e bocca non sono sparite.
 Puoi invertire l'effetto se commetti un errore dipingendo con il bianco. Passa da bianco a nero usando la scorciatoia "X '.
Puoi invertire l'effetto se commetti un errore dipingendo con il bianco. Passa da bianco a nero usando la scorciatoia "X '.
Ecco un 'Prima e dopo' da confrontare.

E il risultato...

Conclusione
Ora sai come sbiancare i denti in Photoshop. Facile, giusto?
Prima di iniziare, è meglio sapere quanto sono veramente bianchi i denti sani. In questo modo otterrai i migliori risultati. Nessuno penserà che hai usato lo sbiancamento dentale.
Utilizza sempre una maschera di livello in modo da poter tornare alla foto originale se il risultato non ti piace.
Vuoi imparare anche i segreti della modifica di Lightroom? Dai un'occhiata al nostro corso Modifica senza sforzo con Lightroom! Oppure, per altri fantastici tutorial di Photoshop, consulta le nostre guide su come ritagliare e raddrizzare o aggiungere un fantastico effetto riflesso lente!
