Questo tutorial di Photoshop con schizzi di colore ti mostrerà come evidenziare i colori e farli apparire fuori dallo schermo. La creazione di un effetto splash di colore richiede solo pochi passaggi e c'è molto spazio per la creatività.
Un modo per far risaltare i colori nell'immagine è metterli su uno sfondo bianco e nero. L'aggiunta di un tocco di colore in Photoshop è un ottimo modo per far risaltare i colori o attenuare uno sfondo che distrae. Il colore attira l'attenzione e crea un'immagine più avvincente.
Aggiungeremo un effetto splash di colore in Photoshop per aggiungere intensità ai colori del tramonto in questa scena di montagna. Allora, cominciamo!


Effetto Splash colore vs. colore selettivo
Un effetto splash di colore in Photoshop è un po' come la fotografia a colori selettiva. Entrambi fanno risaltare i colori in un'immagine altrimenti in bianco e nero.
Con il colore selettivo, scegli un colore da enfatizzare. Ad esempio, il rosso è un colore popolare per apparire su uno sfondo monocromatico. Per imparare diversi modi per creare fotografie a colori selettive, consulta il nostro tutorial di Photoshop, "Come utilizzare il colore selettivo in Photoshop (passo dopo passo!)."
Un effetto splash di colore è leggermente diverso. Non sei limitato a un colore. Una spruzzata di colore mette in risalto i colori originali dell'immagine. Ma sei tu a decidere dove far risaltare i colori e quanto vuoi che sia colorata la tua immagine.
Esercitazione su Color Splash Photoshop
Questo è un semplice tutorial di Photoshop passo dopo passo da seguire. Abbiamo fornito due opzioni di conversione nel passaggio 3 e una modifica facoltativa alla fine.
Passaggio 1:apri la tua immagine in Adobe Photoshop
Un effetto splash di colore funziona meglio con le foto con molti colori. Scegli un'immagine colorata, magari anche con colori troppo contrastanti.
Inizia aprendo la tua immagine in Adobe Photoshop. Vai al menu a discesa File e seleziona File> Apri (Ctrl/Comando+O). Passare al file e fare clic su Apri.
Se inizi in Lightroom, vai al menu a discesa Foto e seleziona Foto> Modifica in> Modifica in Photoshop (Ctrl/Comando+E). In Lightroom CC, questa opzione si trova nel menu a discesa File. Fare clic su Modifica.
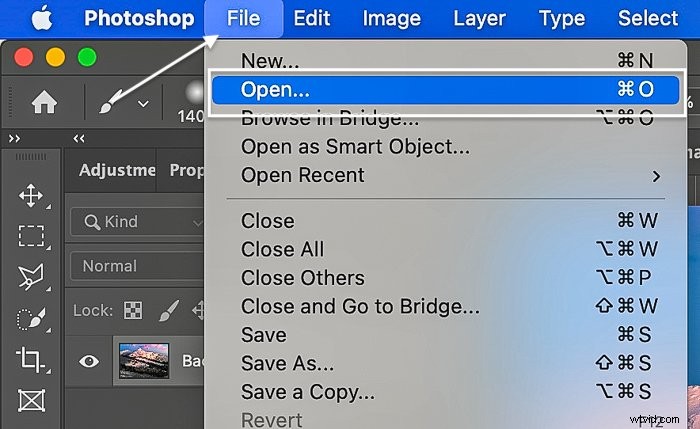
Passaggio 2:imposta Primo piano su Nero e Sfondo su Bianco
Aggiungerai una mappa sfumatura alla tua immagine nel passaggio successivo. Una mappa sfumatura è un modo semplice per convertire la tua foto in bianco e nero.
Ma prima devi impostare il colore di primo piano su nero e il colore di sfondo su bianco. Le impostazioni del colore di primo piano e di sfondo si trovano nella parte inferiore della barra degli strumenti. Sembrano una coppia di quadrati sovrapposti.
Fare clic sul quadrato in alto e trascinare il selettore colore su nero. Quindi imposta il quadrato in basso sul bianco. Fare clic su OK. Oppure premi semplicemente D (tasto di scelta rapida). Questo ripristina i colori di primo piano e di sfondo ai valori predefiniti desiderati.
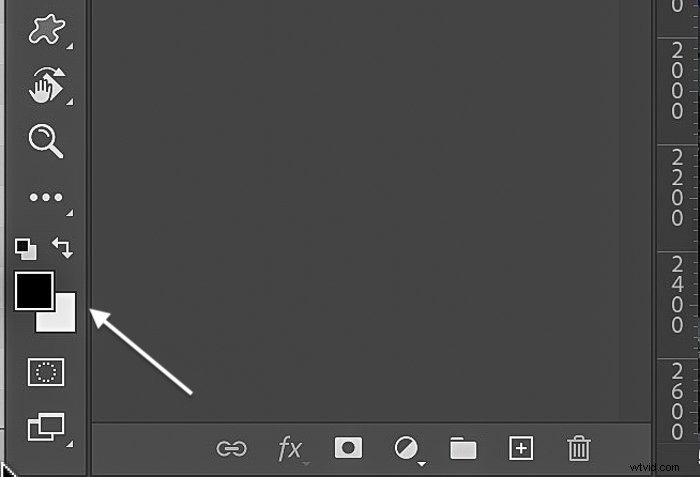
Fase 3:aggiungi un livello di regolazione della mappa sfumatura
Per convertire l'immagine in bianco e nero, vai al menu a discesa Immagine e seleziona Immagine> Regolazioni> Mappa sfumatura .
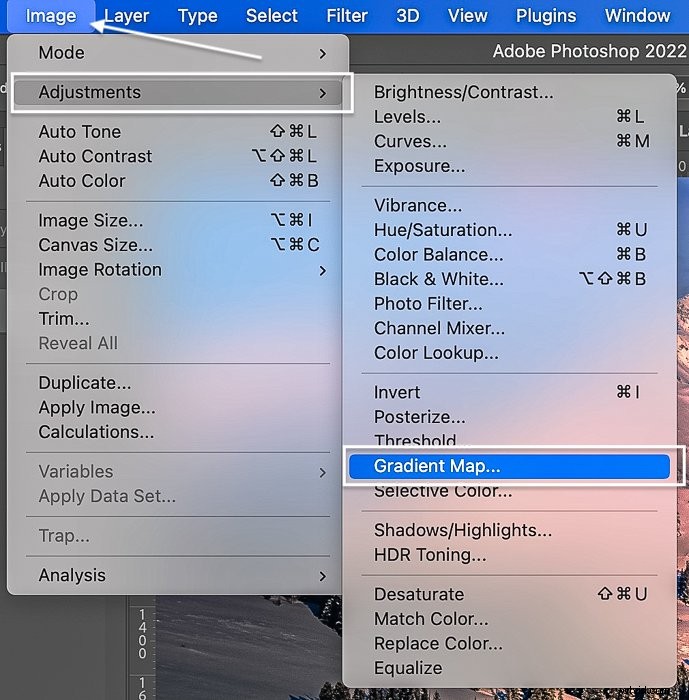
C'è anche un'icona di collegamento del livello di regolazione nella parte inferiore del pannello dei livelli. Sembra un cerchio mezzo bianco e mezzo nero. Puoi invece fare clic su di esso per aggiungere una mappa sfumatura.
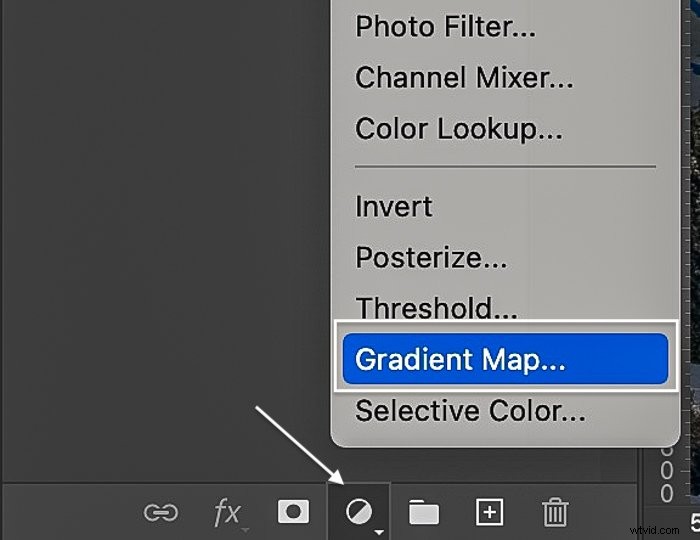
Se non hai mai lavorato con un livello di regolazione Gradient Map, ti aspetta una sorpresa! Una mappa sfumatura aggiunge colori all'immagine in base alla luminosità tonale. I toni più scuri sono un colore. I toni più chiari sono un altro.
Stai creando una mappa sfumatura molto semplice per schizzi di colore in Photoshop. I toni più scuri sono il nero e i toni più chiari sono il bianco. Photoshop passa gradualmente tra i due colori.
- Nel pannello Proprietà, fai clic sulla sfumatura per aprire l'Editor sfumatura.
- Puoi controllare la transizione usando il cursore. Sposta i quadrati che ancorano i toni del bianco e nero verso il centro per regolare il gradiente. Viene visualizzato un diamante che ti mostra il punto medio.
- Se desideri tonificare la tua immagine in bianco e nero, fai clic sulla casella accanto a "Colore". Si attiva quando selezioni ogni quadrato. Seleziona un colore. Fare clic su OK.
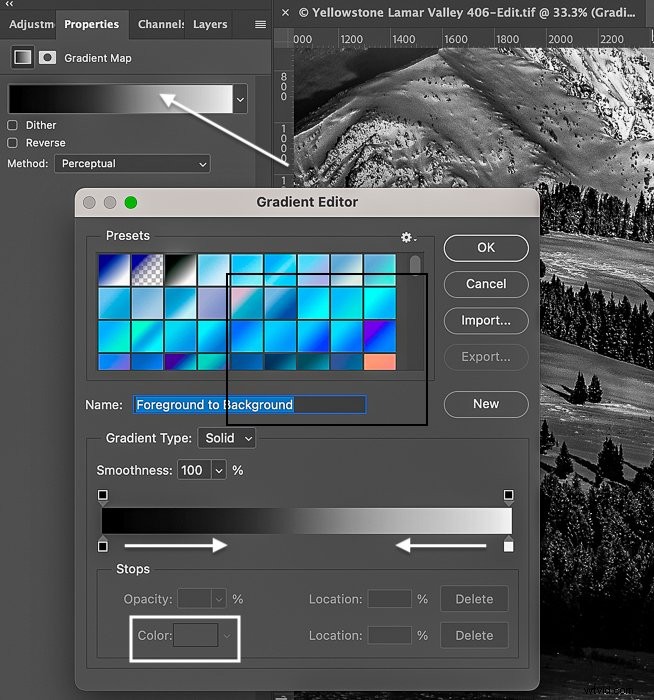
Ma non c'è motivo per cui non puoi scegliere un'altra combinazione di colori per la tua mappa sfumatura. Sentiti libero di fermarti per un minuto e sperimentare tutte le varietà di colori che puoi aggiungere istantaneamente alla tua immagine utilizzando una mappa sfumatura!
Photoshop viene fornito con molti preset di mappa sfumatura. Ma puoi crearne uno tuo.
Ora dovresti vedere la tua immagine originale come un livello "Sfondo" nel pannello dei livelli. Sopra c'è un livello di regolazione Gradient Map con una maschera. Ora anche la tua immagine dovrebbe essere in bianco e nero.
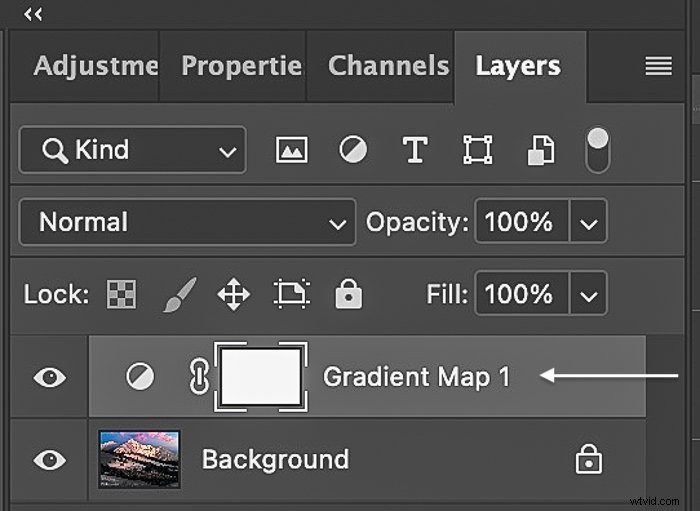
Passaggio 3 (alternativa):aggiungi un livello di regolazione in bianco e nero
La mappa sfumatura in bianco e nero funziona bene per molte immagini. Ma a volte le foto di alta o bassa tonalità diventano troppo nere o troppo bianche. L'aggiunta di un livello di regolazione in bianco e nero ti dà un maggiore controllo sui valori tonali nell'immagine monocromatica.
Vai al menu a discesa Immagine per rendere la tua immagine in bianco e nero. Seleziona Immagine> Regolazioni> Bianco e nero . Oppure vai all'icona della scorciatoia del livello di regolazione nella parte inferiore del pannello dei livelli e seleziona Bianco e nero.
La conversione in bianco e nero sarà probabilmente meno intensa dell'immagine creata utilizzando la Gradient Map. Da qui, usa il pannello Bianco e nero per regolare i cursori dei colori.
Ad esempio, sposta il cursore a sinistra se desideri che i rossi nell'immagine abbiano un tono più scuro. Sposta il cursore a destra se vuoi che i verdi siano più chiari.
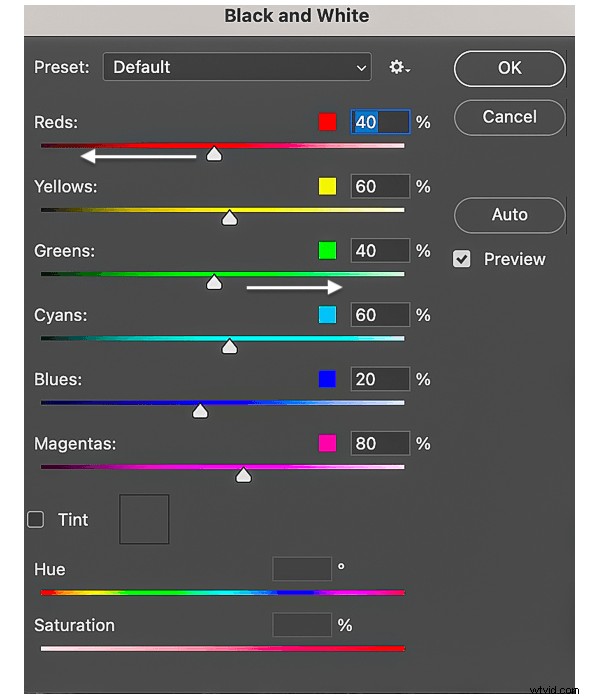
Quando sei soddisfatto dell'aspetto della tua immagine in bianco e nero, fai clic su OK e vai al passaggio successivo.
Passaggio 4:seleziona lo strumento Pennello
- Seleziona lo strumento Pennello dalla barra degli strumenti a sinistra.
- Inizia con Opacità e Flusso impostati su 100%.
- Imposta la durezza del pennello su 0%.
- Scegli il pennello Soft Round.
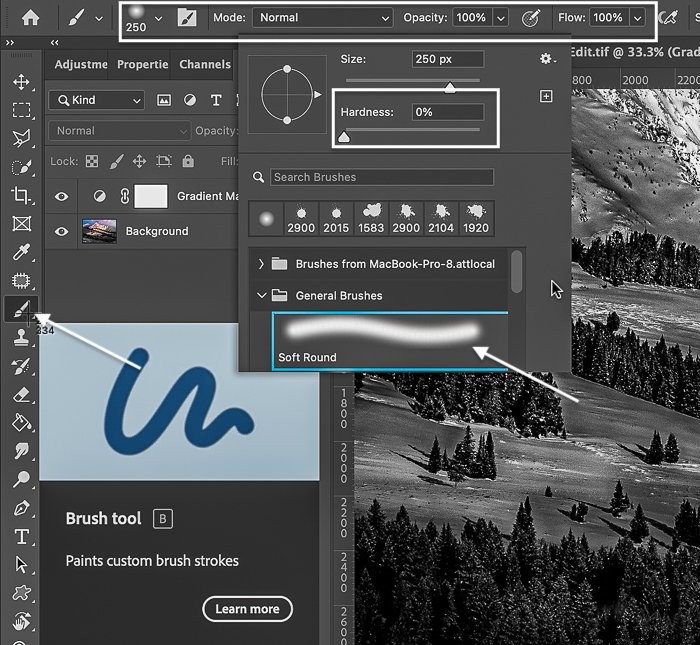
È possibile regolare l'intensità del colore in un secondo momento. Puoi modificare la dimensione del pennello nel pannello delle impostazioni o utilizzare i tasti di scelta rapida della parentesi. Il tasto parentesi sinistra "["rimpicciolisce il pennello. Il tasto parentesi destra "]" ingrandisce il pennello.
Il pennello Soft Round è un buon punto di partenza. Ma sentiti libero di esplorare le pennellate strutturate. Funzionano alla grande quando si crea uno splash di colore!
Con lo strumento Pennello selezionato, vai in fondo alla barra degli strumenti e imposta il colore di primo piano su nero.
Passaggio 5:seleziona e dipingi sulla maschera del livello di regolazione
Seleziona la maschera di livello accanto al livello di regolazione Mappa sfumatura nel pannello dei livelli. Per impostazione predefinita, la maschera di livello è bianca. Questo rivela la maschera sfumatura che ha reso la tua immagine in bianco e nero.
Usando il tuo pennello nero, dipingi sulle aree per rivelare il colore sottostante. Non c'è bisogno di essere precisi. Gli schizzi di colore in Photoshop possono essere casuali. Lascia che il tuo occhio guidi dove i colori traspare. Puoi sfumare il cambiamento di colore riducendo l'opacità e il flusso del pennello.
Se il risultato non ti piace, annulla la pittura a colori dal menu a discesa Modifica e selezionando Modifica> Annulla strumento pennello (Ctrl/Comando+Z). Oppure puoi cambiare il colore di primo piano del pennello in bianco e dipingere i colori sulla maschera di livello.
Ricorda, il bianco rivela la mappa sfumatura in bianco e nero. Il nero nasconde la mappa sfumatura e mostra il livello di sfondo. Puoi alternare tra un pennello bianco e nero premendo X (tasto di scelta rapida).
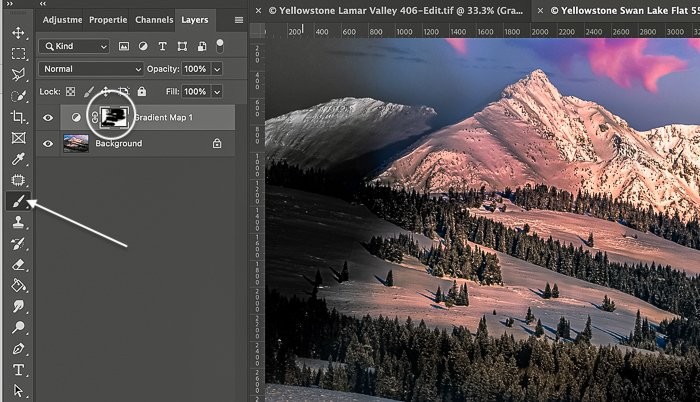
Passaggio 6 (facoltativo):regola l'intensità del colore
Se trovi i colori troppo intensi, riduci l'opacità della maschera di livello facendo doppio clic sulla maschera di livello accanto alla Mappa sfumatura. Questo apre il pannello delle proprietà della Mappa gradiente con la maschera selezionata.
Il dispositivo di scorrimento Densità è al 100% per impostazione predefinita. Riduci l'intensità del colore abbassando la densità della maschera. Sposta il cursore a sinistra. Ciò consentirà di visualizzare un po' di più della Mappa sfumatura in bianco e nero.
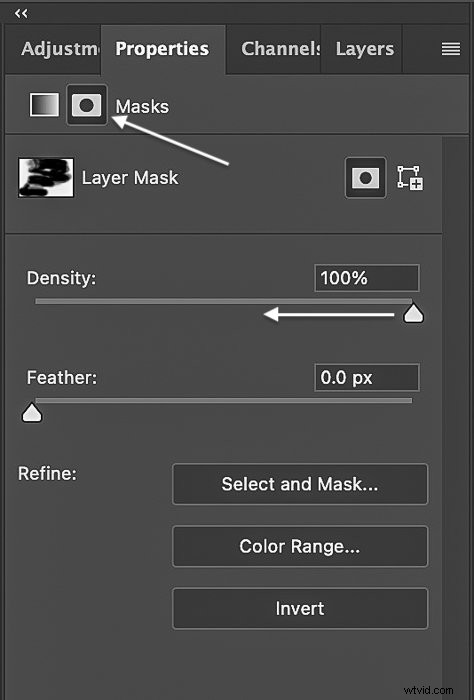
Conclusione
Questo è tutto! Hai aggiunto un tocco di colore! Questo tutorial di Photoshop ti ha mostrato come creare un rapido effetto splash di colore. Converti la tua immagine in bianco e nero e ridipingi i colori che desideri utilizzando lo strumento Pennello.
Il processo è semplice, ma ci sono infinite possibilità creative. Prova a utilizzare diverse mappe gradiente o pennelli con texture. Scorri i colori in modo casuale sull'immagine. Oppure puoi essere più preciso e creare un motivo colorato.
Una spruzzata di colore La modifica di Photoshop è un modo divertente per aggiungere un tocco di colore a un'immagine in bianco e nero senza vita. Invece di far risaltare un colore come la fotografia a colori selettiva, evidenzia una sezione di colore da mostrare. Hai il controllo completo su dove aggiungere un tocco di colore e l'intensità del colore.
Prova il nostro corso Simply Stunning Landscape per un modo semplice e divertente per scattare bellissime foto!
