L'effetto bagliore in Adobe Photoshop è incredibilmente versatile. Puoi creare un ritratto morbido e sognante. Oppure puoi optare per un bagliore al neon tagliente. Esistono diversi modi per far brillare i tuoi ritratti. Potresti essere sorpreso di quanto sia facile.
Una volta visualizzati i principi di base, puoi personalizzarli in base alle tue esigenze. Questo tutorial ti guiderà passo dopo passo attraverso tre modi per creare un effetto bagliore di Photoshop:
- Effetto bagliore sfocatura gaussiana
- Evidenzia l'effetto bagliore
- Effetto bagliore neon
Seguici e lascia che la tua creatività apra la strada!

1. Come aggiungere un effetto bagliore sfocato gaussiano per i ritratti
L'aggiunta di una sfocatura gaussiana a un ritratto è il modo più semplice e popolare per aggiungere un sottile effetto bagliore in Photoshop. Puoi aggiungere poco o molto. Tocca a voi. Aggiungiamo un bagliore tenue a questo ritratto di una ballerina.


Passaggio 1:crea una copia duplicata
Apri la tua immagine in Photoshop. Seleziona l'immagine (livello "Sfondo"). Crea una copia andando al menu a discesa Livello e selezionando Livello> Duplica livello (Ctrl o Comando+J). Fare doppio clic sul titolo e rinominare il livello "Sfocatura gaussiana".
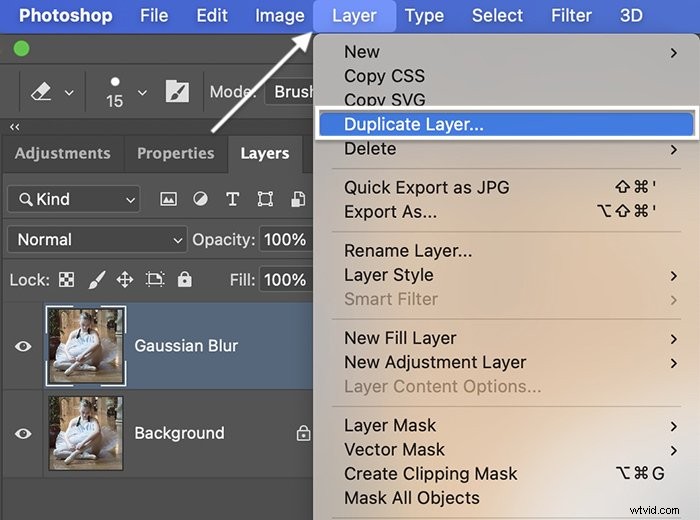
Passaggio 2:converti il livello sfocatura in oggetto avanzato
Fai clic con il pulsante destro del mouse sul livello "Sfocatura gaussiana" e seleziona Converti in oggetto avanzato. Viene visualizzato un simbolo nell'angolo inferiore destro della miniatura. Se si tratta di un oggetto avanzato, puoi regolare nuovamente la quantità di sfocatura in qualsiasi momento. 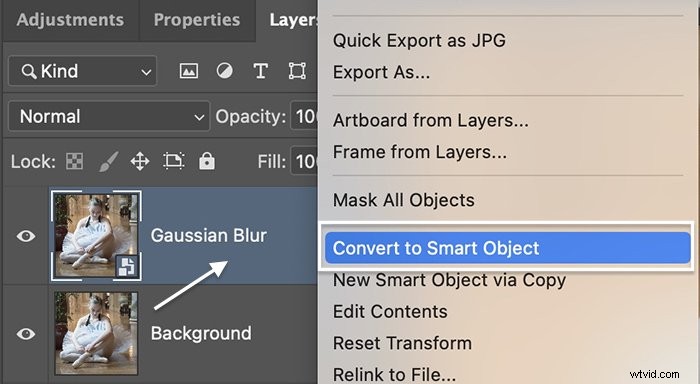
Passaggio 3:aggiungi una sfocatura gaussiana
Vai al menu a discesa Filtro e seleziona Filtro> Sfocatura> Sfocatura gaussiana. Sono disponibili altre opzioni di sfocatura. La gaussiana è la scelta più popolare perché crea una sfocatura uniforme. Ma sentiti libero di esplorare gli altri.
Nella finestra Sfocatura gaussiana, inserisci un numero nella casella Raggio o sposta il cursore verso destra per aggiungere la sfocatura. Puoi scegliere da un intervallo compreso tra 0,1 e 1000 pixel. Di solito sono sufficienti tra 10 e 20 pixel. Lo integreremo nel passaggio successivo, quindi non preoccuparti se la sfocatura sembra troppo pesante in questa fase.
Fare clic su OK.
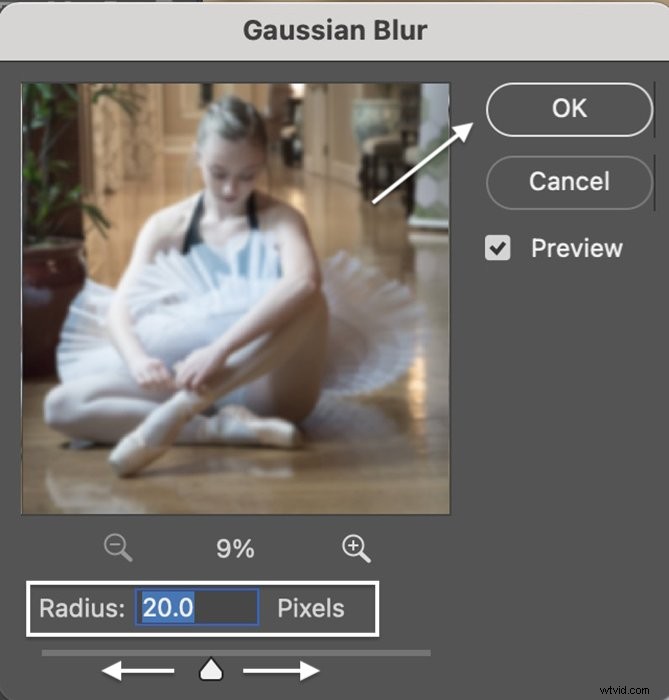
Fase 4:cambia la modalità di fusione
Con il livello di sfocatura selezionato, apri il menu a discesa Metodo di fusione nella parte superiore del pannello Livelli. Per impostazione predefinita, è impostato su Normale. Hai un paio di opzioni.
Luce soffusa, Sovrapposizione e Schermo funzionano tutti bene per aggiungere effetti bagliore a un ritratto. La sovrapposizione aggiunge più contrasto e lo schermo schiarisce l'esposizione. Sia Overlay che Soft Light aggiungono un po' di saturazione all'immagine.
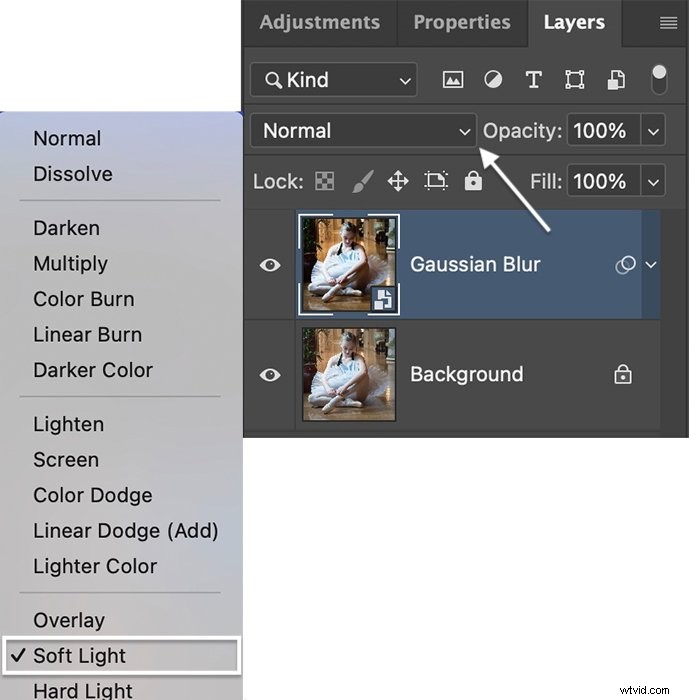
Fase 5:riduci l'opacità
Se l'effetto bagliore è troppo forte, riduci l'opacità del livello di sfocatura. Ciò consentirà di mostrare l'immagine originale e ridurne l'effetto.
Puoi perfezionare ulteriormente il bagliore aprendo il simbolo del cursore accanto al nome del livello. Fare doppio clic sull'opzione Sfocatura gaussiana per aprire la finestra e regolare nuovamente la sfocatura. Oppure rimuovi la sfocatura da aree selezionate utilizzando una maschera di livello.
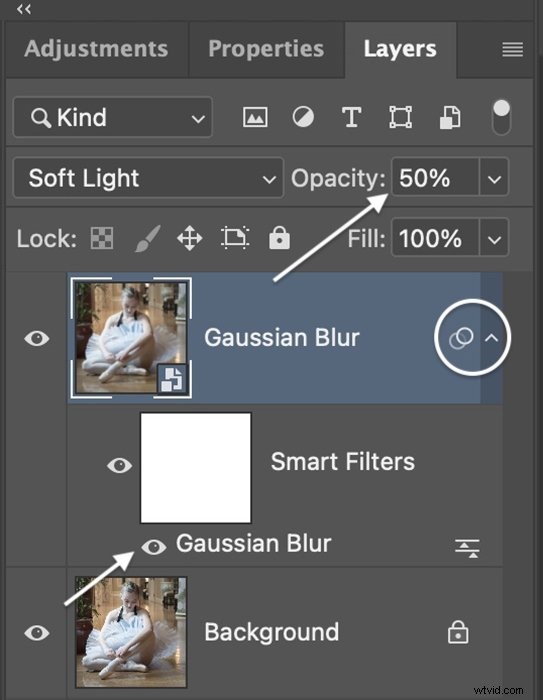
2. Come aggiungere un effetto bagliore di luce per i ritratti
L'aggiunta di una sfocatura all'intera immagine è un modo rapido per creare effetti di bagliore in un ritratto. Puoi ottenere un bagliore più sofisticato se lo aggiungi solo alle alte luci... In realtà, le ombre non brillano.
Photoshop semplifica il targeting delle alte luci e crea l'aspetto di una fonte di luce brillante. Aggiungiamo una luce brillante ai punti salienti di questo ritratto di una modella glamour. Per un tocco finale, aggiungeremo un colore tenue al bagliore.


Passaggio 1:crea un livello duplicato
Apri la tua immagine in Photoshop e fai clic con il pulsante destro del mouse sul livello "Sfondo". Seleziona Duplica livello (Ctrl o Comando+J).
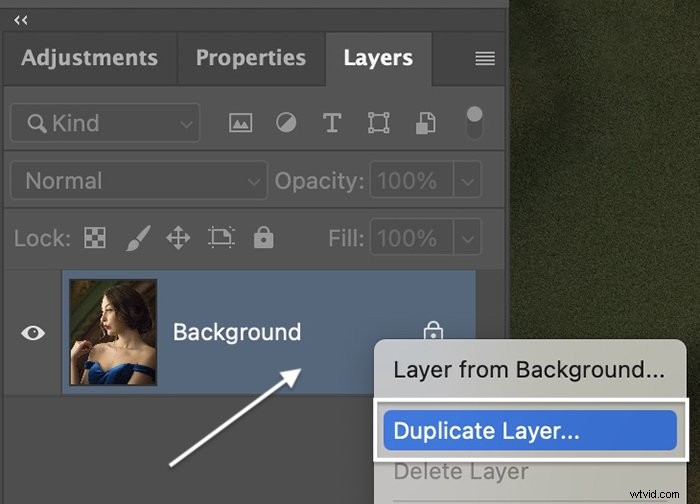
Fase 2:converti il livello in un oggetto avanzato
Fare clic con il pulsante destro del mouse sul livello duplicato e selezionare Converti in oggetto avanzato. Viene visualizzato un simbolo nell'angolo inferiore destro della miniatura per designarlo come Oggetto avanzato.
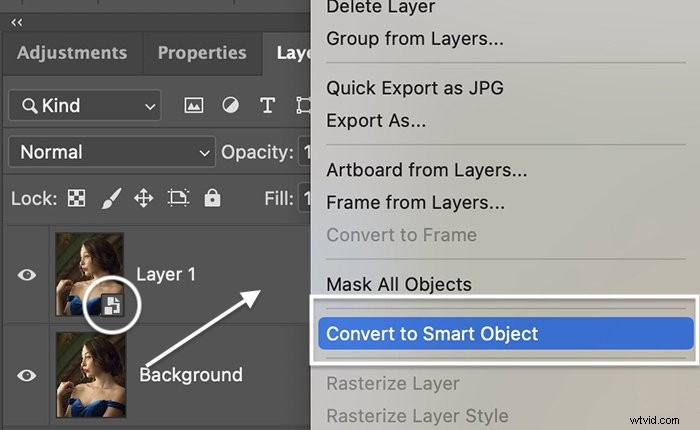
Passaggio 3:seleziona In evidenza
Per selezionare i punti salienti, vai al menu a discesa Seleziona. Scegli Seleziona> Gamma colori . Questo strumento ti consente di selezionare una gamma di colori nell'immagine. Ma può anche selezionare ombre, mezzitoni e luci.
Nella finestra Intervallo colori, apri il menu a discesa Seleziona e scegli Evidenzia. Utilizzare il dispositivo di scorrimento Intervallo per aumentare o diminuire l'intervallo di evidenziazione. Vedrai i punti salienti selezionati (bianchi) nella finestra di anteprima.
Fare clic su OK.
I momenti salienti saranno circondati da formiche in marcia. Photoshop conserverà la forza delle alte luci. Pertanto, le transizioni tra luci e mezzitoni vengono mantenute.
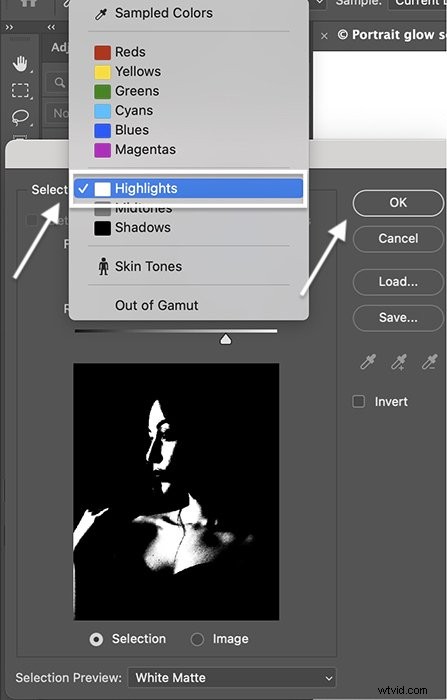
Passaggio 4:copia le alte luci su un nuovo livello
Vai al menu a discesa Livello. Scegli Livello> Nuovo> Livello tramite copia (Ctrl o Comando+J). Questo creerà un nuovo livello contenente le luci.

Passaggio 5:aggiungi sfocatura gaussiana alle alte luci
Seleziona il nuovo livello contenente i punti salienti. Vai al menu a tendina Filtro. Seleziona Filtro> Sfocatura> Sfocatura gaussiana . Immettere un valore in pixel o utilizzare il dispositivo di scorrimento per aggiungere sfocatura. Seleziona una sfocatura di circa 100. Non preoccuparti se la sfocatura sembra forte. Lo integreremo nell'immagine nel passaggio successivo.
Fare clic su OK.
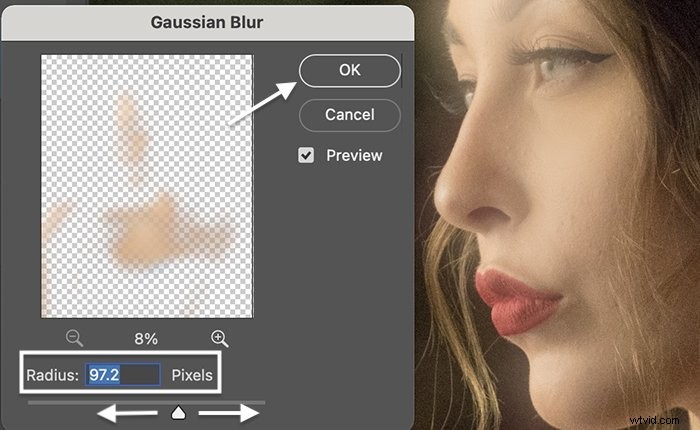
Passaggio 6:cambia la modalità di fusione e l'opacità del livello
Sul livello contenente le luci, cambia la modalità di fusione nella parte superiore del pannello Livelli su Schermo e abbassa l'opacità a circa il 50%. Anche le modalità di fusione Luce soffusa e Sovrapposizione funzionano bene. Sperimenta con l'opacità fino a ottenere un bagliore tenue.
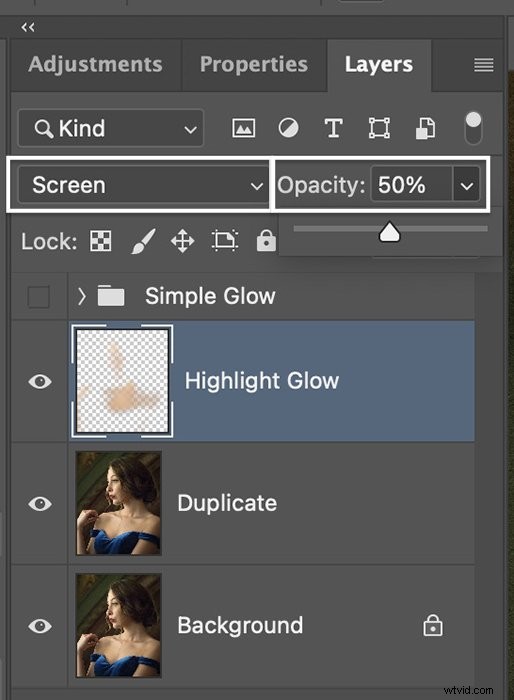
Passaggio 7:fusione con stile livello (opzionale)
Facendo doppio clic sul livello contenente le luci si apre la finestra Stile livello. Per perfezionare l'effetto bagliore, usa i cursori "Unisci se". Lavoreremo con il dispositivo di scorrimento "Questo livello".
C'è una scheda a sinistra sotto il gradiente che controlla le ombre e una scheda a destra che controlla le luci. In questo caso non ci sono ombre, solo luci.
Spostando la scheda di destra verso il centro si rimuove l'effetto bagliore dalle alte luci più luminose. In realtà vogliamo che accada il contrario. Vogliamo limitare il bagliore alle alte luci più luminose.
Tieni premuto il tasto Alt o Opzione mentre fai scorrere la scheda verso sinistra. La scheda si divide in due parti. Questo riporterà alcuni dei dettagli più scuri persi nel bagliore.
Fare clic su OK.

Passaggio 8:aggiungi colore al bagliore (opzionale)
Per aggiungere un colore tenue al bagliore, seleziona le alte luci. Vai al menu a discesa Livello. Scegli Livello> Nuovo livello di riempimento> Colore solido . Puoi anche provare ad aggiungere una sfumatura.
Assegna un nome al livello e fai clic su OK.
Si apre la finestra Selettore colore. Prova colori diversi finché non trovi quello che ti piace.
Per impostazione predefinita, Riempimento colore si applica solo al livello di evidenziazione. Questo è mostrato da una freccia giù a sinistra dell'etichetta.
Se non vedi la freccia, vai al menu a discesa Livello e seleziona Livello> Crea maschera di ritaglio (Alt+Ctrl+G o Opzione+Comando+G).
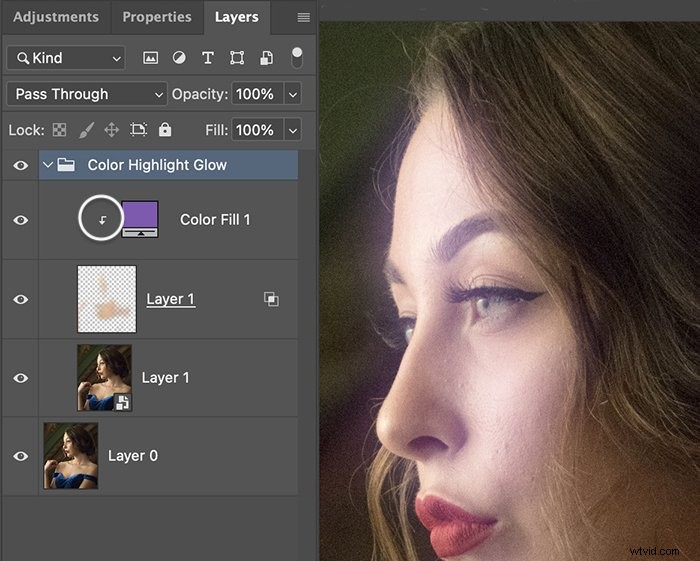
3. Come aggiungere un effetto bagliore al neon per i ritratti
Utilizzando colori brillanti e modalità di fusione, Photoshop ti consente di creare facilmente un effetto bagliore al neon. Questo aggiunge un elemento spigoloso a un ritratto scuro.
Puoi creare questo effetto usando le tecniche che hai già imparato sulla creazione di un bagliore. Per questo effetto, aggiungeremo prima il colore. Quindi aggiungeremo la sfocatura.


Passaggio 1:aggiungi riempimento sfumato
Apri la tua immagine in Photoshop. Per aggiungere i colori neon, vai al menu a discesa Livello. Scegli Livello> Nuovo livello di riempimento> Sfumatura . Puoi aggiungere un bagliore con un colore. Ma con i gradienti puoi aggiungere due o più colori diversi.
Assegna un nome al livello e fai clic su OK.
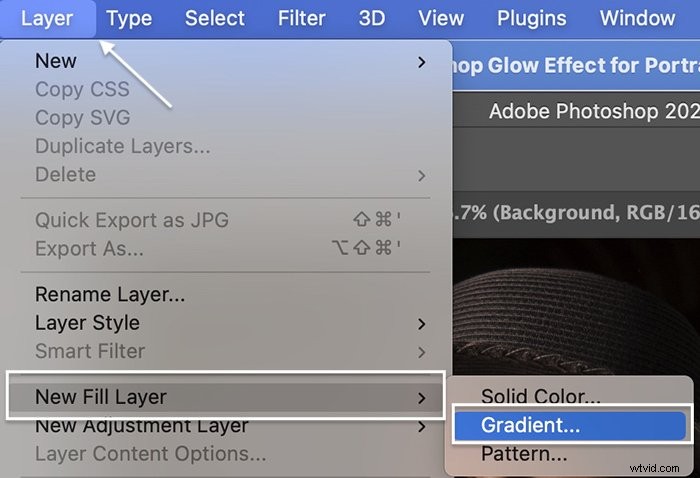
Passaggio 2:scegli l'angolo del gradiente e i colori
Nella finestra Riempimento gradiente, imposta la direzione del gradiente immettendo un numero nella casella Angolo o regolando la bussola. Per replicare questo esempio, inserisci 0. I colori saranno orizzontali sull'immagine. Sentiti libero di inclinare la tua luce in diagonale.
Fare clic sulla casella Gradiente per aprire l'Editor gradiente. Scegli una sfumatura.
Photoshop viene fornito con molti preset diversi. Per l'immagine di esempio, ho applicato Purple_18. Ma prova alcuni gradienti diversi e scegli quello che ti piace.
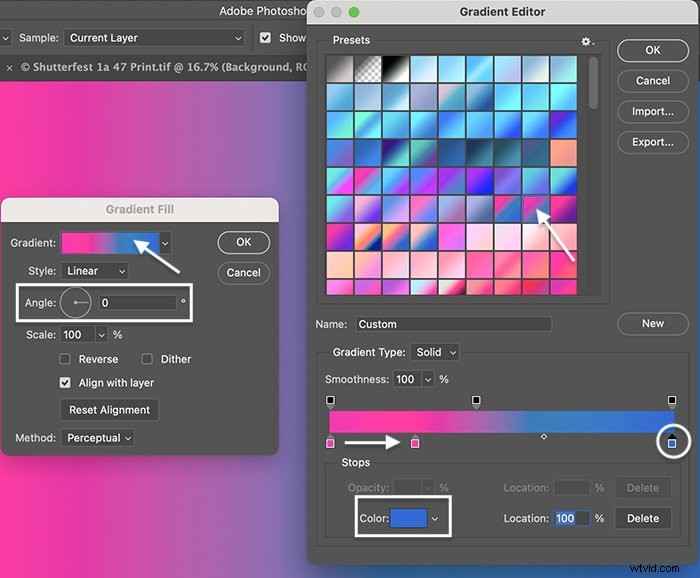
Puoi regolare i colori e sfumarli usando il cursore dei colori nella parte inferiore della finestra. Il quadrato a sinistra mostra il colore all'estrema sinistra dell'immagine. Il quadrato a destra mostra il colore all'estrema destra. Photoshop unisce gradualmente i colori al centro della cornice.
Per cambiare i colori, seleziona un quadrato e poi la casella Colore nella parte inferiore della finestra. Fare clic sul dispositivo di scorrimento per aggiungere più colori. Fai scorrere i quadrati verso il centro per mantenere i colori a piena forza sui bordi.
Per replicare l'immagine di esempio, cambia il rosa in #cd408f e il blu in #094fc3. Inoltre, fai scorrere il quadrato rosa verso destra finché la Posizione non indica 25%.
Fare clic su OK due volte.
Fase 3:cambia la modalità di fusione
Con il livello Riempimento sfumato selezionato, cambia la modalità di fusione in Colore.
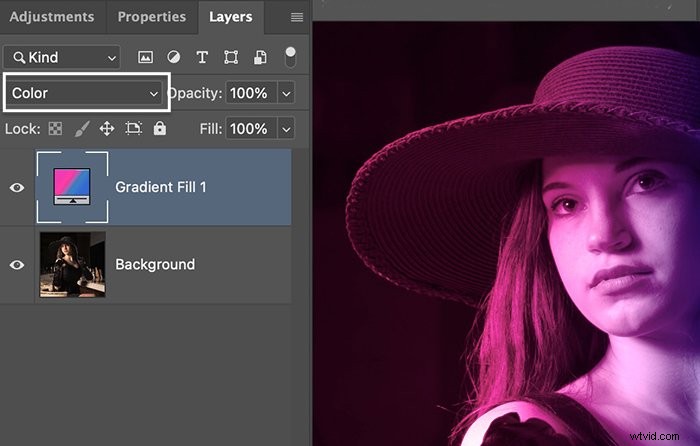
Passaggio 4:duplica il livello di riempimento sfumato
Duplica il riempimento sfumato andando al menu a discesa Livello. Seleziona Livello> Duplica (Ctrl o ⌘J). Assegna un nome al livello e fai clic su OK.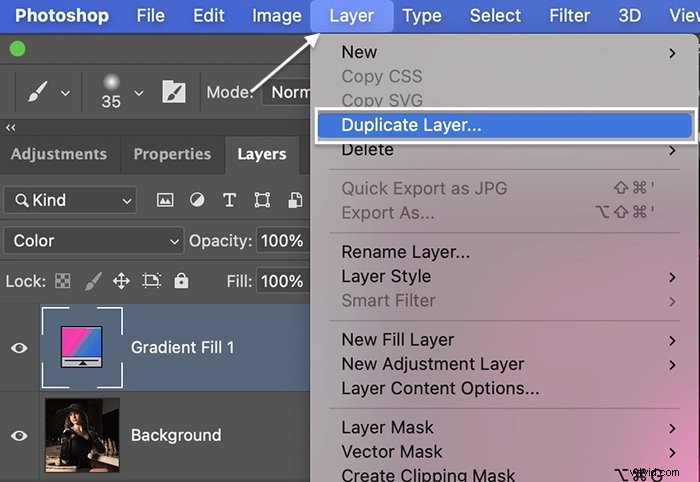
Passaggio 5:modifica la modalità di fusione del livello di riempimento sfumato duplicato
Seleziona il riempimento sfumato duplicato. Cambia la modalità di fusione in Luce soffusa.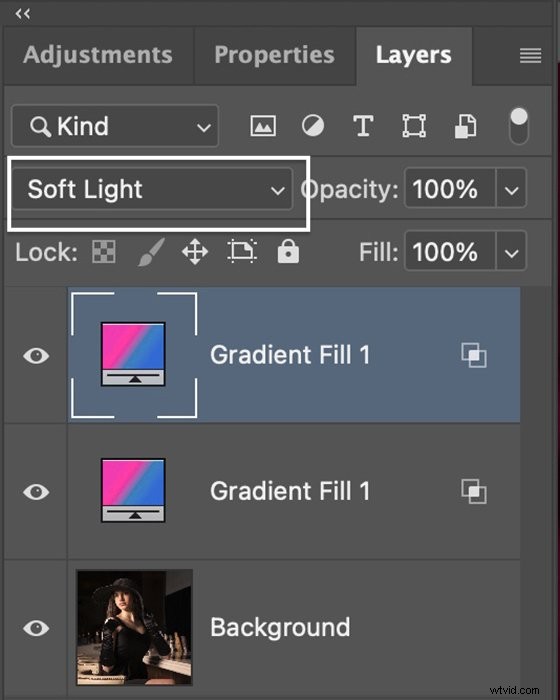
Passaggio 6:crea uno Smart Layer unito
Seleziona tutti i livelli e tieni premuto Maiusc+Alt o Opzione+Comando+E. Questo crea un nuovo livello unito nella parte superiore del pannello Livelli. Rinomina il livello "Livello unito".
Fare clic con il pulsante destro del mouse sul nuovo livello. Scegli Converti in oggetto avanzato.
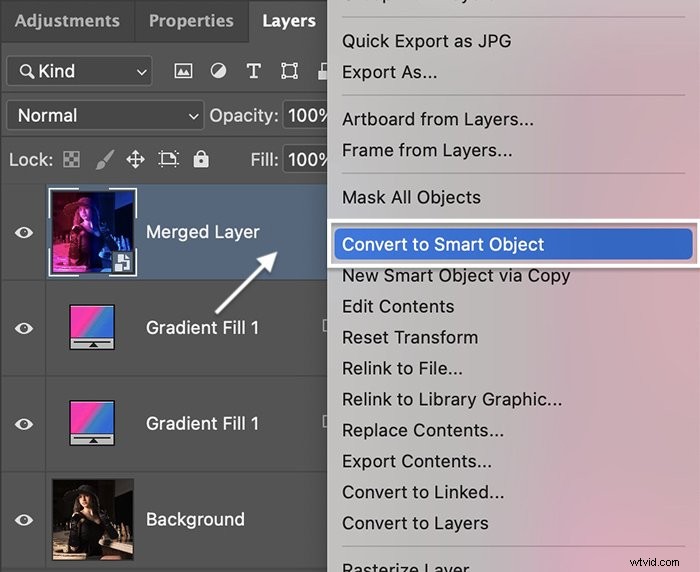
Passaggio 7:aggiungi una sfocatura gaussiana e cambia la modalità di fusione
Seleziona il livello unito e aggiungi una leggera sfocatura gaussiana. Vai al menu a discesa Livello. Scegli Filtro> Sfocatura> Sfocatura gaussiana . Seleziona una sfocatura di circa 20 pixel.
Fare clic su OK.
Questa volta, cambia la modalità di fusione in Scherma lineare (Aggiungi). Questa opzione offre un aspetto più spigoloso rispetto ai metodi di fusione come Luce soffusa o Sovrapponi.
Riduci l'opacità per fondere l'effetto bagliore al neon nell'immagine. Basta poco.
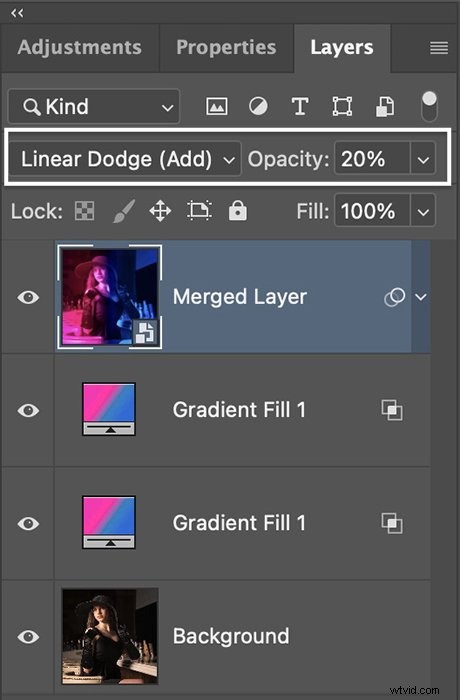
Conclusione
Questo tutorial ti ha mostrato come aggiungere sfocatura a un'intera immagine per un effetto da sogno e come creare bagliori solo nelle alte luci.
La sfocatura gaussiana è un modo efficace per aggiungere un effetto bagliore di Photoshop... e utilizzando i livelli di riempimento, puoi aggiungere un colore tenue o dare il massimo e aggiungere un potente bagliore al neon.
E soprattutto, questi look sono completamente personalizzabili. Quindi, puoi creare esattamente il tipo di effetto bagliore in Photoshop che desideri!
Prova il nostro e-book Ritratti d'infanzia da sogno per creare le tue foto uniche, artistiche e senza tempo!
