Il movimento pop art degli anni '60 è noto per le sue forme forti e i colori vivaci. In questo tutorial sulla pop art di Photoshop in 10 passaggi, imparerai come creare un effetto Photoshop pop art in stile Andy Warhol. Imparerai anche a utilizzare i livelli di regolazione e i gruppi di livelli in 10 passaggi aggiuntivi per creare un poster pop art in Photoshop.

Creare un effetto Pop Art in Photoshop
Non hai bisogno di un plug-in pop art per Photoshop per ottenere quel fantastico look retrò. Segui questi passaggi per trasformare la tua foto in un'immagine pop art degna di stampa.
Passaggio 1:apri la tua immagine in Photoshop
Può essere l'immagine di una lattina di zuppa, una celebrità o qualcuno che conosci. Le immagini ad alto contrasto funzionano meglio per un effetto pop art perché hanno aree scure e chiare chiaramente definite. Faremo un ritratto pop art di questa ragazza che indossa le cuffie.
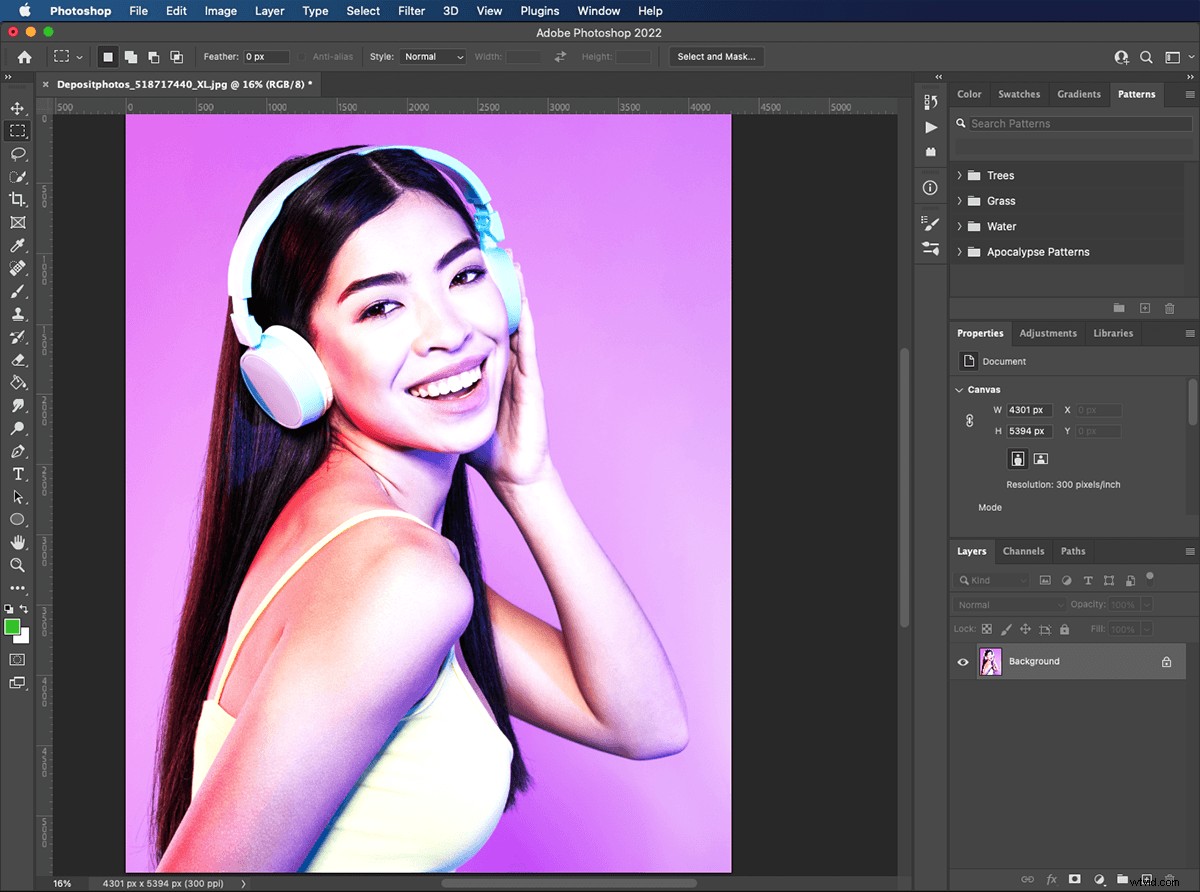
Fase 2:seleziona il tuo oggetto
Scegli lo strumento Selezione rapida dalla tavolozza Strumenti. Fai clic sul pulsante "Seleziona oggetto" nella parte superiore della finestra. Intorno al tuo soggetto apparirà una fila di formiche in marcia. È possibile perfezionare la selezione utilizzando lo strumento Selezione rapida. Basta fare clic per aggiungere aree o fare clic su opzione per rimuoverle.
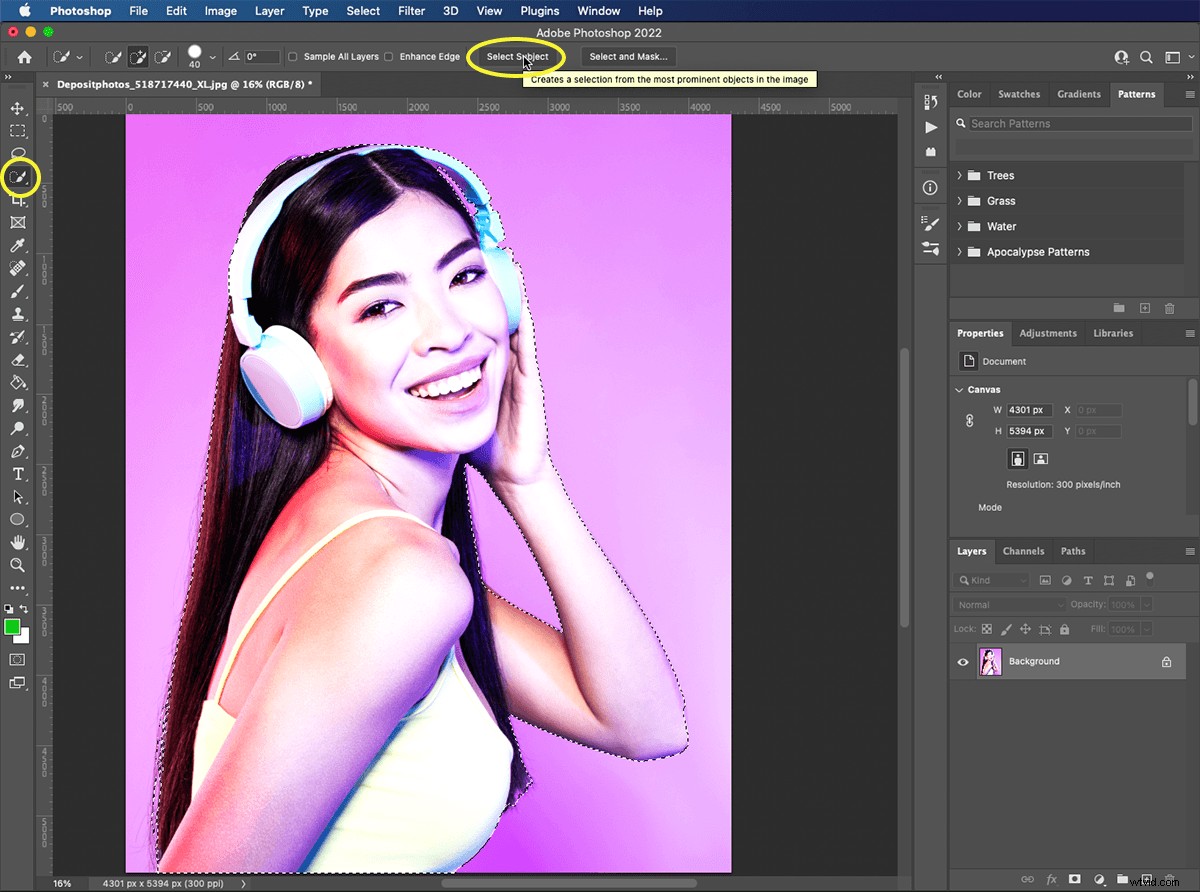
Passaggio 3:duplica il soggetto in un nuovo livello
Con il soggetto selezionato, premi Comando + J per duplicare la tua selezione su un nuovo livello. Oppure vai su Livello> Nuovo> Livello tramite copia. Puoi chiamarlo "nuovo livello 1". Ora dovresti avere il tuo livello originale e un "nuovo livello 1" con il tuo soggetto.
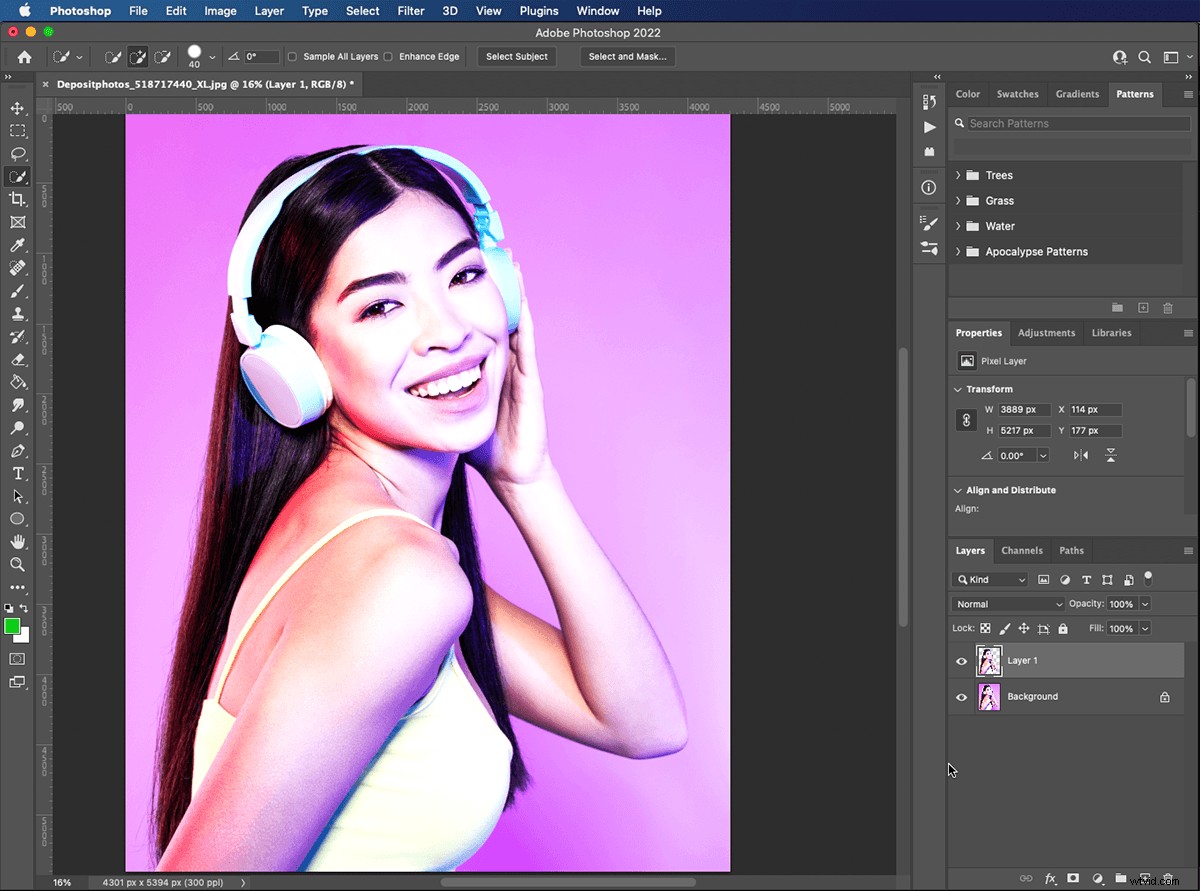
Fase 4:nascondi il livello di sfondo
Fai clic sull'icona a forma di piccolo occhio a sinistra del livello di sfondo. Questo lo nasconde senza sbarazzarsene, nel caso in cui dovessimo tornare ad esso in qualsiasi momento.
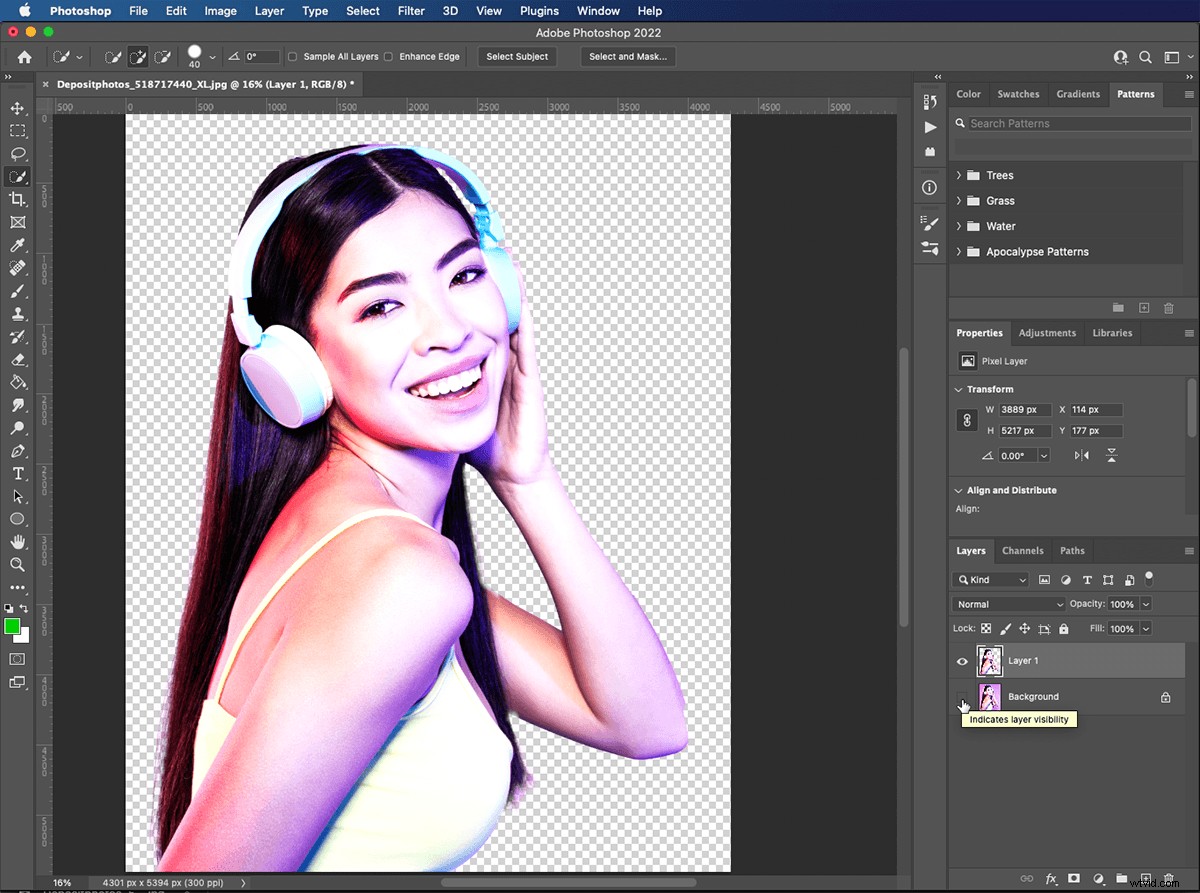
Fase 5:applica il filtro di soglia
L'effetto pop art ci richiede di convertire la nostra foto in un'immagine bicolore. Con "livello 1" selezionato, vai a Immagine> Regolazioni> Soglia.
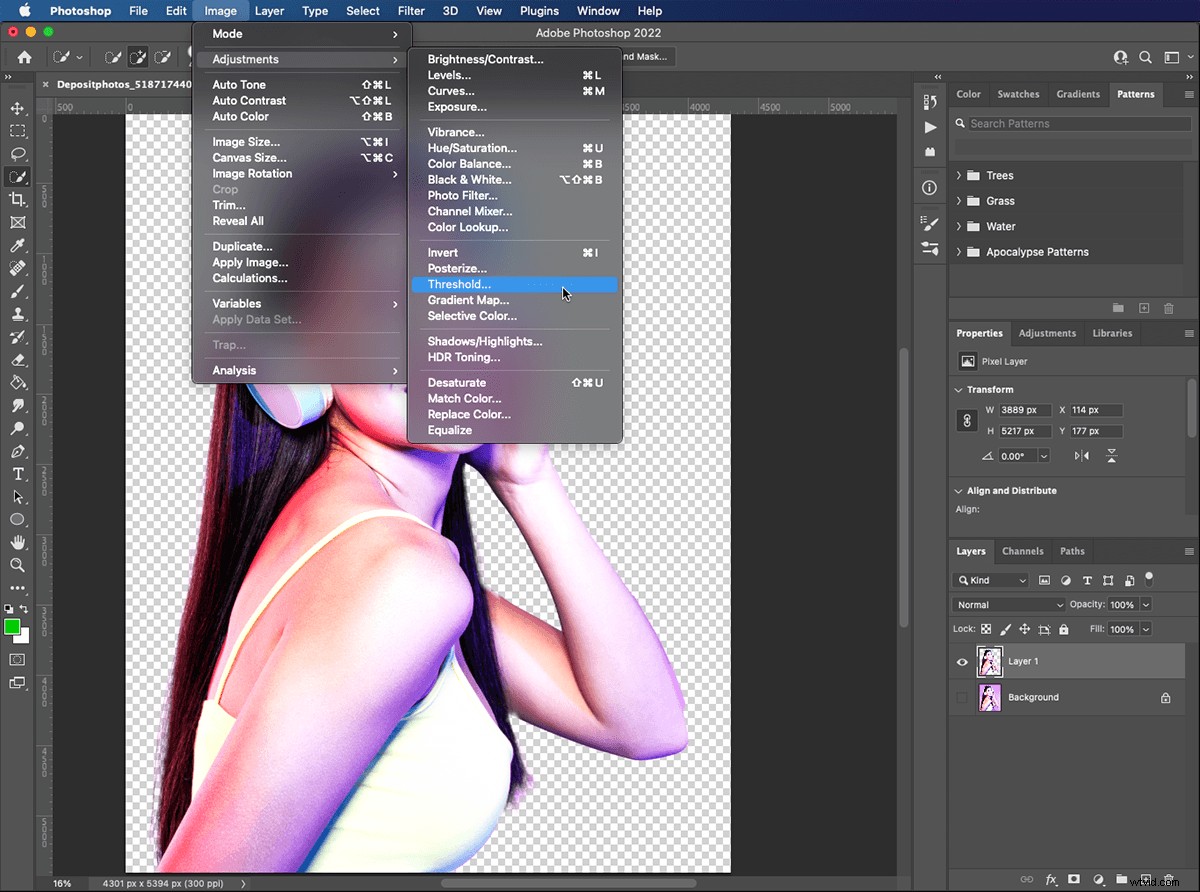
Si aprirà una finestra pop-up che mostra un istogramma della tua immagine. Usa il cursore per scegliere il livello di luminosità per esporre correttamente l'immagine.
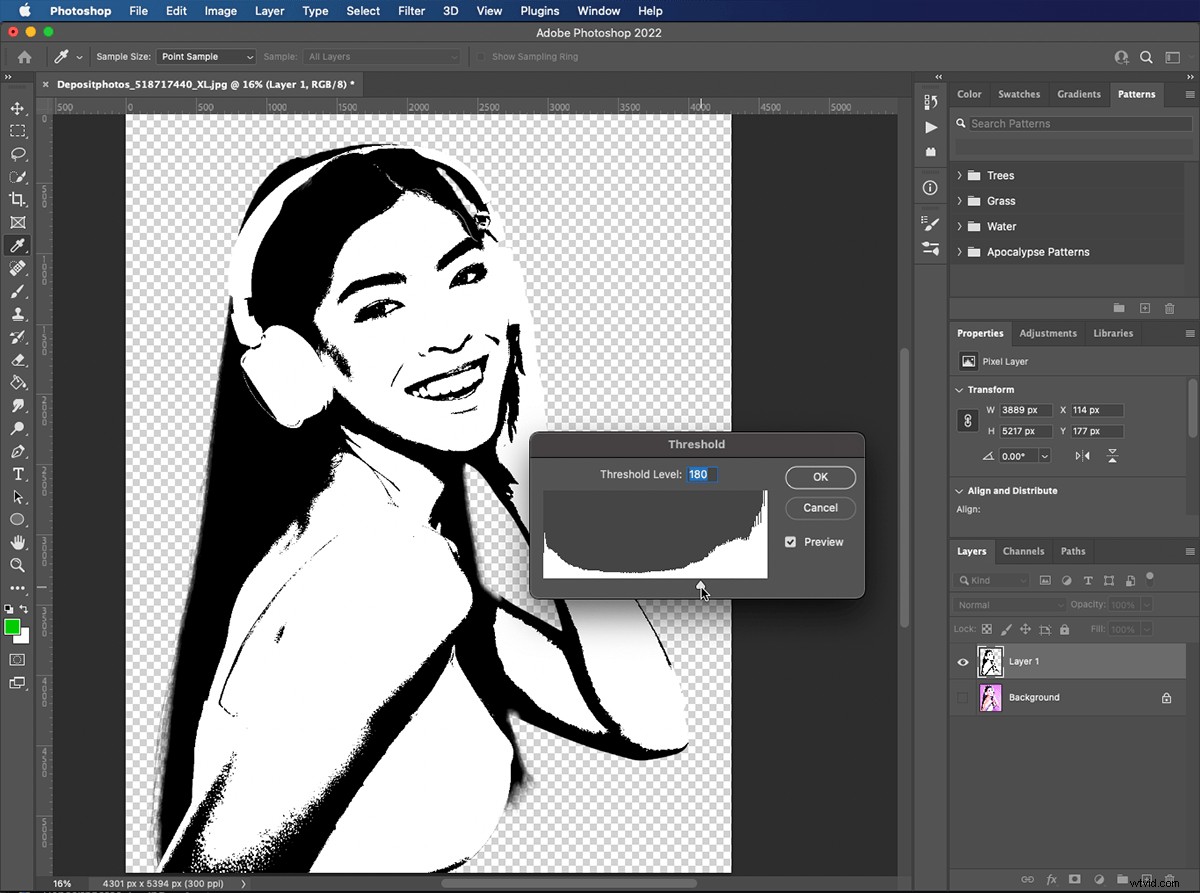
Passaggio 6:crea un livello di regolazione della mappa sfumatura
Fai clic sull'icona della "mappa sfumatura" nel riquadro Regolazioni. Questo creerà un nuovo livello di "regolazione della mappa del gradiente" sopra il soggetto sul "livello 1". I livelli di regolazione influiscono sul modo in cui vedi i livelli sottostanti senza modificare effettivamente i livelli stessi.
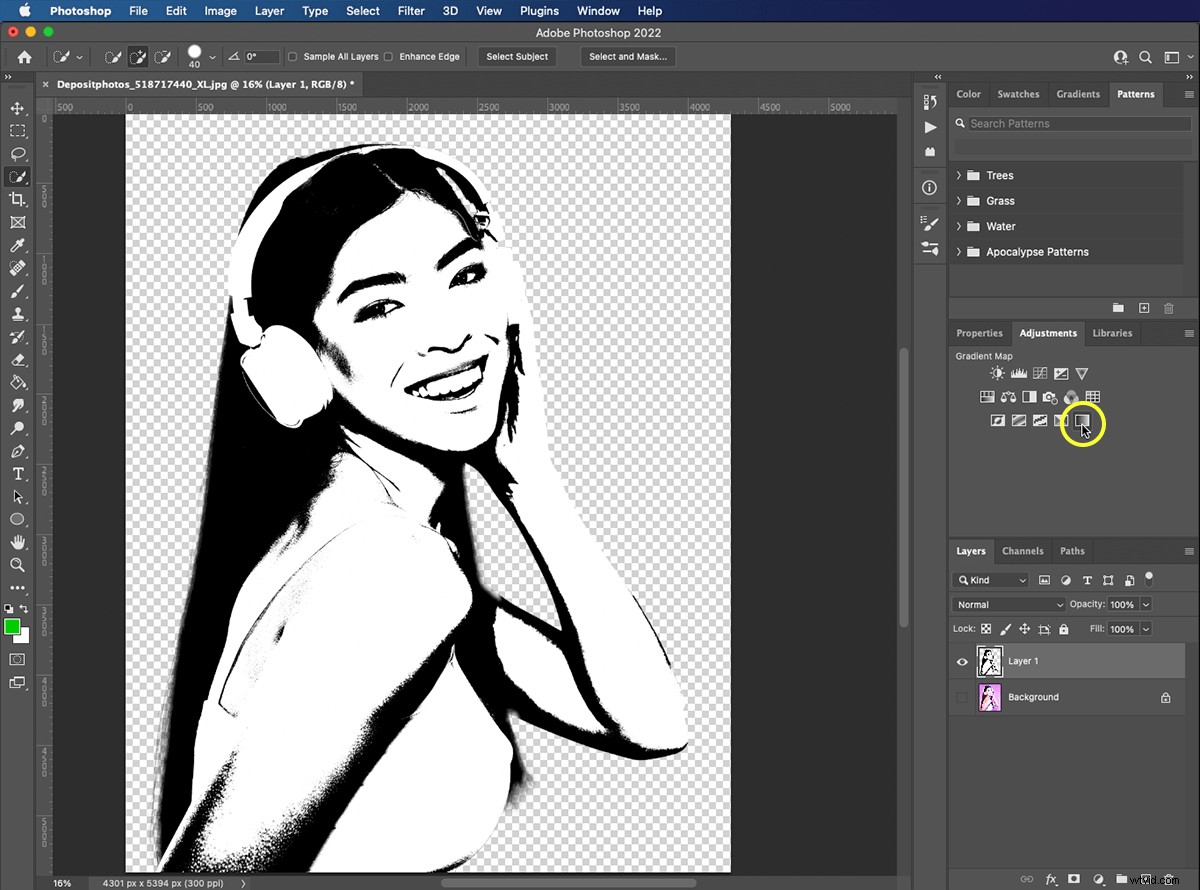
Passaggio 7:seleziona i colori per la mappa sfumatura
Fare clic sulla barra "graduata" in Proprietà per aprire l'Editor gradiente. I quadrati sotto la barra del gradiente sono chiamati "interruzioni di colore". Una sfumatura può avere molte interruzioni di colore, ognuna con un colore diverso. Rimarremo su due. Fai clic sul "colore stop" nero sul lato sinistro e usa il "selettore colore" per scegliere un colore.
Fare clic sulla "fermata colore" a destra e utilizzare il "selettore colore" per scegliere un colore diverso. Tutte le aree nere del soggetto verranno ora visualizzate come primo colore selezionato. Tutti quelli che sono bianchi verranno visualizzati come secondo colore.
Puoi rivisitare i controlli della mappa del gradiente in qualsiasi momento per modificare la selezione del colore.
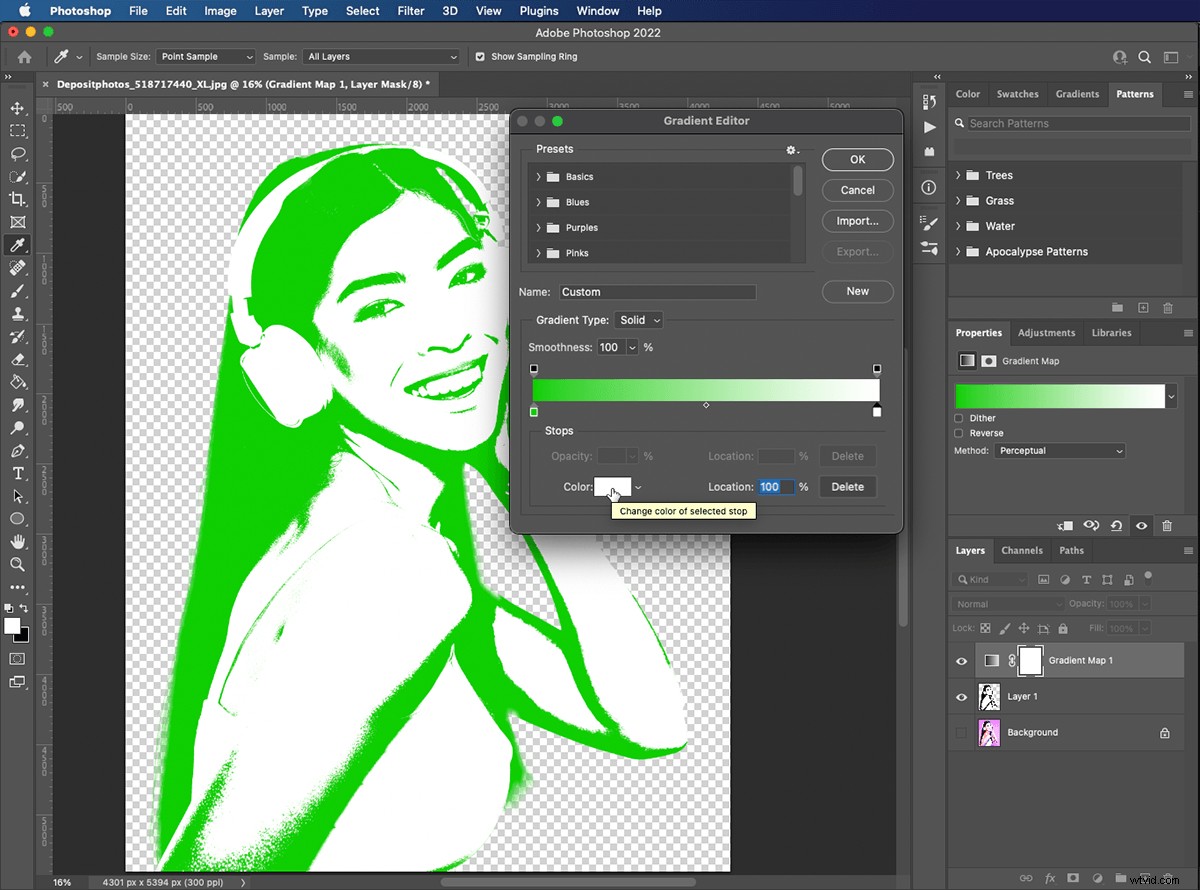
Passaggio 8:aggiungi il gradiente al livello soggetto
Tieni premuto il tasto opzione e passa il mouse sulla linea tra il "livello mappa sfumatura" e "livello 1". Quando il cursore si trasforma in un quadrato con una freccia che ne esce, fai clic per aggiungere (o allegare) la "mappa sfumatura" al "livello 1". Ciò significa che tutte le modifiche apportate al livello "regolazione mappa sfumatura" influiranno solo sul "livello 1".
Puoi anche fare clic con il pulsante destro del mouse sul livello "regolazione mappa sfumatura" e scegliere "crea maschera di ritaglio".
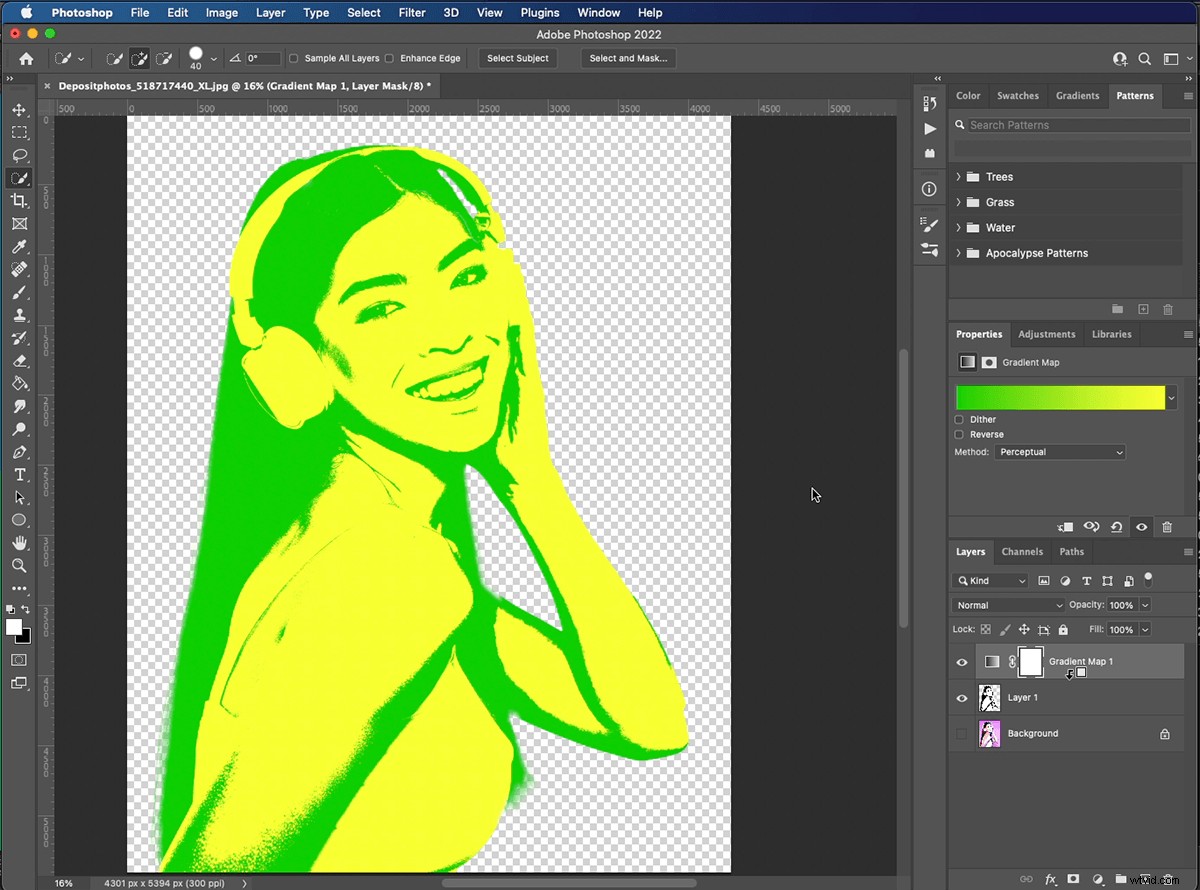
Fase 9:crea un nuovo livello
Ora che abbiamo colorato il nostro soggetto, dobbiamo aggiungere uno sfondo di colore contrastante. Seleziona il livello "sfondo" e fai clic sull'icona "nuovo livello". Questo creerà un nuovo livello vuoto sopra il livello "sfondo" e sotto il tuo soggetto sul "livello 1".
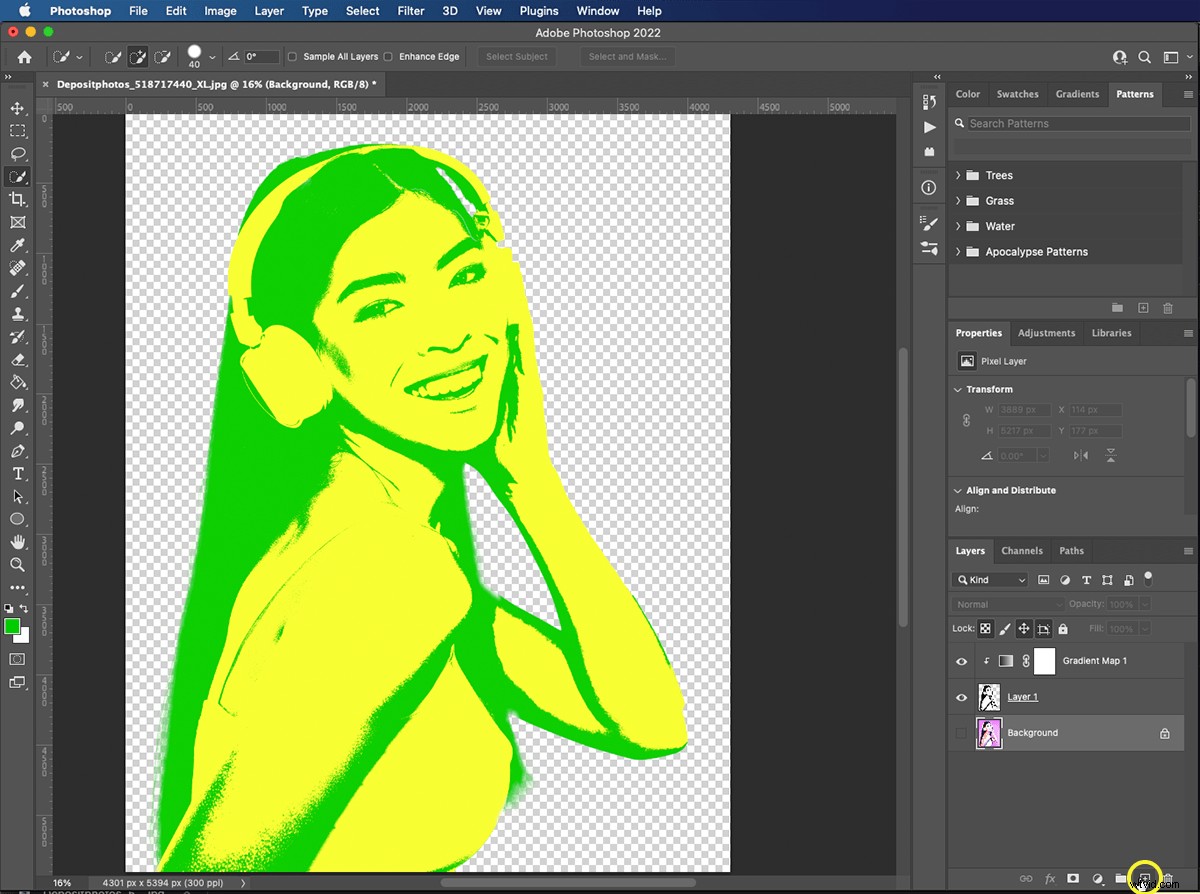
Fase 10:riempi il nuovo livello
Seleziona lo strumento Secchiello dalla tavolozza Strumenti. Seleziona un colore per il tuo sfondo e fai clic in un punto qualsiasi del "livello 2" vuoto.
E questo è tutto! Hai appena usato Photoshop per creare un effetto pop art di Andy Warhol. Puoi utilizzare questi passaggi per registrare la tua azione di Photoshop pop art e applicarla a qualsiasi immagine desideri.
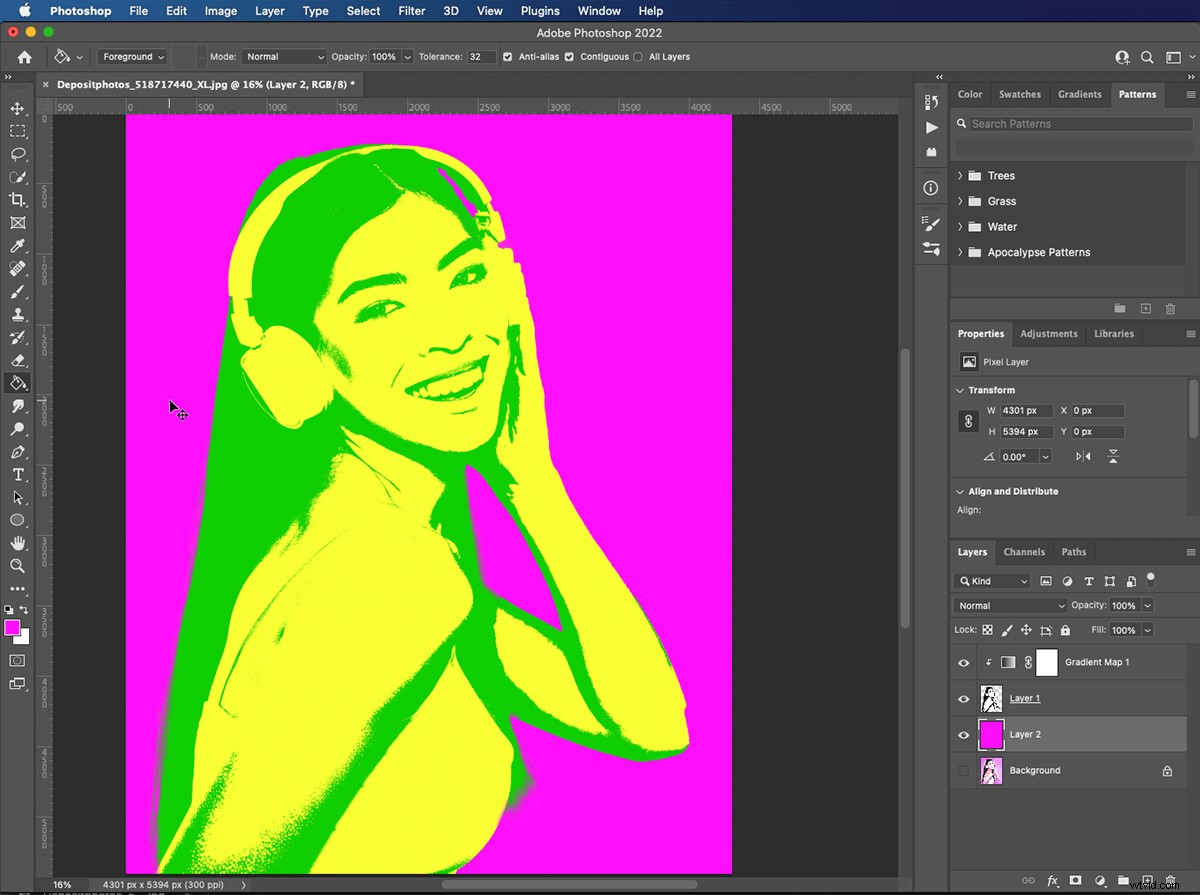
Creare un poster Pop Art in stile Warhol con Photoshop
Per creare il nostro poster pop art di Andy Warhol, duplicheremo la nostra immagine quattro volte.

Fase 1:seleziona i livelli attivi
Seleziona il livello "mappa sfumatura", tieni premuto Maiusc e fai clic su "livello 2". Questo selezionerà tre livelli contemporaneamente. Per evitare che il pannello dei livelli venga ingombrato, raggrupperemo questi livelli insieme.

Fase 2:raggruppa i livelli in una cartella
Con i livelli selezionati, fai clic sull'icona della "cartella" nella parte inferiore del pannello dei livelli. Questo creerà una nuova cartella di gruppo con i tuoi livelli all'interno. Ora possiamo modificare tutti i livelli insieme come un'unica immagine.
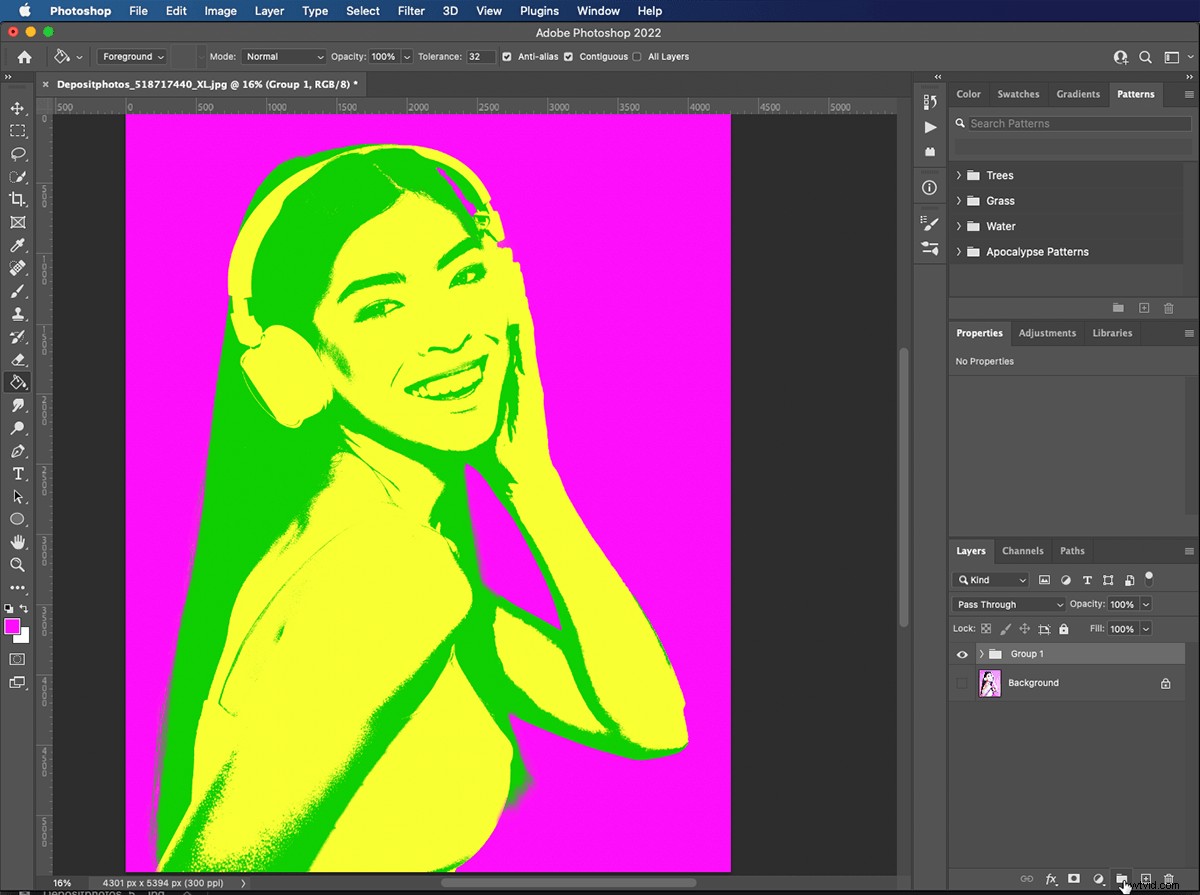
Fase 3:duplica la cartella
Poiché vogliamo quattro immagini sulla pagina, duplichiamo il nostro gruppo tre volte. Con la cartella "gruppo 1" selezionata, premi Comando+J.
Puoi anche fare clic con il pulsante destro del mouse sulla cartella "gruppo 1" e selezionare "gruppo duplicato". Ripeti l'operazione finché non avrai quattro cartelle.

Fase 4:ridimensiona ogni gruppo sulla pagina
Ora abbiamo quattro copie della nostra immagine, ma sono impilate l'una sull'altra. Seleziona la cartella in alto nel pannello dei livelli. Premi Comando + T o fai clic con il pulsante destro del mouse sull'immagine e seleziona "trasformazione libera". Trascina un angolo del rettangolo di selezione al centro dell'immagine, quindi premi Invio.
Ripeti questi passaggi per le altre tre cartelle finché non riesci a vederle tutte e quattro sulla pagina.
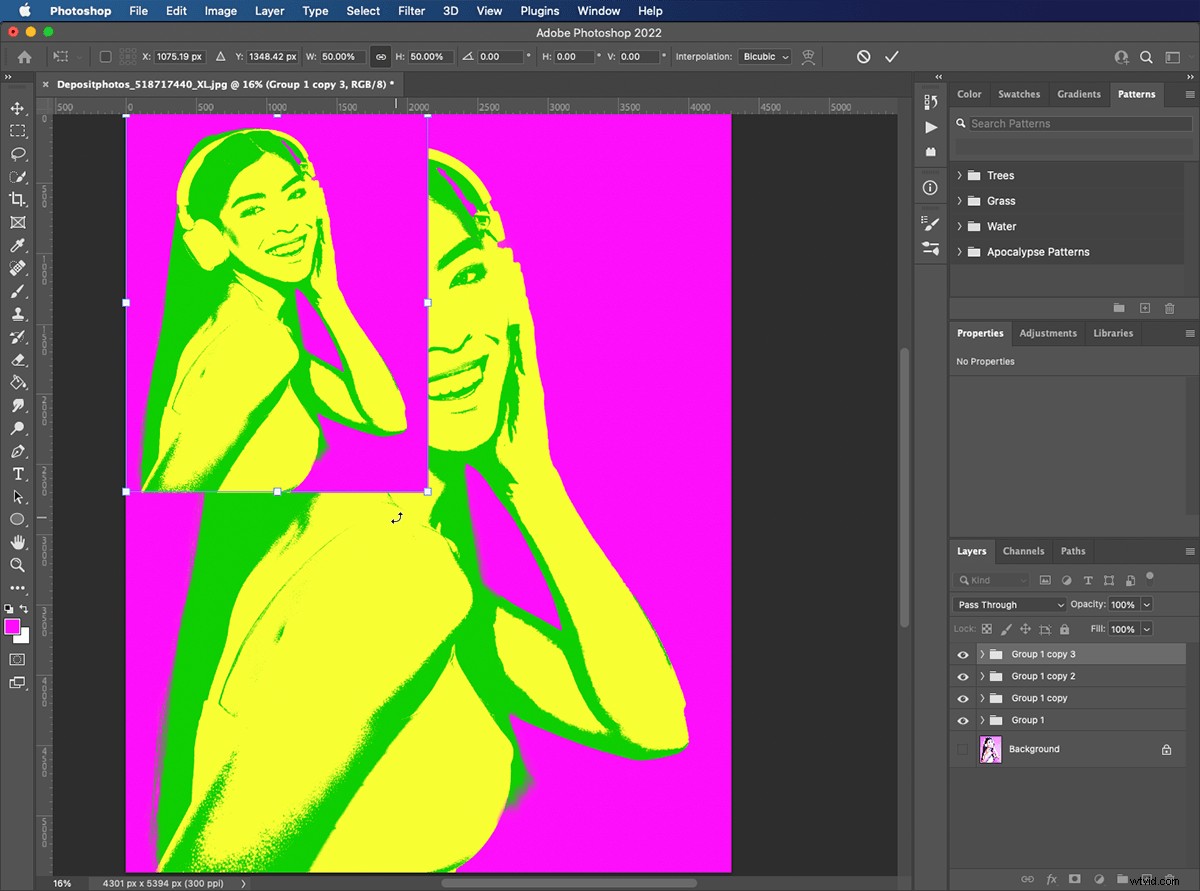
Passaggio 5:crea un livello di regolazione tonalità/saturazione
Seleziona il gruppo più in alto nel pannello dei livelli. Vai al pannello Regolazioni e aggiungi un livello di "regolazione tonalità/saturazione". Apparirà sopra il gruppo selezionato e influenzerà tutti i livelli e i gruppi sotto di esso.
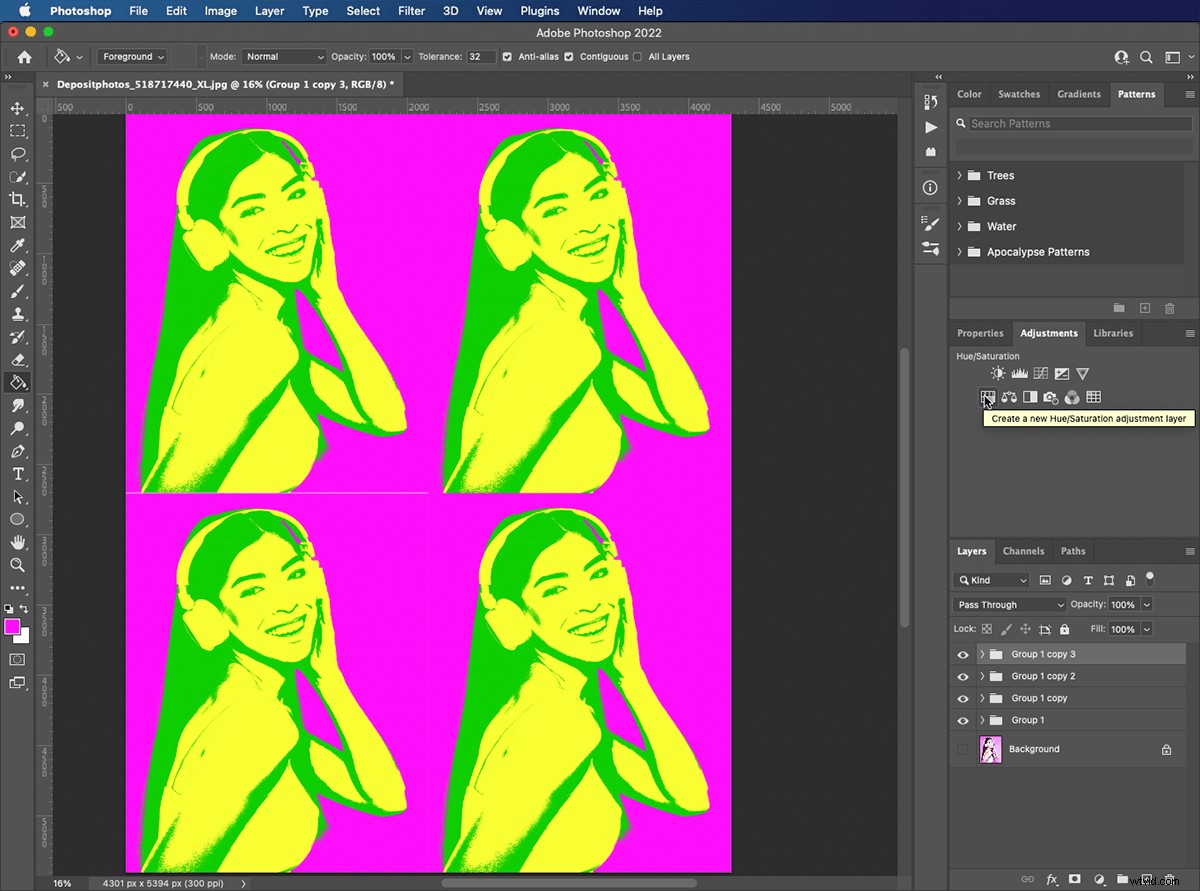
Passaggio 6:aggiungi il livello di regolazione al gruppo
Proprio come prima, tieni premuto il tasto opzione e passa il mouse sulla linea tra il livello di regolazione tonalità/saturazione e il gruppo sottostante. Quando il cursore cambia, fai clic per aggiungere il livello "regolazione" solo a quel gruppo.
Oppure puoi fare clic con il pulsante destro del mouse sul livello "regolazione tonalità/saturazione" e scegliere "crea maschera di ritaglio".
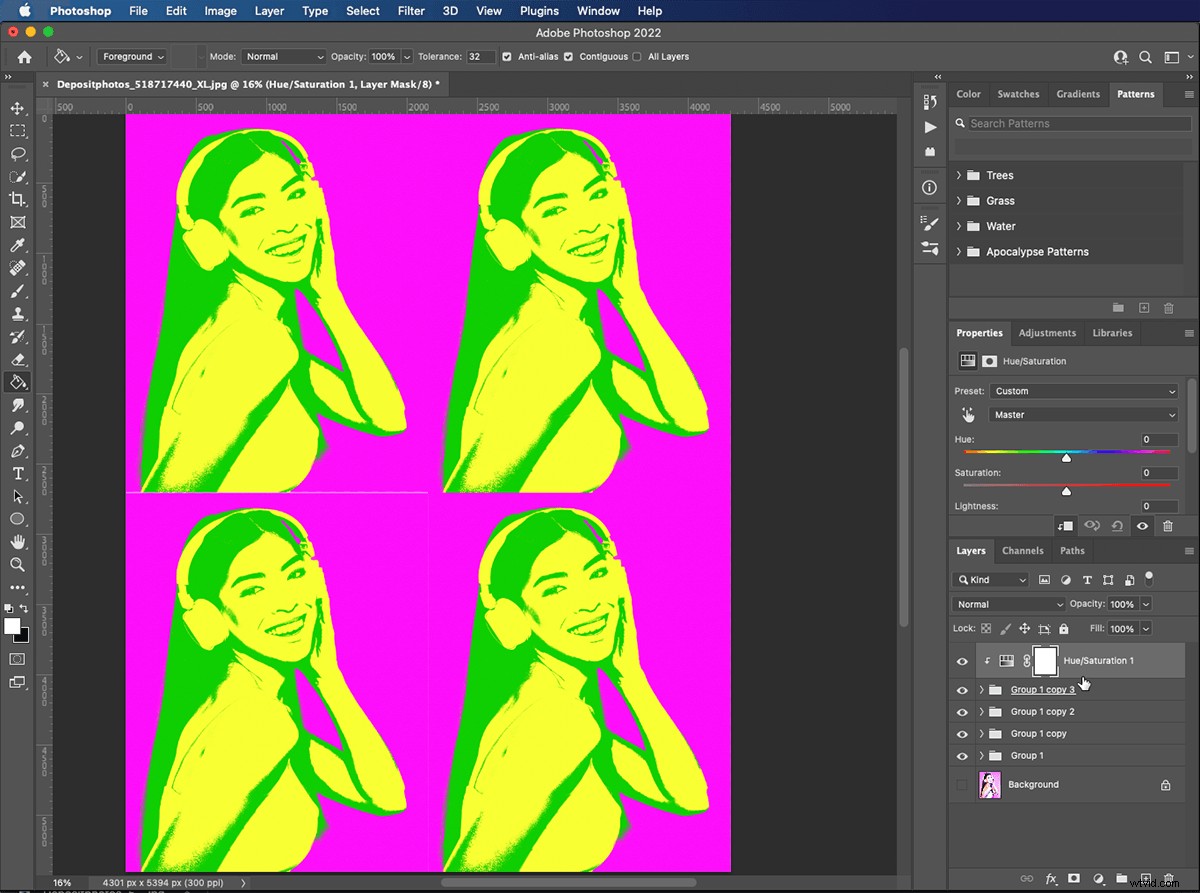
Passaggio 7:cambia i colori nella tua foto
Sposta la freccia lungo la barra Tonalità nel pannello Proprietà e osserva i colori cambiare nell'immagine.
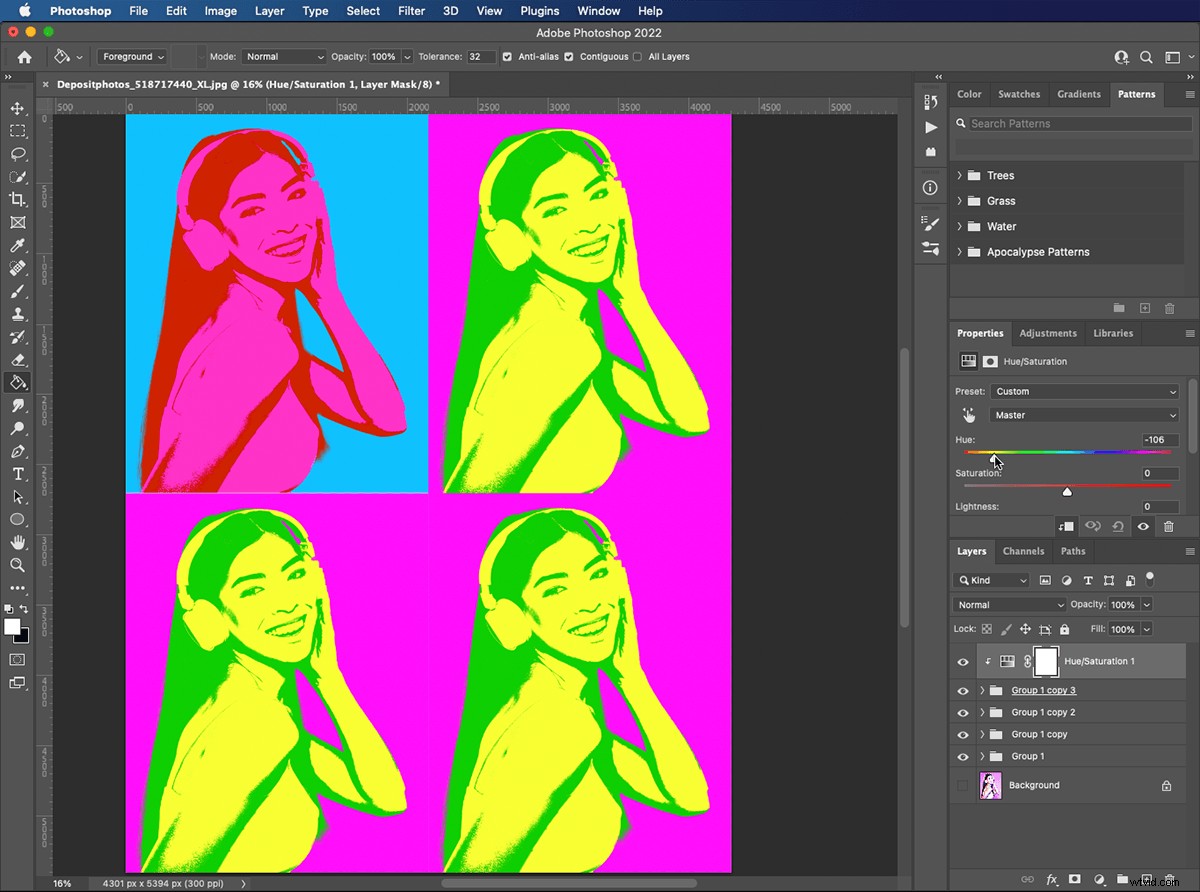
Passaggio 8:crea livelli di regolazione tonalità/saturazione
Crea livelli di "regolazione tonalità/saturazione" per le altre cartelle di gruppo. Usa comando-clic o scegli "crea maschera di ritaglio" per aggiungerli ai gruppi.
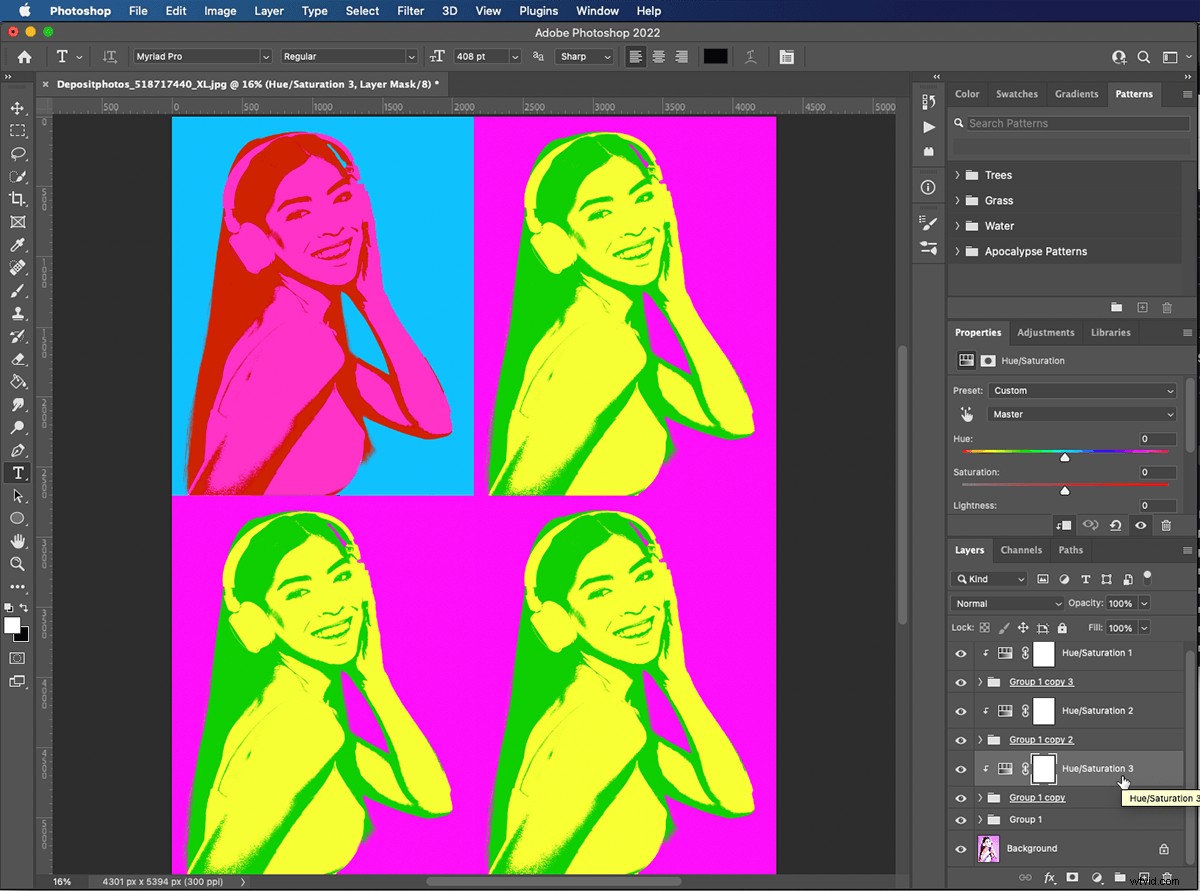
Fase 9:scegli i tuoi colori
Seleziona a turno ciascuno dei livelli di "regolazione tonalità/saturazione". Sposta i cursori Tonalità finché ogni versione dell'immagine non è diversa dalle altre. Puoi sempre entrare nei tuoi gruppi e modificare la maschera del gradiente per alterare ulteriormente i colori in un'immagine specifica.
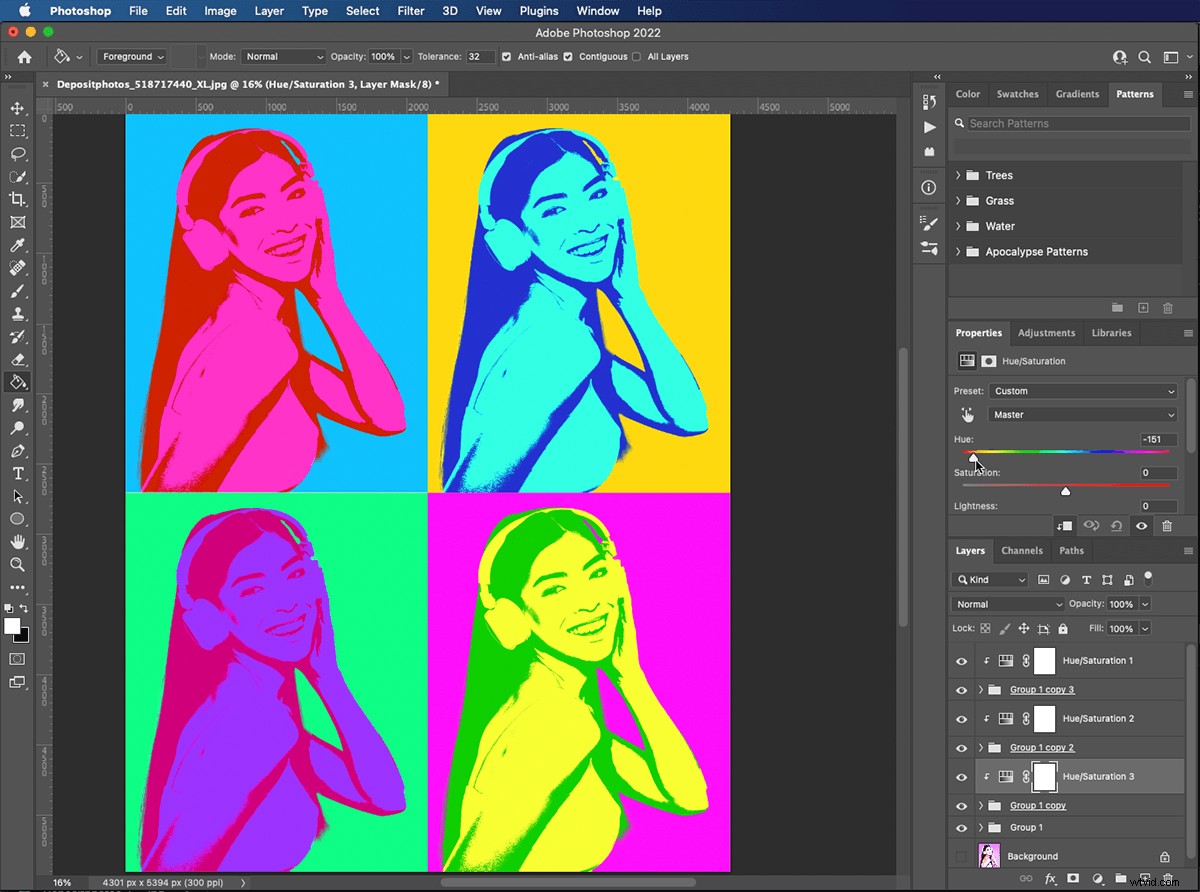
Passaggio 10:salva il tuo poster Pop Art multistrato
Assicurati di salvare il tuo lavoro prima di stampare il tuo poster. Il salvataggio in formato Photoshop ti consentirà di tornare indietro e modificare i tuoi colori in qualsiasi momento. Se desideri inviare un'e-mail o pubblicare la tua immagine sui social media, salva una copia come JPEG o PNG.
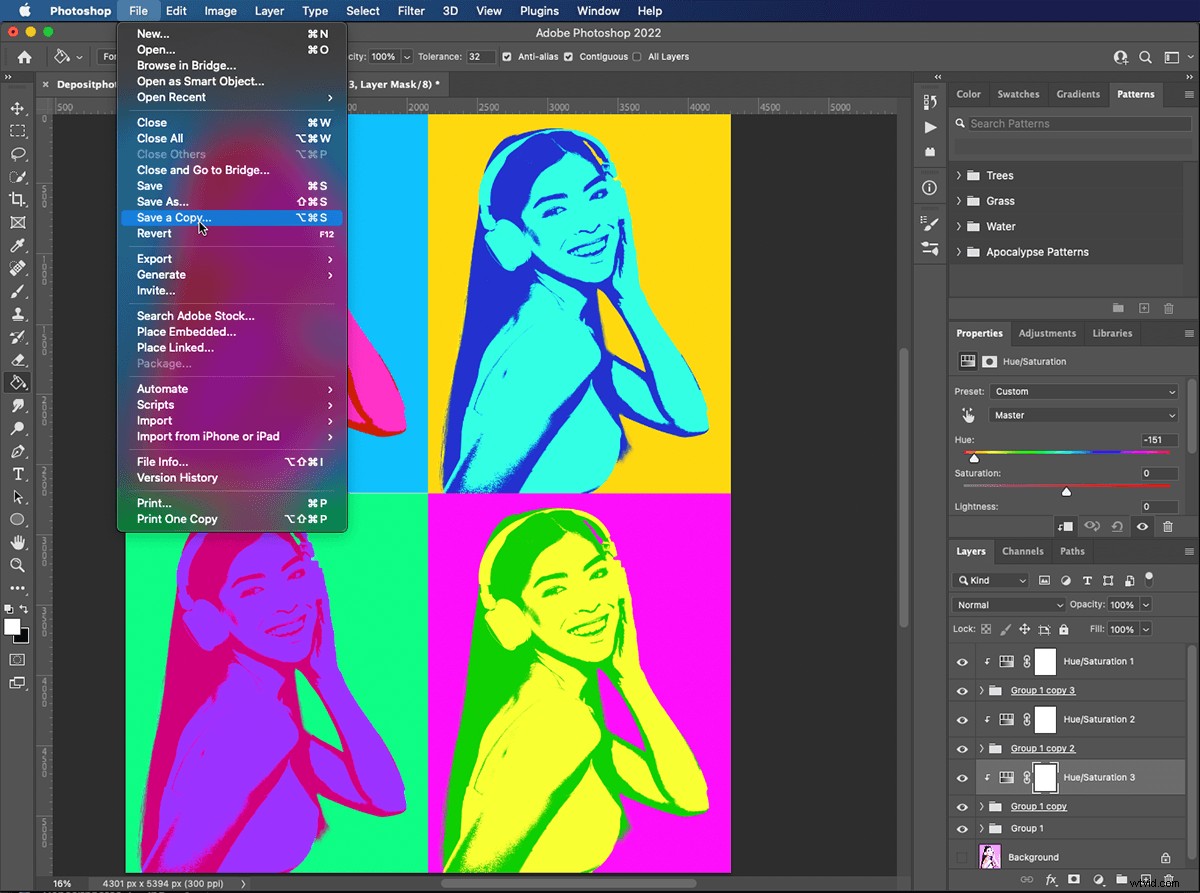
Conclusione
Creare un effetto Photoshop pop art è tanto semplice quanto divertente. Ora che hai imparato a usare e aggiungere livelli di regolazione, puoi applicare questa tecnica a qualsiasi tipo di foto.
Sperimenta con colori diversi per ottenere look diversi o aggiungi testo e altre immagini per creare pubblicità, poster e cartoline pop art. Puoi usare motivi come i pois come fantastici sfondi pop art in stile cartone animato. Registra le modifiche apportate a un'azione di Photoshop per risparmiare tempo nelle modifiche future.
Se ti piace creare immagini con effetti divertenti, dai un'occhiata al corso The Magical Photography Spellbook per effetti ancora più interessanti!
Immagine fornita da depositphotos.com
