Se stai cercando uno strumento di fusione in Photoshop, non lo troverai. Non esiste uno strumento di fusione di Photoshop. Ma troverai modalità di fusione (modalità di fusione) e pennelli che ti consentono di mescolare i colori. Tre diversi pennelli ti aiutano a fondere i colori nell'immagine. Sono il Pennello, lo strumento Sfumino e il Pennello Mixer.
In questo tutorial, ti mostreremo quattro diversi modi per fondere i colori in Photoshop con diversi strumenti di fusione. Ognuno crea effetti diversi. Scoprirai quale strumento di fusione funziona meglio, a seconda dei tuoi obiettivi.

1. Modalità di fusione
La modalità di fusione ti consente di mescolare i colori di un livello con i livelli sottostanti. Funziona benissimo se stai aggiungendo un livello di texture a un'immagine. Ci sono molte modalità di fusione dei colori. Ecco alcuni esempi:
- Colore bruciato
- Escludi colore
- Colore
- Luminosità
Ognuno combina i livelli in modo diverso, dando un aspetto diverso all'immagine. Alcuni metodi di fusione mantengono i colori della foto originale. Altri mettono in risalto le sfumature nel livello della trama.

Passaggio 1:apri le immagini come livelli
Apri sia la foto originale che un'immagine di texture come livelli in Photoshop.
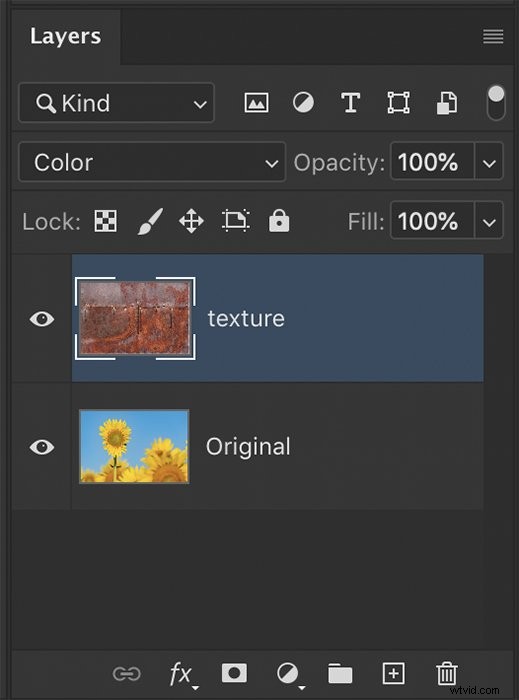
Passaggio 2:modifica la modalità di fusione e l'opacità
La modalità di fusione predefinita è "Normale". Evidenzia il livello della trama e cambia la modalità di fusione facendo clic sul menu a discesa della modalità di fusione. Prova alcune modalità di fusione diverse per trovare quella che ti piace. L'opzione Sovrapponi è una scelta popolare, ma Colore, Brucia colore e Scherma colore avranno un effetto maggiore sui colori dell'immagine. L'abbassamento dell'opacità riduce l'intensità della modalità di fusione e lascia trasparire il livello originale.
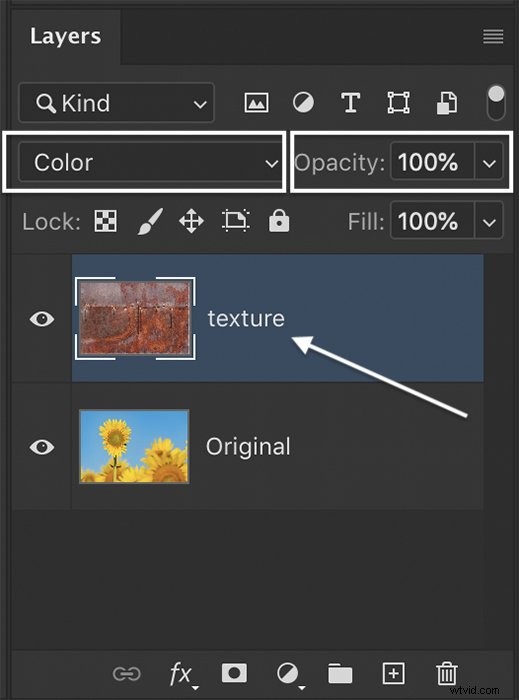
2. Metodo di fusione e pennello
Puoi anche fondere i colori nell'immagine usando lo strumento Pennello. Puoi far risaltare singoli colori o aggiungere colori che non sono nell'immagine originale. Il pennello funziona bene quando aggiungi colore a sezioni definite dell'immagine.


Passaggio 1:aggiungi un nuovo livello
Aggiungi un nuovo livello sopra il livello originale (sfondo). Fallo facendo clic sull'icona + nella parte inferiore del pannello Livelli. Oppure vai al menu a discesa Livello e seleziona Livello> Nuovo> Livello (Maiusc-Ctrl o ⌘N). Cambia il nome del nuovo livello in "Colore".
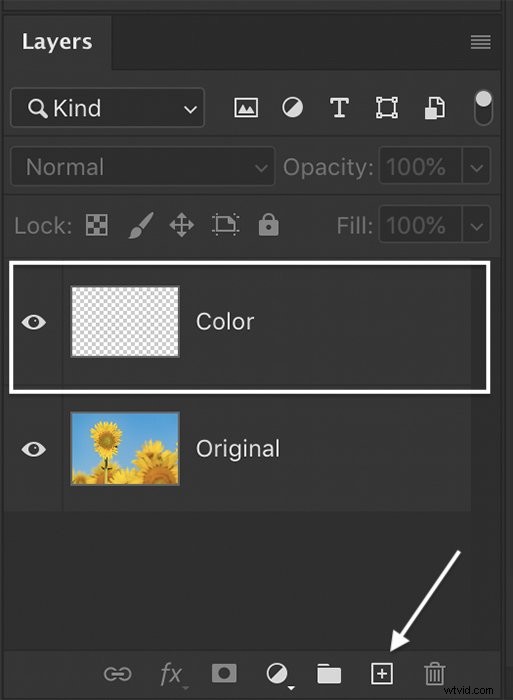
Fase 2:cambia la modalità di fusione
Seleziona il nuovo livello. Cambia la modalità di fusione in "Colore".

In questa modalità di fusione, la luminosità e la saturazione rimangono le stesse mentre dipingi un nuovo colore. Puoi provare altri metodi di fusione per ottenere un effetto diverso.
Passaggio 3:scegli un colore di primo piano
Aprire la casella di selezione Selettore colore (colore di primo piano). Scegli il colore che vuoi fondere con la tua immagine.
Se vuoi usare un colore che si trova nell'immagine originale, usa lo strumento contagocce. Evidenzia il livello originale e fai clic su un colore.
Fare clic su OK.
Assicurati di riselezionare il livello Colore dopo aver scelto un colore dal livello originale.
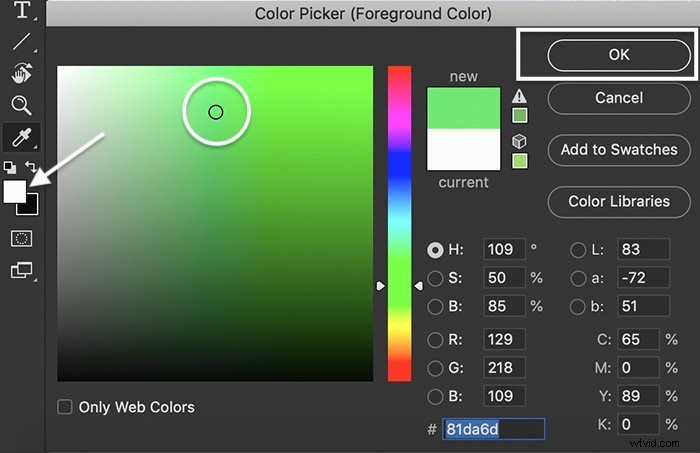
Fase 4:Pennello sul colore
Ricontrolla che il nuovo livello di colore sia selezionato. Scegli un pennello morbido e rotondo. Nella barra delle opzioni, abbassa l'opacità tra il 10 e il 20%.

Usa il Pennello per dipingere il nuovo colore sulla tua immagine.
Puoi cambiare il colore di primo piano se vuoi aggiungere altri colori. Per un colore più intenso, aumenta l'opacità o dipingi su una sezione un paio di volte.
Seleziona il Pennello e un colore di primo piano (nel nostro esempio, una sfumatura di rosa). Quindi spazzola il colore sul livello di fusione colore vuoto.

Usa lo strumento gomma per rimuovere i colori indesiderati. Puoi anche ridurre l'opacità del livello di colore per ridurre la quantità di colore.
3. Strumento Sfumino per la fusione dei colori
Un altro strumento per la fusione dei colori è lo strumento Sfumino. Con uno swipe, puoi spostare i colori da una parte all'altra dell'immagine. L'effetto può essere molto divertente e conferire una qualità pittorica alla tua immagine.


Passaggio 1:crea un livello duplicato
Apri la tua immagine in Photoshop e crea un livello duplicato. Ciò garantisce che l'immagine originale rimanga invariata. Se non ti piace l'effetto sfumato, puoi sempre tornare all'immagine originale e ricominciare. Per creare un livello duplicato, vai al menu a discesa Livello e seleziona Livello> Duplica livello (Ctrl o ⌘J).
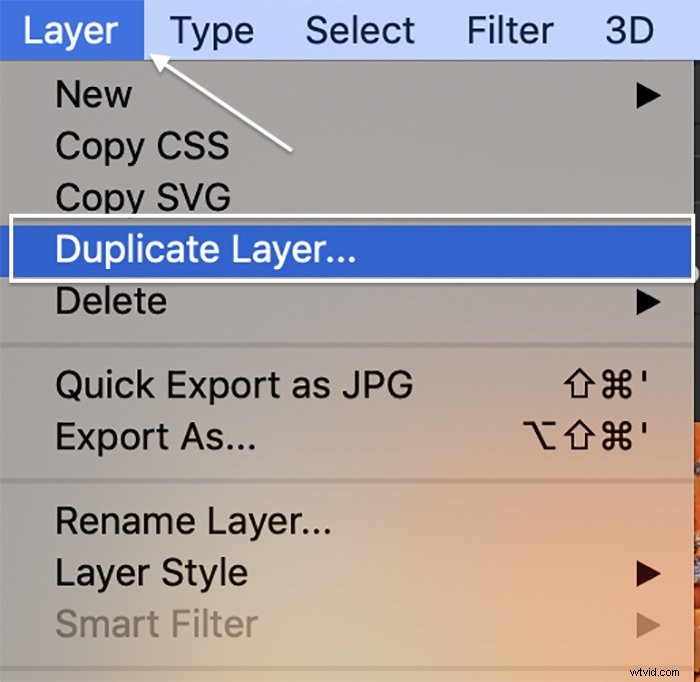
Fase 2:sfuma i colori
Scegli lo strumento Sfumino dalla barra degli strumenti. Sembra una mano con un dito indice esteso.
Nella barra delle opzioni, scegli un pennello morbido e rotondo. Dal menu a tendina della modalità, seleziona Colore.
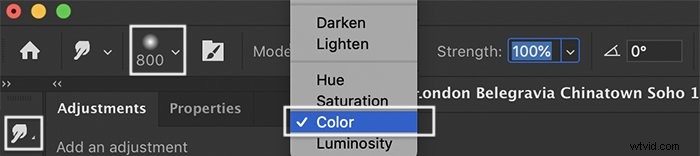
Nella modalità colore, solo i colori macchiano. Le linee o altri elementi della tua immagine non sono interessati.
Più piccolo è il pennello, più precisa sarà la sfumatura dei colori. I pennelli più grandi raccolgono più variazioni di colori.
Assicurati che il tuo livello duplicato sia selezionato. Fare clic su un'area dell'immagine e trascinare i colori in un'altra area. Puoi trascinare una linea retta, un arco e entrambe le direzioni.
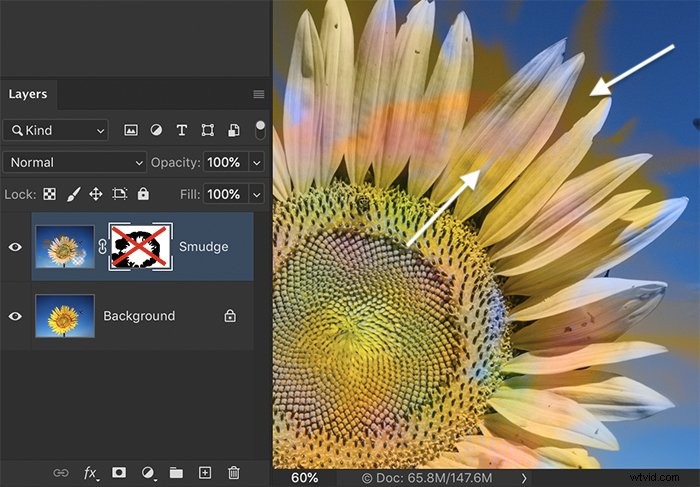
Se i colori sono troppo forti, abbassa l'opacità della forza. Con file di grandi dimensioni, potrebbe verificarsi un ritardo poiché i colori sbiadiscono.
Se l'effetto non ti piace, fai clic su Annulla (Ctrl o ⌘Z) e prova a trascinare da un punto diverso.
Per aggiungere un nuovo colore, seleziona la casella Pittura con le dita. Quindi, seleziona il colore di primo piano che desideri nella barra degli strumenti.
Non preoccuparti se i colori si spostano in aree indesiderate della foto. Puoi rimuoverli.
Fase 3:rimuovi i cambiamenti di colore indesiderati
Cancella o maschera le modifiche di colore indesiderate.
Puoi ridurre l'opacità del livello duplicato per far risaltare maggiormente il colore originale. Oppure puoi aggiungere una maschera di livello al livello duplicato. Con un pennello nero, dipingi sui cambiamenti di colore indesiderati.
4. Pennello per miscelatore
Questo pennello ti consente di dipingere con colori e motivi dalla tua immagine. È lo strumento di fusione più avanzato di Photoshop. Questo strumento può conferire alla tua immagine una qualità pittorica. Puoi anche utilizzare questo strumento per creare movimento implicito o doppia esposizione.


Passaggio 1:crea un livello duplicato
Crea un livello duplicato. Ciò garantisce che l'immagine originale rimanga invariata. Vai al menu a discesa Livello e seleziona Livello> Duplica livello (Ctrl o ⌘J).
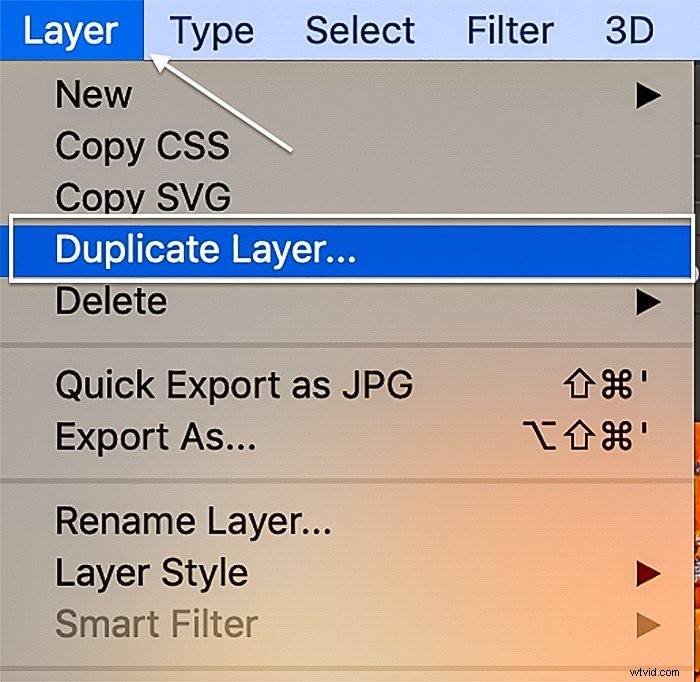
Passaggio 2:seleziona il pennello mixer
Seleziona il pennello dalla barra degli strumenti. L'icona ha l'aspetto di un pennello con una goccia di vernice.
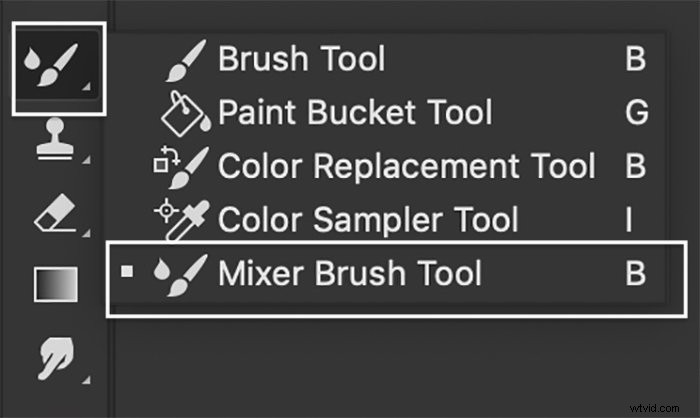
Fase 3:carica il pennello
Nella barra delle opzioni, seleziona un pennello morbido e rotondo. Tieni premuto il tasto Opzione o Alt e fai clic sull'immagine per caricare il pennello. La freccia a discesa accanto alla casella del colore ti consente di scegliere se caricare un colore unico, a tinta unita o un motivo di colori.

Le percentuali di bagnato, carico, miscelazione e flusso cambiano il modo in cui viene caricata la punta del pennello. Puoi caricare il pennello con molta vernice o solo un po'. Puoi regolare il carico manualmente o utilizzare uno dei preset nel menu sulla barra delle opzioni.
Se vuoi caricare colori diversi, pulisci il pennello e fai clic sull'immagine. Puoi anche selezionare un colore di primo piano nella barra degli strumenti.
Fase 4:dipingi i colori sull'immagine
Con il pennello caricato, dipingi attorno ai bordi del soggetto. Oppure puoi dipingere sullo sfondo per mescolare i colori in tutta l'immagine. Riduci l'opacità per un effetto più chiaro. L'aspetto degli effetti dipende dalle dimensioni e dalla direzione delle pennellate.

Conclusione
Non esiste uno strumento di fusione in Photoshop, ma altri strumenti fanno il lavoro. Puoi fondere due immagini usando i metodi di fusione. Puoi anche creare un nuovo livello per la modalità di fusione dei colori e spazzolare i colori sulla tua foto. Lo strumento Sfumino fluidifica i colori e puoi distribuirli attorno all'immagine o dipingere con il dito su nuovi colori. Il Mixer Brush è il più flessibile degli strumenti di fusione. Ti consente di caricare colori o motivi dall'immagine su un pennello da utilizzare in altre parti dell'immagine. Questo può creare uno sfondo armonioso. Sia che tu voglia creare un effetto tie-dye o unire due foto, Photoshop ha uno strumento che farà il lavoro.
Stai cercando una fonte illimitata di ispirazione creativa per le tue scene uniche? Dai un'occhiata a Il ricettario di fotografia creativa e scopri nuovi modi per scattare immagini tecniche e belle.
